
Personnaliser les messages avec des modèles
Lorsque vous rédigez un nouveau message, ajoutez-y une touche personnelle en utilisant un modèle. Par exemple, vous pouvez utiliser le modèle Fête pour qu’un message ressemble à une invitation imprimée.
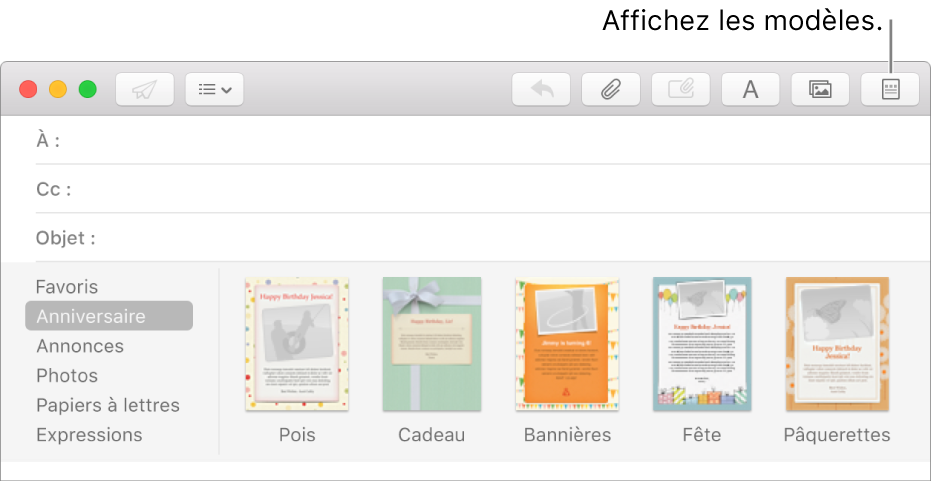
Dans la barre d’outils d’un nouveau message, cliquez sur le bouton Modèles
 .
.Consultez les différents modèles proposés en cliquant sur une catégorie (Anniversaire, par exemple).
Cliquez sur une vignette pour afficher un modèle.
Une fois que vous avez choisi un modèle, cliquez sur le bouton Modèles pour masquer les catégories et disposer de plus de place pour voir vos messages.
Saisissez du texte dans l’espace prévu à cet effet, et faites glisser vos propres images dans la zone qui leur est réservée.
Pour utiliser des photos provenant d’autres apps, cliquez sur le bouton Navigateur de photos
 dans la barre d’outils. Si vous avez un dossier contenant des images sur votre bureau ou dans le Finder, vous pouvez le faire glisser dans le Navigateur de photos pour voir facilement les photos.
dans la barre d’outils. Si vous avez un dossier contenant des images sur votre bureau ou dans le Finder, vous pouvez le faire glisser dans le Navigateur de photos pour voir facilement les photos.Si une image est plus grande qu’un paramètre fictif, cliquez deux fois sur l’image pour afficher un curseur permettant de redimensionner l’image. Vous pouvez également faire glisser l’image pour en afficher juste une partie.
Si vous décidez finalement de ne pas utiliser le modèle, cliquez sur la catégorie Papiers à lettres, puis cliquez sur la vignette Original. Le modèle est retiré, mais le texte, les images et la mise en forme que vous avez ajoutés sont conservés.
Vous pouvez également créer votre propre modèle. Dans un nouveau message, mettez du texte en forme et ajoutez des images, puis choisissez Fichier > Enregistrer comme modèle. Votre modèle s’affiche alors dans la catégorie Personnalisé.