Utilisation des rappels sur votre iPhone, iPad ou iPod touch
Avec l’app Rappels sur iOS 13 ou version ultérieure et iPadOS, vous pouvez créer des rappels, y ajouter des sous-tâches et des pièces jointes, et définir des alertes en fonction de l’heure ou de la localisation.
Avant de commencer
Configurez iCloud pour maintenir vos rappels à jour sur tous vos appareils. Ouvrez l’app Réglages, puis touchez [votre nom] > iCloud et activez les rappels. Tous vos rappels apparaissent dans l’app Rappels sur tous vos appareils Apple connectés au même identifiant Apple.
Découvrez comment mettre à niveau les rappels dans iCloud après avoir effectué la mise à jour vers iOS 13 ou version ultérieure et iPadOS.
Créer un rappel
Ouvrez l’app Rappels.
Touchez + Nouveau rappel, puis saisissez votre rappel.

Vous pouvez également ajouter des rappels à vos listes de tâches les plus importantes à partir du widget Rappels sur votre écran d’accueil.
Définir une date
Touchez le afin de définir une date butoir pour le rappel. Choisissez Aujourd’hui, Demain, Ce week-end ou touchez Date et heure pour définir la date et l’heure de votre choix.
Si vous définissez une date pour un rappel mais que vous ne définissez pas d’heure, la notification s’affiche par défaut à 9 h. Pour modifier l’heure d’affichage des notifications d’un rappel sur toute la journée, ouvrez l’app Réglages, puis touchez Rappels. Touchez l’heure sous Rappels sur toute la journée, puis choisissez une heure différente.
Ajouter un lieu
Touchez le pour attribuer une notification selon le lieu où vous vous trouvez. Sélectionnez l’une des options proposées ou touchez Personnalisé pour ajouter votre propre emplacement, choisissez si vous souhaitez recevoir le rappel quand vous arrivez sur ce lieu ou quand vous en partez, et définissez le périmètre de la zone du rappel.
Pour recevoir des rappels basés sur votre position, assurez-vous que les services de localisation sont activés. Ouvrez l’app Réglages, puis touchez Confidentialité et sécurité > Service de localisation et activez les services de localisation.
Ajouter un tag
Touchez le bouton pour ajouter un tag. Les tags vous permettent d’organiser rapidement et automatiquement des rappels à l’aide de mots-clés. En savoir plus sur l’utilisation des tags pour organiser vos rappels.
Marquer un rappel
Touchez le bouton pour marquer un rappel comme étant très important et l’afficher dans la liste intelligente sur l’écran principal de l’app Rappels.
Ajouter une pièce jointe
Touchez le bouton pour ajouter une pièce jointe au rappel. Vous pouvez prendre une nouvelle photo, choisir une image dans votre photothèque ou numériser un document.
Modifier un rappel
Touchez le bouton pour ajouter encore plus de détails et de personnalisations à votre rappel, tels que des notes, une URL et une priorité. Vous pouvez également modifier les réglages de notification du rappel et modifier la liste à laquelle il appartient.
Recevoir un rappel lors d’une discussion par messagerie
Touchez un rappel, puis touchez le bouton .
Activez À l’envoi d’un message.
Touchez Choisir une personne, puis un nom dans vos contacts.
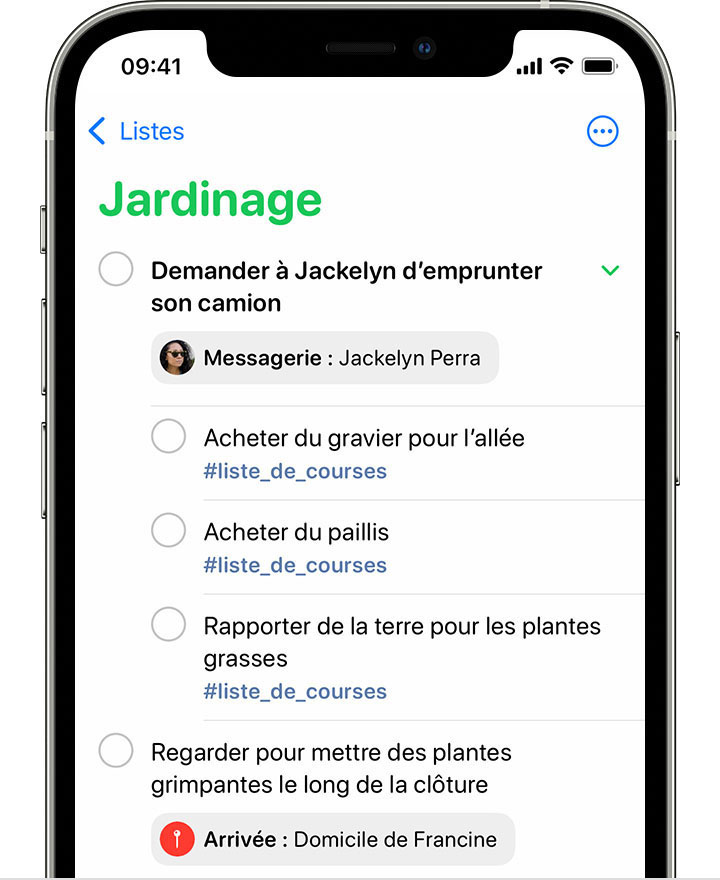
Le rappel apparaîtra la prochaine fois que vous discuterez avec cette personne dans Messages.
Créer des sous-tâches
Vous pouvez créer des sous-tâches pour chaque rappel. Par exemple, un rappel pour faire ses bagages avant un voyage peut inclure une liste d’articles à ne pas oublier.
Vous pouvez créer des sous-tâches de différentes manières :
Touchez et maintenez un rappel, puis faites-le glisser sur un autre rappel. Le rappel que vous avez fait glisser devient une sous-tâche de l’autre.
Balayez un rappel vers la droite, puis touchez Indenter. Le rappel devient une sous-tâche de celui qui le précède. Pour annuler cette opération, balayez de nouveau la sous-tâche vers la droite, puis touchez Supprimer l’indentation.
Touchez un rappel, puis touchez le bouton . Touchez Sous-tâche > Ajouter un rappel, puis saisissez votre sous-tâche. Répétez l’opération pour créer autant de sous-tâches que vous le souhaitez.
Si vous ne pouvez pas créer de sous-tâches, assurez-vous d’utiliser les rappels iCloud.
Clôturer un rappel
Pour marquer un rappel comme terminé, touchez le cercle vide à côté de celui-ci. Pour voir vos rappels terminés, touchez le bouton , puis touchez Afficher les rappels terminés.
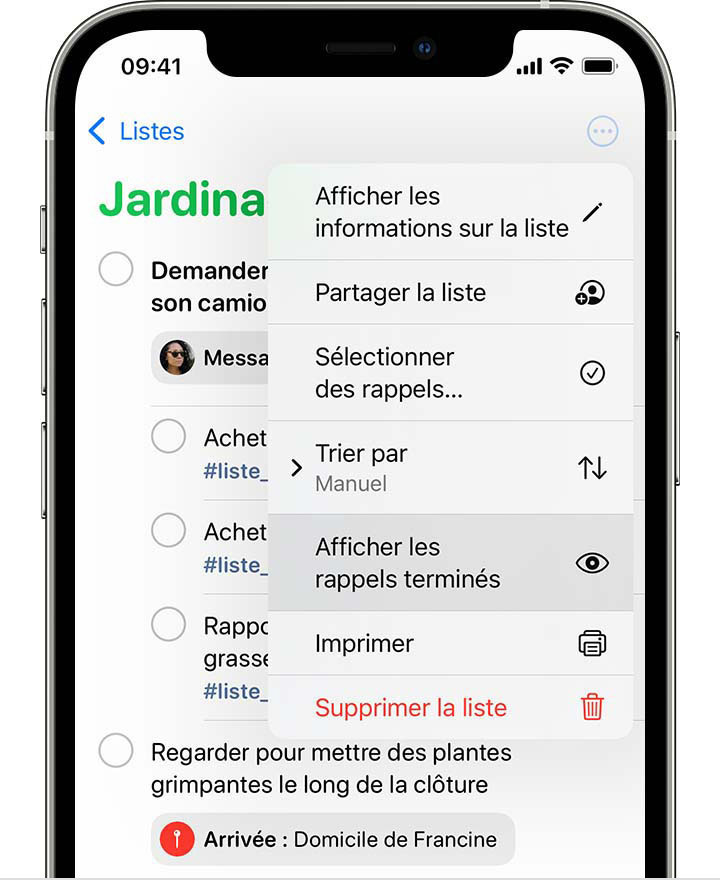
Pour supprimer un rappel sans le marquer comme terminé, balayez-le vers la gauche, puis touchez Supprimer.
Si une notification de rappel s’affiche sur votre écran de verrouillage, effectuez un balayage vers la gauche sur le rappel. Touchez Afficher, puis Marquer comme terminé.
Ajouter un rappel avec Siri
Vous pouvez demander à Siri de programmer automatiquement un rappel sur votre appareil iOS ou votre Apple Watch*. Voici quelques exemples :
« Rappelle-moi de nourrir le chien tous les jours à 7 h 30. »
« Rappelle-moi de consulter mes e-mails quand j’arrive à la maison. »
« Rappelle-moi de passer au supermarché quand je pars d’ici. »
« Rappelle-moi d’appeler Tara demain à 15 h. »
Ajoutez l’adresse de votre domicile ou de votre lieu de travail à votre fiche de contact dans Contacts pour permettre à Siri de vous aider à définir des rappels basés sur votre position. Ouvrez l’app Contacts, puis touchez Ma fiche. Touchez Modifier, l’adresse de votre domicile ou de votre lieu de travail, puis touchez OK.
* Siri utilise le service de localisation lorsque votre emplacement est nécessaire pour un rappel. La disponibilité, les fonctionnalités et les commandes de Siri varient selon la langue, le pays et la région. Découvrez les fonctionnalités de Siri prises en charge dans les différents pays et les différentes régions.
Ajouter un rappel à partir d’une autre app
Pour vous rappeler de revenir à une autre app, par exemple un site web ou un emplacement sur une carte, ajoutez un lien dans votre rappel qui redirige vers l’endroit où vous vous étiez arrêté. Ouvrez l’app à laquelle vous souhaitez revenir et recherchez le bouton Partager. Touchez ensuite l’icône Rappels.
Informations supplémentaires
Découvrez comment utiliser les listes et les tags dans l’app Rappels pour organiser vos rappels.
Créez des listes de courses dans l’app Rappels pour faciliter vos achats.
Partagez vos listes de rappels et attribuez des rappels à d’autres personnes dans une liste partagée afin de vous distribuer les tâches.
Activez ou désactivez les notifications pour les listes partagées dans Rappels.
Créez et utilisez des modèles de liste dans Rappels.