Si votre PC Windows ne reconnaît pas votre iPhone, iPad ou iPod touch
Découvrez la marche à suivre si vous connectez votre iPhone, iPad ou iPod touch à votre PC à l’aide d’un câble USB et que le PC ne reconnaît pas cet appareil.
Commencez par mettre à jour le pilote USB d’Apple. Suivez la procédure ci-dessous qui correspond à votre version de Windows.
Si vous utilisez Windows 10
Déconnectez votre appareil de l’ordinateur.
Déverrouillez votre appareil iOS ou iPadOS, et accédez à l’écran d’accueil. Reconnectez ensuite votre appareil. Si l’app iTunes s’ouvre, fermez-la.
Cliquez sur le bouton Démarrer sans le relâcher (ou faites un clic droit), puis choisissez Gestionnaire de périphériques.
Recherchez et développez la section Appareils mobiles.
Recherchez l’appareil que vous avez connecté (par exemple, un iPhone), puis cliquez sur son nom avec le bouton droit de la souris et choisissez Mettre à jour le pilote.

Sélectionnez « Rechercher automatiquement un pilote mis à jour ».
Une fois le logiciel installé, accédez à Paramètres > Mise à jour et sécurité > Windows Update et assurez-vous qu’aucune autre mise à jour n’est disponible.
Ouvrez iTunes.
Si vous utilisez une autre version de Windows
Déconnectez votre appareil de l’ordinateur.
Déverrouillez votre appareil iOS ou iPadOS, et accédez à l’écran d’accueil. Reconnectez ensuite votre appareil. Si l’app iTunes s’ouvre, fermez-la.
Appuyez sur les touches Windows et R de votre clavier pour ouvrir la commande Exécuter.
Dans la fenêtre Exécuter, saisissez :
%ProgramFiles%\Common Files\Apple\Mobile Device Support\DriversCliquez sur OK.
Cliquez avec le bouton droit de la souris sur le fichier
usbaapl64.infouusbaapl.inf, puis sélectionnez Installer.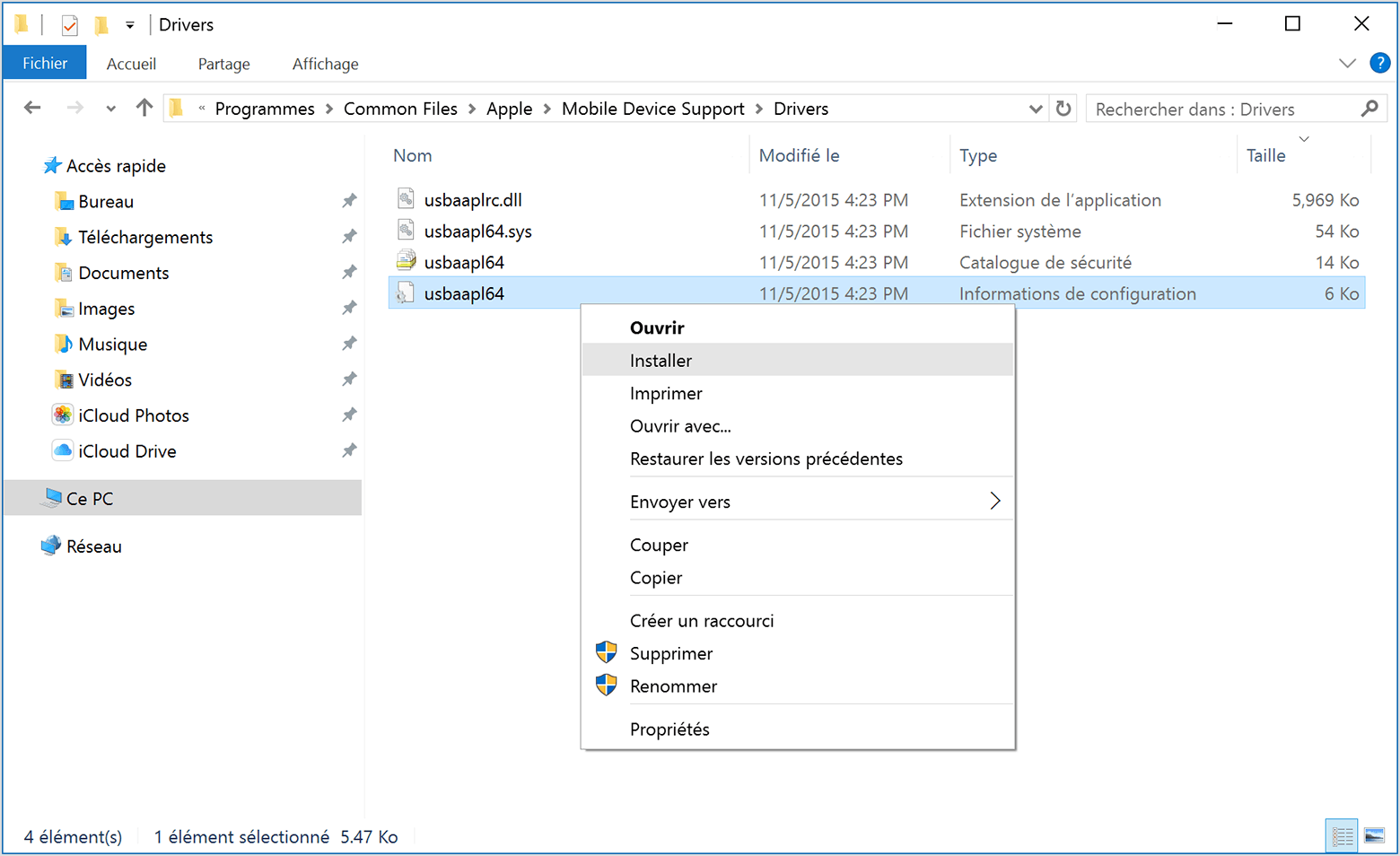
D’autres fichiers dont le nom commence par
usbaapl64ouusbaaplpeuvent être présents. Veillez à installer le fichier se terminant par l’extension .inf. Si vous n’êtes pas sûr de savoir quel fichier installer, cliquez avec le bouton droit de la souris dans une zone vide de la fenêtre de l’Explorateur de fichiers, cliquez sur Affichage, puis sur Détails pour avoir accès au type de fichier. Vous souhaitez installer le fichier des informations de configuration.Déconnectez votre appareil de votre ordinateur, puis redémarrez votre ordinateur.
Reconnectez votre appareil et ouvrez iTunes.
Si votre appareil n’est toujours pas reconnu
Consultez le Gestionnaire de périphériques pour vérifier si le pilote Apple Mobile Device USB est installé. Pour ouvrir le Gestionnaire de périphériques, procédez comme suit :
Appuyez sur les touches Windows et R de votre clavier pour ouvrir la commande Exécuter.
Dans la fenêtre Exécuter, saisissez
devmgmt.msc, puis cliquez sur OK. Le Gestionnaire de périphériques s’ouvre.Recherchez et développez la section Contrôleurs de bus USB.
Recherchez le pilote Apple Mobile Device USB.
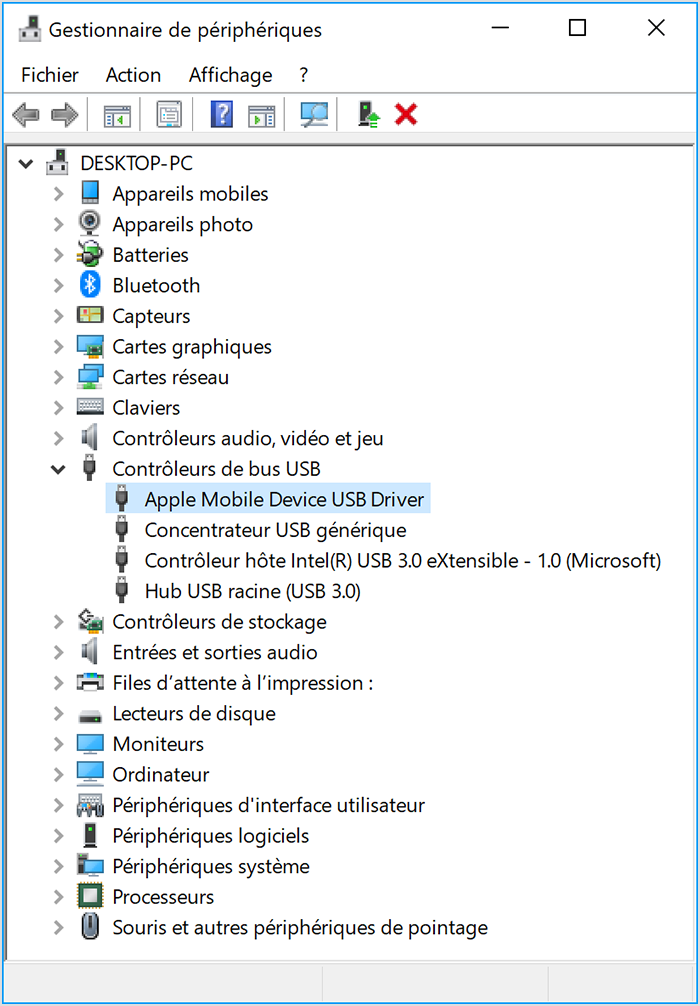
Si vous ne voyez pas le pilote Apple Mobile Device USB ou si vous voyez la mention Périphérique inconnu
Connectez votre appareil à votre ordinateur avec un autre câble USB.
Connectez votre appareil à un autre ordinateur. Si vous rencontrez le même problème sur un autre ordinateur, contactez l’assistance Apple.
Si le pilote Apple Mobile Device USB s’affiche avec un symbole d’erreur
Si vous voyez , ou à côté de l’entrée Pilote Apple Mobile Device USB, procédez comme suit :
Recherchez et résolvez les problèmes associés à des logiciels de sécurité tiers, puis redémarrez votre ordinateur.
Essayez d’installer à nouveau le fichier
usbaapl64.infouusbaapl.inf.
Si le problème persiste, contactez l’assistance Apple.
