Synchroniser votre iPhone, iPad ou iPod avec votre ordinateur à l’aide d’iTunes
Sous macOS Mojave ou version antérieure ou sur un PC Windows, iTunes vous permet de synchroniser de la musique, des films et plus encore.
Avant de synchroniser du contenu sur votre appareil iOS ou iPadOS à l’aide d’iTunes, envisagez la possibilité d’utiliser d’autres outils fonctionnant dans le cloud. Sur Mac, vous pouvez synchroniser le contenu de votre ordinateur dans le cloud à l’aide d’iCloud, d’Apple Music ou de services similaires. Sur un PC, vous pouvez utiliser Apple Music ou l’app Appareils Apple. Ainsi, vous pourrez accéder à votre musique, à vos photos et plus encore sur vos appareils lorsque vous n’êtes pas à proximité de votre ordinateur.
Obtenez plus d’informations sur l’utilisation d’Apple Music, de l’app Appareils Apple ou de Photos iCloud à la place d’iTunes.
Si votre contenu est synchronisé sur tous vos appareils à l’aide d’iCloud ou d’autres services comme Apple Music, certaines fonctionnalités de synchronisation d’iTunes peuvent être désactivées.
Contenus pouvant être synchronisés avec iTunes
Albums, morceaux de musique, playlists, films, séries TV, podcasts et livres audio.
Photos et vidéos
Contacts et calendriers.
Les fonctionnalités d’iTunes peuvent varier en fonction des pays ou des régions.
Synchroniser ou supprimer du contenu à l’aide d’iTunes
Ouvrez iTunes et connectez votre appareil à votre ordinateur à l’aide d’un câble USB.
Cliquez sur l’icône représentant votre appareil, dans l’angle supérieur gauche de la fenêtre iTunes. Découvrez la marche à suivre si l’icône n’apparaît pas.

Dans la liste Réglages située à gauche de la fenêtre iTunes, cliquez sur le type de contenu que vous souhaitez synchroniser ou supprimer.* Pour activer la synchronisation d’un type de contenu particulier, cochez la case en face de Synchroniser.
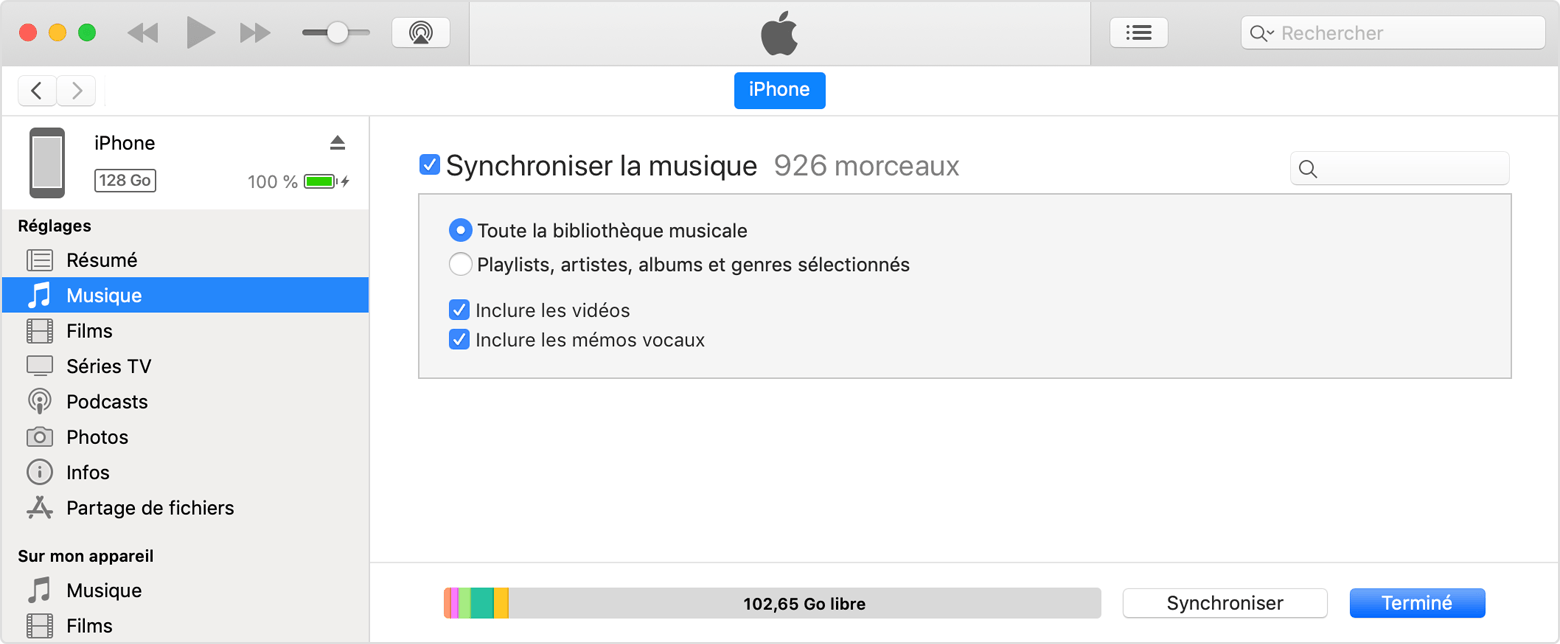
Cochez la case en face de chaque type de contenu que vous souhaitez synchroniser.
Cliquez sur le bouton Appliquer en bas à droite de la fenêtre. Si la synchronisation ne se lance pas automatiquement, cliquez sur le bouton Synchroniser.
* Vous pouvez synchroniser votre appareil avec une seule bibliothèque iTunes à la fois. Si un message indique que votre appareil est synchronisé avec une autre bibliothèque iTunes, cela signifie que votre appareil a déjà été connecté à un autre ordinateur. Si vous cliquez sur « Supprimer et synchroniser » dans ce message, tout le contenu du type sélectionné présent sur votre appareil sera effacé et remplacé par le contenu de cet ordinateur.
Synchroniser votre contenu en Wi-Fi
Après avoir configuré la synchronisation avec iTunes en mode USB, vous pouvez configurer iTunes de façon que la synchronisation s’effectue en Wi-Fi plutôt qu’en USB.
Connectez votre appareil à votre ordinateur à l’aide d’un câble USB, puis ouvrez iTunes et sélectionnez votre appareil. Découvrez la marche à suivre si votre ordinateur ne reconnaît pas votre appareil.
Cliquez sur Résumé à gauche de la fenêtre iTunes.
Activez l’option « Synchroniser avec cet [appareil] en Wi-Fi ».
Cliquez sur Appliquer.
Lorsque l’ordinateur et l’appareil sont connectés au même réseau Wi-Fi, l’appareil apparaît dans iTunes. L’appareil se synchronise automatiquement dès qu’il est branché sur une source d’alimentation et qu’iTunes est ouvert sur l’ordinateur.
Obtenir de l’aide
Découvrez la marche à suivre si un message d’erreur s’affiche lorsque vous essayez de synchroniser les données de votre iPhone, iPad ou iPod touch avec iTunes.
Découvrez la marche à suivre si un message d’iTunes pour Windows indique que la synchronisation des contacts et des calendriers est obsolète.
Découvrez comment retélécharger les apps et les morceaux de musique que vous avez achetés sur un autre appareil.
Découvrez comment importer des photos et des vidéos sur votre ordinateur.