Déverrouiller votre Mac à l’aide de votre Apple Watch
Lorsque vous portez une Apple Watch, votre Mac peut détecter votre présence et ouvrir automatiquement une session. Vous pouvez également utiliser votre Apple Watch pour approuver d’autres demandes de saisie de votre mot de passe administrateur.
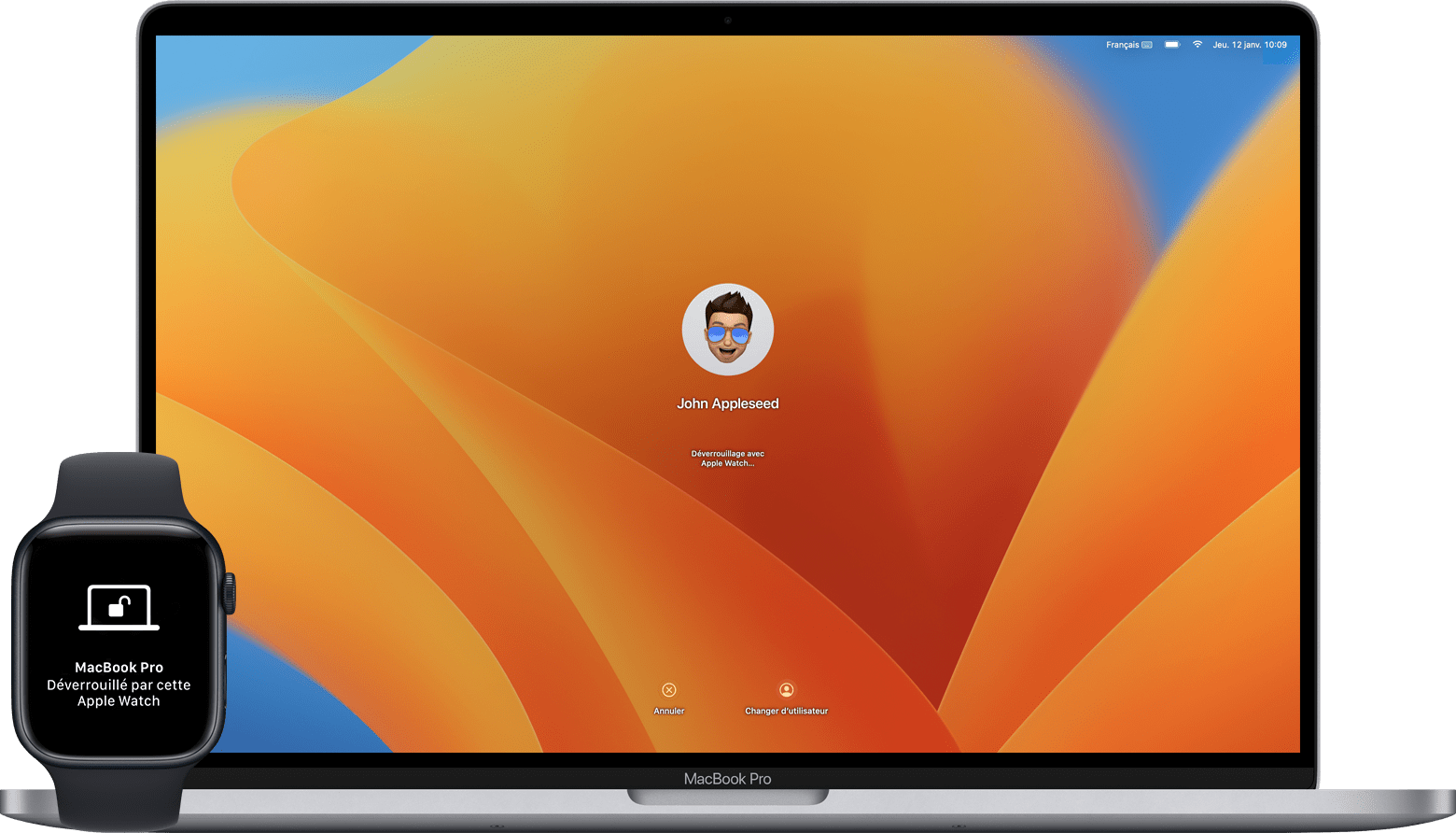
Pour que le déverrouillage automatique fonctionne, vous devez être tout près de votre Mac et votre montre doit être déverrouillée. Si nécessaire, rapprochez votre montre de quelques centimètres.
Configuration du déverrouillage automatique
Assurez-vous que vos appareils disposent de la configuration système requise pour la fonctionnalité de déverrouillage automatique et sont configurés comme suit :
Le Wi-Fi et le Bluetooth doivent être activés sur votre Mac et votre Apple Watch.
Votre Mac et votre Apple Watch sont connectés au même compte Apple protégé par l’identification à deux facteurs.
Votre Apple Watch utilise un code.
Effectuez ensuite ces étapes pour activer cette fonctionnalité :
macOS Ventura 13 ou version ultérieure
Choisissez le menu Pomme > Réglages Système.
Dans la barre latérale, cliquez sur Touch ID et mot de passe (ou Mot de passe de session, selon le modèle de votre Mac).
Dans la section Apple Watch à droite, activez le réglage pour votre Apple Watch.
Versions antérieures de macOS
Sélectionnez le menu Pomme > Préférences Système.
Cliquez sur Sécurité et confidentialité.
Sélectionnez le réglage « Utiliser votre Apple Watch pour déverrouiller des apps et votre Mac » ou « Autoriser votre Apple Watch à déverrouiller votre Mac ».
Ouvrir une session et approuver les demandes de mot de passe avec l’Apple Watch
Lors de la première ouverture de session suivant le démarrage, le redémarrage ou une déconnexion de votre Mac, vous devez saisir votre mot de passe manuellement. L’Apple Watch ouvre ensuite chaque session automatiquement. Lorsque vous portez votre Apple Watch, il vous suffit de réactiver votre Mac. Vous n’avez pas besoin de saisir de mot de passe.
Vous pouvez également utiliser votre Apple Watch pour approuver d’autres demandes de saisie de votre mot de passe administrateur. Lorsque votre Mac vous demande d’approuver une demande sur votre Apple Watch ou de saisir votre mot de passe, il vous suffit de double-cliquer sur le bouton latéral de votre Apple Watch. Votre mot de passe est renseigné automatiquement sans que vous ayez à le saisir.

Si vous avez besoin d’aide
Si vous rencontrez des difficultés avec le fonctionnement du déverrouillage automatique :
Ouvrez Réglages Système (ou Préférences Système) et désactivez le réglage Apple Watch décrit dans la section précédente. Ensuite, redémarrez votre Mac et réactivez le réglage.
Installez les dernières mises à jour de macOS et de watchOS.
Assurez-vous que le partage Internet et le partage d’écran ne sont pas activés sur votre Mac (ces fonctionnalités sont désactivées par défaut).
