Configuration d’une partition Windows sur votre Mac
Pour installer Windows sur votre Mac, vous devez créer puis formater une partition destinée à recevoir ce système d’exploitation.
Avant d’installer Windows, aidez-vous de l’assistant Boot Camp pour créer une partition, puis du programme d’installation de Windows pour la formater.
Création de la partition Windows
Pour créer une partition Windows, ouvrez l’assistant Boot Camp et suivez les instructions qui s’affichent à l’écran. L’assistant Boot Camp est accessible depuis le dossier Utilitaires de votre dossier Applications.
N’utilisez pas un outil autre que l’assistant Boot Camp pour créer la partition. Si vous recourez à une autre application avant de lancer l’assistant, le contenu du disque sur lequel figure la partition pourrait être effacé.
L’assistant Boot Camp crée une partition uniquement sur les disques au format Mac OS Étendu (Journalisé) ne disposant d’aucune autre partition créée à l’aide de ce même assistant. Si une autre partition est présente, l’assistant peut vous avertir que le disque de démarrage ne peut pas être partitionné.
Pour connaître la taille de partition la mieux adaptée, consultez la documentation de votre système Windows. Pour Windows 8, prévoyez au minimum 30 Go.
Si l’assistant Boot Camp indique que la vérification a échoué, réparez le disque à l’aide d’Utilitaire de disque. Si cela ne permet pas de résoudre le problème, sauvegardez les données de votre disque et réinstallez OS X.
Le disque à partitionner doit être un disque interne. Si vous disposez de plusieurs disques internes et que celui à partitionner ne se trouve pas dans la première baie, retirez les disques situés dans les baies inférieures. Vous pourrez replacer ces derniers une fois Windows installé. Un disque Fusion Drive est considéré comme un seul disque. La partition Windows est alors créée sur le disque dur plutôt que sur le disque SSD.
Formatage de la partition Windows
Utilisez le programme d’installation de Windows pour formater la partition créée à l’aide de l’assistant Boot Camp. Lorsque vous êtes invité à sélectionner l’emplacement auquel installer Windows, sélectionnez la partition BOOTCAMP, puis cliquez sur Formater.
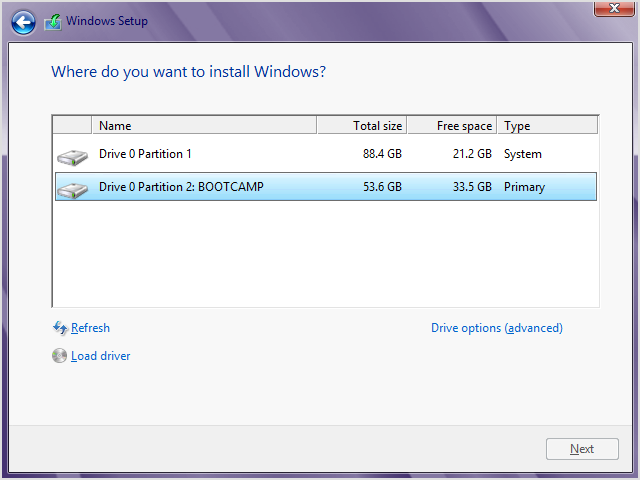
Cliquez une nouvelle fois sur Formater pour démarrer le formatage de la partition à l’aide du système de fichiers NTFS. Si vous installez Windows 7 ou Windows 8, cliquez sur « Options du disque (avancé) » pour avoir accès à l’option Formater.
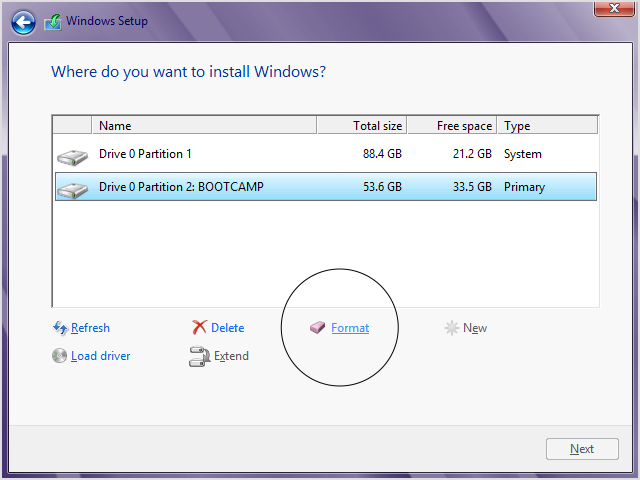
Si le programme d’installation ne parvient pas à localiser une partition existante ou à en créer une nouvelle, débranchez tout appareil de stockage Thunderbolt connecté à votre Mac, le cas échéant. Vous pourrez les reconnecter une fois Windows installé.
Si le message Aucun disque de démarrage connecté s’affiche lors du démarrage de votre Mac, la partition Windows n’est probablement pas formatée correctement. Supprimez cette dernière, puis répétez les étapes ci-dessus afin de créer et formater une nouvelle partition.
Modification de la partition Windows.
Consultez cette section si vous souhaitez supprimer la partition, la redimensionner ou en modifier le nom.
Suppression de la partition
Si vous souhaitez supprimer Windows et sa partition de manière sécurisée et afin de conserver uniquement votre partition Mac sur le disque de démarrage, utilisez l’assistant Boot Camp. Veillez à sauvegarder vos données avant de réaliser cette opération. En effet, la suppression d’une partition efface toutes les données qu’elle contient.
Ouvrez l’assistant Boot Camp.
Sélectionnez l’option « Supprimer Windows 7 ou version ultérieure », puis cliquez sur Continuer.
Effectuez l’une des actions suivantes :
Si votre Mac n’est doté que d’un seul disque interne, cliquez sur Restaurer.
Si votre Mac dispose de plusieurs disques internes, sélectionnez celui sur lequel Windows est installé, choisissez Restaurer le disque en une seule partition OS X, puis cliquez sur Continuer.
Redimensionnement de la partition
Une fois Windows installé, il n’est pas possible de modifier la taille de sa partition. Toutefois, vous pouvez supprimer cette dernière et en créer une nouvelle de la taille adéquate. Ne tentez pas de redimensionner la partition via Windows ou une application tierce.
Modification du nom de la partition
Vous pouvez renommer la partition Windows à partir de ce même système d’exploitation. Consultez la documentation fournie avec ce dernier pour connaître la marche à suivre.
Les informations se rapportant à des produits non fabriqués par Apple, ou à des sites Web indépendants qui ne sont ni contrôlés ni testés par Apple, sont fournies uniquement à titre indicatif et ne constituent aucune recommandation. Apple ne saurait être tenu responsable de problèmes liés à l’utilisation de tels sites ou produits tiers, ou à leurs performances. Apple ne garantit en aucune façon la fiabilité d’un site Web tiers ni l’exactitude des informations que ce dernier propose. Contactez le fournisseur pour plus d’informations.