MacBook Pro (14 et 16 pouces, nov. 2023) : boîtier inférieur
Avant de commencer
Avertissement
Avant de commencer, consultez l’article Sécurité relative à la batterie et suivez les instructions concernant l’espace de travail et la manipulation des batteries.

Outils
Tournevis dynamométrique réglable (10 à 34 Ncm) (923-02995)
Couvercle de batterie pour modèles 14 pouces (923-06086)
Couvercle de batterie pour modèles 16 pouces (923-06087)
Gants résistant aux coupures (923-01368)
Brucelles antistatiques
Chiffon en microfibre
Outil de vérification en nylon (poussoir) (922-5065)
Tournevis pentalobe (923-0731)
Marqueur permanent
Ventouse (922-8252)
Tournevis dynamométrique (bleu, 0,65 kgf cm) (923-0448)
Embout demi-lune Torx Plus 3IP 44 mm (923-08468)
Embout Torx Plus 5IP de 50 mm (923-08673)
Reportez-vous à la liste complète des outils nécessaires pour l’ensemble des réparations.
Retrait
Remarque : si vous avez déjà effectué les étapes de retrait, passez aux étapes de réassemblage.
Posez l’ordinateur sur une surface plane et propre, boîtier inférieur tourné vers le haut et charnière de l’écran dans la direction opposée à la vôtre.
À l’aide du tournevis pentalobe, retirez quatre vis pentalobes longues.
Remarque : la couleur des vis est assortie à la finition de l’ordinateur.
MacBook Pro (14 pouces, M3, nov. 2023)
Argent (923-10122)
Gris sidéral (923-09792)
MacBook Pro (14 pouces, M3 Pro ou M3 Max, nov. 2023)
Argent (923-06867)
Noir sidéral (923-06869)
MacBook Pro (16 pouces, nov. 2023)
Argent (923-10061)
Noir sidéral (923-10059)

À l’aide du tournevis pentalobe, retirez quatre vis pentalobes courtes.
Remarque : la couleur des vis est assortie à la finition de l’ordinateur.
MacBook Pro (14 pouces, M3, nov. 2023)
Argent (923-10123)
Gris sidéral (923-09793)
MacBook Pro (14 pouces, M3 Pro ou M3 Max, nov. 2023)
Argent (923-06866)
Noir sidéral (923-06868)
MacBook Pro (16 pouces, nov. 2023)
Argent (923-10060)
Noir sidéral (923-10058)

Quatre clips internes fixent le boîtier inférieur au boîtier supérieur. Appuyez sur la ventouse pour la fixer au côté gauche du boîtier inférieur.

Tirez sur la poignée de la ventouse jusqu’à ce que vous sentiez que le clip interne de gauche se détache.

Décollez les bords de la ventouse pour la retirer.

Placez la ventouse au niveau du côté droit et appuyez dessus pour la fixer au boîtier inférieur.

Tirez sur la poignée de la ventouse jusqu’à ce que vous sentiez que le clip interne de droite se détache.

Décollez les bords de la ventouse pour la retirer.

Placez la ventouse au niveau de la partie centrale inférieure et appuyez dessus pour la fixer au boîtier inférieur.

Tirez sur la poignée de la ventouse jusqu’à ce que vous sentiez que les deux clips internes de la partie centrale se détachent.

Décollez les bords de la ventouse pour la retirer.

Insérez l’extrémité plate du poussoir dans l’espace situé entre l’écran et le boîtier supérieur (1), comme illustré. Puis tirez le poussoir pour détacher les doigts à ressort (2). Répétez le processus de l’autre côté de l’interstice.

Soulevez le boîtier inférieur pour le séparer du boîtier supérieur et posez-le face vers le haut sur une surface plane et propre.
Important :
Si vous remplacez le boîtier inférieur, conservez le boîtier inférieur d’origine jusqu’à la fin de la réparation.
Utilisez un marqueur permanent pour écrire le numéro de série de l’ordinateur à l’intérieur du boîtier inférieur de remplacement.
Remarque : si vous remplacez uniquement le boîtier inférieur, passez à l’étape de réassemblage 9.
Placez le couvercle de batterie sur la batterie.

Appuyez sur les languettes noires du couvercle de batterie pour les fixer aux clips du boîtier supérieur jusqu’à ce que vous perceviez un clic.
Modèle 14 pouces

Modèle 16 pouces

Décollez délicatement la languette en polyester du levier de verrouillage de la nappe de connexion de l’unité de gestion de la batterie (BMU) (1). Ensuite, utilisez le poussoir pour soulever le levier de verrouillage (2).

Tirez sur l’extrémité de la nappe de connexion de la BMU pour l’extraire du connecteur.

Attention : après avoir déconnecté la nappe de connexion de la BMU, patientez une minute le temps que la carte logique se décharge. Vous pouvez ensuite poursuivre les étapes de retrait.
À l’aide du tournevis dynamométrique bleu et de l’embout 3IP, retirez les deux vis 3IP (923-06851) du couvercle du connecteur du trackpad. Retirez le couvercle et mettez-le de côté pour le réassemblage.

Soulevez ensuite l’extrémité de la nappe de connexion du trackpad pour la détacher du connecteur de la carte logique.

Rabattez délicatement la nappe de connexion du trackpad (1). Ensuite, décollez délicatement la nappe de connexion de la BMU de la vis 5IP (923-06849) (2).

À l’aide du poussoir, retenez les nappes de connexion (1). À l’aide du tournevis dynamométrique réglable (10 à 34 Ncm) et de l’embout Torx Plus 5IP, retirez la vis 5IP (2).

Réassemblage
Important :
Si vous remplacez le boîtier inférieur, conservez le boîtier d’origine jusqu’à la fin de la réparation.
Utilisez un marqueur permanent pour écrire le numéro de série de l’ordinateur à l’intérieur du boîtier inférieur de remplacement.
Laissez l’embout 5IP sur le tournevis dynamométrique réglable (10 à 34 Ncm). Réglez la valeur de couple sur 19 Ncm.
À l’aide du poussoir, retenez les nappes de connexion de la BMU et du trackpad (1). À l’aide du tournevis dynamométrique réglable et de l’embout 5IP, réinstallez la vis 5IP (923-06849) (2).


À l’aide du poussoir, retenez la nappe de connexion du trackpad (1). Ensuite, appuyez doucement sur la nappe de connexion de la BMU (2) pour la faire adhérer à la vis 5IP.

Posez la nappe de connexion du trackpad à plat. Ensuite, appuyez sur l’extrémité de la nappe de connexion du trackpad pour la fixer au connecteur sur la carte logique.
Important : si vous avez installé une nappe de connexion du trackpad de remplacement, retirez la protection adhésive. Appuyez légèrement pour faire adhérer la nappe de connexion du trackpad à la carte logique.

Placez le couvercle de la nappe de connexion du trackpad sur l’extrémité de la nappe de connexion du trackpad. À l’aide du tournevis dynamométrique bleu et de l’embout 3IP, réinstallez les deux vis 3IP (923-06851) sur le couvercle.


Insérez l’extrémité de la nappe de connexion de la BMU dans le connecteur de la carte logique.
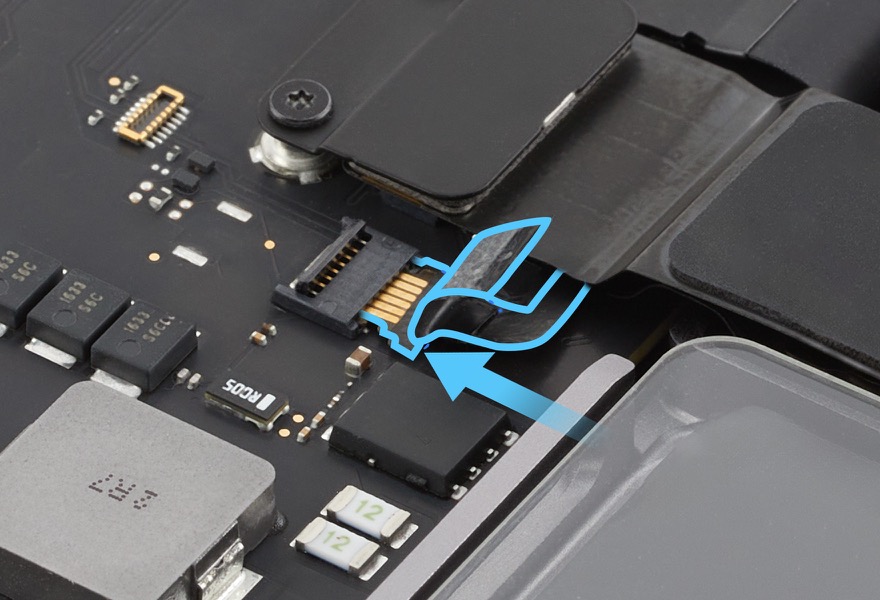
Abaissez le levier de verrouillage situé sur le connecteur de la nappe de connexion de la BMU (1). Pressez ensuite la languette en polyester contre le levier de verrouillage (2).

Tenez le couvercle de batterie par les bords et soulevez-le pour le dégager du boîtier supérieur.
À l’aide du chiffon en microfibre, assurez-vous que l’intérieur du boîtier inférieur est propre et ne comporte aucun corps étranger.
Placez le boîtier inférieur sur le boîtier supérieur. Alignez le bord arrière du boîtier inférieur sur le module ventilation/antenne. Le bord long du boîtier inférieur et la surface lisse du module ventilation/antenne doivent être alignés.

Mettez les gants. Tenez le boîtier inférieur par les côtés avant et enfoncez-le délicatement pour l’aligner par rapport à la charnière de l’écran et au boîtier supérieur.

Les doigts à ressort s’engagent tandis que vous appuyez sur le boîtier inférieur.
Important : si le boîtier inférieur ne s’aligne pas, tirez-le vers vous pour le retirer. Répétez ensuite les étapes 10 à 12.

Soulevez le bord avant du boîtier inférieur de 2,5 cm au maximum pour aligner les conduites thermiques du ventilateur.

Appuyez simultanément des deux côtés du boîtier inférieur jusqu’à ce que vous sentiez les deux clips internes se mettre en place (1). Ensuite, appuyez simultanément sur les deux zones centrales (2) pour enclencher les deux clips internes restants.

Assurez-vous que tous les côtés du boîtier inférieur sont alignés avec tous les côtés du boîtier supérieur. Si les boîtiers ne sont pas correctement alignés, recommencez depuis l’étape de retrait 4.
À l’aide du tournevis pentalobe, réinstallez les quatre vis pentalobes longues.
Remarque : utilisez des vis de la couleur assortie à la finition de l’ordinateur.
MacBook Pro (14 pouces, M3, nov. 2023)
Argent (923-10122)
Gris sidéral (923-09792)
MacBook Pro (14 pouces, M3 Pro ou M3 Max, nov. 2023)
Argent (923-06867)
Noir sidéral (923-06869)
MacBook Pro (16 pouces, nov. 2023)
Argent (923-10061)
Noir sidéral (923-10059)

À l’aide du tournevis pentalobe, réinstallez les quatre vis pentalobes courtes (2).
Remarque : utilisez des vis de la couleur assortie à la finition de l’ordinateur.
MacBook Pro (14 pouces, M3, nov. 2023)
Argent (923-10123)
Gris sidéral (923-09793)
MacBook Pro (14 pouces, M3 Pro ou M3 Max, nov. 2023)
Argent (923-06866)
Noir sidéral (923-06868)
MacBook Pro (16 pouces, nov. 2023)
Argent (923-10060)
Noir sidéral (923-10058)

Attention
Une fois toutes les étapes de réassemblage terminées, selon la pièce remplacée, l’Assistant de réparation peut être disponible sur l’appareil. Son exécution est recommandée pour finaliser la réparation. Découvrez comment lancer l’Assistant de réparation.
Si vous avez remplacé la carte logique, l’ordinateur démarrera en mode Diagnostics jusqu’à ce que vous ayez exécuté l’Assistant de réparation.
Si vous avez remplacé la carte du Touch ID, il ne fonctionnera que comme bouton d’alimentation jusqu’à ce que vous ayez exécuté l’Assistant de réparation.
Si vous avez remplacé le capteur d’angle de couvercle, l’ordinateur peut ne pas se mettre en veille ou en sortir correctement jusqu’à ce que vous ayez exécuté l’Assistant de réparation.