Managed Client: How to import preference manifests
Learn how to import preference manifests with Workgroup Manager.
Some applications include a preference manifest that define names and descriptions of keys that can be managed, and tells you how to configure them. For more information about preference manifests, see page 247 of the Mac OS X v10.6 User Management Admin Guide.
Note: All applications do not provide preference manifests. Check with the application developer to see if a preference manifest is available.
Importing Preference Manifests
In Workgroup Manager, select the record you would like to manage.
Click Preferences in the top toolbar.
Click the Details tab.
Click the plus button (+) to navigate to the application. If you have configured preferences for this application, you can import those settings by enabling the "Import my preferences for this application" checkbox. You can also specify which preference domain to import the settings into by using the "Manage imported preferences" pop-up menu (once, often, or always).
Click Add to import the application preferences.
For example, to import Safari's preference manifest, import the following application into Workgroup Manager's preference editor list:
/Applications/Safari.app
If an application has a preference manifest, it will be imported. Items that appear with italicized text do not have a preference manifest. A circle-with-an-arrow icon appears when there are managed settings present for that item.
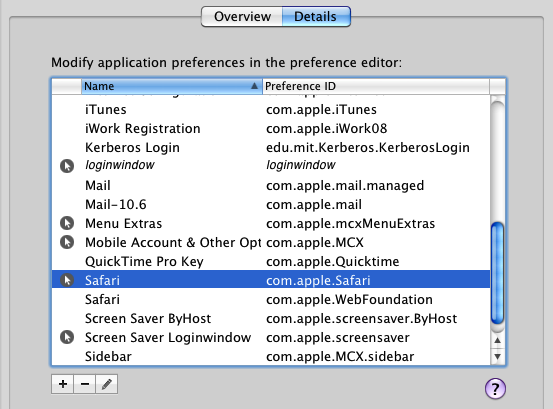
Sample list of preferences in Workgroup Manager
Learn more
Note: To import a number of system-related preference manifests, import the following application into Workgroup Manager's preference editor list:
/System/Library/CoreServices/ManagedClient.app