
Diffuser du contenu vidéo et audio avec AirPlay
AirPlay vous permet de diffuser du contenu vidéo et audio sur votre Mac à partir de votre iPhone, de votre iPad ou d’un autre Mac. Autrement dit, vous pouvez utiliser votre Mac comme moniteur ou haut-parleur pour vos autres appareils. Vous pouvez également recopier l’écran de votre iPhone ou iPad sur votre Mac, ou recopier l’écran de ce dernier sur un téléviseur HD.

Avant de commencer
Veuillez également vous assurer que :
les deux appareils sont connectés au même réseau et que leur Wi-Fi est activé ;
vous êtes connecté au même compte Apple sur les deux appareils lorsque le contenu est diffusé depuis et vers vos propres appareils Apple ;
les deux appareils respectent la configuration minimale requise pour la connexion AirPlay au Mac.
Configurer un Mac pour autoriser la diffusion de contenu à partir d’un autre appareil
Sur un Mac, accédez à l’app Réglages Système
 .
.Cliquez sur Général
 dans la barre latérale. Vous devrez peut-être faire défiler la page vers le bas.
dans la barre latérale. Vous devrez peut-être faire défiler la page vers le bas.Cliquez sur « AirDrop et Handoff », puis activez « Récepteur AirPlay ».
Cliquez sur le menu local en regard de « Autoriser AirPlay pour » et choisissez les appareils autorisés à utiliser AirPlay pour diffuser du contenu sur ce Mac.
Autoriser uniquement vos appareils : Si vous souhaitez que seuls les appareils connectés au même compte Apple puissent utiliser AirPlay, sélectionnez « Utilisateur actif ».
Autoriser n’importe quel appareil : Sélectionnez « Toute personne sur le même réseau » ou « Tout le monde ».
Pour exiger un mot de passe afin de pouvoir diffuser du contenu sur le Mac via AirPlay, sélectionnez l’option correspondante, puis saisissez un mot de passe.
Diffuser sur son Mac des photos ou vidéos issues de son iPhone ou iPad
Vous pouvez diffuser sur votre Mac les photos et vidéos de votre iPhone, de votre iPad ou d’un autre Mac. Votre Mac fait alors office de moniteur.
Sur votre iPhone, votre iPad ou un autre Mac, recherchez la photo ou la vidéo que vous souhaitez diffuser.
Touchez
 ou cliquez dessus.
ou cliquez dessus.Remarque : dans certaines apps, il se peut que vous deviez d’abord toucher ou cliquer sur un autre bouton, par exemple
 .
.Choisissez le Mac sur lequel vous souhaitez diffuser du contenu dans la liste.
Remarque : vous devrez peut-être saisir un mot de passe sur votre autre appareil pour autoriser la diffusion de contenu.
Utilisez les commandes de lecture de votre iPhone ou iPad.
Pour arrêter la diffusion, procédez comme suit :
Sur un iPhone ou iPad : Touchez
 , puis l’option « Désactiver AirPlay ».
, puis l’option « Désactiver AirPlay ».Sur un Mac : Cliquez sur
 , puis désélectionnez votre Mac dans la liste.
, puis désélectionnez votre Mac dans la liste.
Astuce : Lors de la lecture de contenus dans les apps que vous utilisez régulièrement avec AirPlay, vous pouvez configurer votre iPhone ou iPad pour qu’il détecte les Apple TV 4K ou téléviseurs intelligents fréquemment utilisés et s’y connecte automatiquement. Pour activer ou désactiver cette fonctionnalité, accédez à Réglages ![]() > Général > AirPlay et Continuité, touchez le menu local « AirPlay automatique », puis choisissez Automatique, Jamais ou Demander.
> Général > AirPlay et Continuité, touchez le menu local « AirPlay automatique », puis choisissez Automatique, Jamais ou Demander.
Recopier l’écran de son iPhone ou iPad sur son Mac
Sur votre iPhone ou votre iPad, ouvrez le centre de contrôle.
Touchez
 , puis choisissez votre Mac comme destination pour la lecture.
, puis choisissez votre Mac comme destination pour la lecture.
Lire sur son Mac le contenu audio de son iPhone, de son iPad ou d’un autre Mac
Vous pouvez utiliser AirPlay pour diffuser sur votre Mac le contenu audio de votre iPhone, de votre iPad ou d’un autre Mac. Votre Mac fait alors office de haut-parleur.
Sur votre iPhone, votre iPad ou un autre Mac, accédez à une app de diffusion de contenus audio (comme Podcasts ou Musique), puis choisissez un élément à lire.
Touchez
 ou cliquez dessus, puis choisissez votre Mac comme destination pour la lecture.
ou cliquez dessus, puis choisissez votre Mac comme destination pour la lecture.
Diffuser des vidéos sur un téléviseur à partir de son Mac
Sur votre Mac, recherchez la vidéo que vous souhaitez diffuser.
Cliquez sur
 dans les commandes de lecture, puis sélectionnez votre Apple TV 4K ou téléviseur intelligent.
dans les commandes de lecture, puis sélectionnez votre Apple TV 4K ou téléviseur intelligent.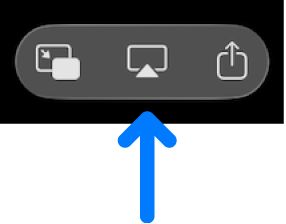
Pour arrêter la diffusion, cliquez sur
 dans l’app de diffusion de contenus que vous utilisez sur votre Mac, puis cliquez sur votre Mac dans la liste.
dans l’app de diffusion de contenus que vous utilisez sur votre Mac, puis cliquez sur votre Mac dans la liste.
Recopier l’écran de son Mac sur un téléviseur
Sur votre Mac, cliquez sur
 dans la barre des menus.
dans la barre des menus.Cliquez sur
 , puis sélectionnez votre téléviseur.
, puis sélectionnez votre téléviseur.Si cela vous est demandé, saisissez un code à quatre chiffres sur votre Mac.
Suivez les instructions à l’écran pour indiquer si vous souhaitez partager une fenêtre ou bien recopier ou étendre l’écran de votre Mac sur votre téléviseur. Sélectionnez « Définir par défaut » pour enregistrer vos préférences et ignorer cette étape la prochaine fois que vous vous connecterez à un téléviseur.
Pour modifier votre sélection, cliquez sur ![]() , puis sur Changer. Pour ajouter des fenêtres, cliquez sur « Ajouter une fenêtre ». Lorsque vous souhaitez cesser de partager votre écran, cliquez sur le bouton Arrêter.
, puis sur Changer. Pour ajouter des fenêtres, cliquez sur « Ajouter une fenêtre ». Lorsque vous souhaitez cesser de partager votre écran, cliquez sur le bouton Arrêter.
Diffuser le contenu audio de son Mac sur un HomePod
Sur votre Mac, recherchez le contenu audio que vous souhaitez diffuser.
Cliquez sur
 ou sur
ou sur  , puis sélectionnez votre HomePod.
, puis sélectionnez votre HomePod.
Pour arrêter la diffusion, cliquez sur ![]() ou sur
ou sur ![]() dans l’app de diffusion de contenus que vous utilisez sur votre Mac, puis cliquez sur votre Mac dans la liste.
dans l’app de diffusion de contenus que vous utilisez sur votre Mac, puis cliquez sur votre Mac dans la liste.