Sélection de taps dans Delay Designer de Final Cut Pro pour Mac
Au moins un tap est toujours sélectionné. Vous pouvez facilement distinguer les taps sélectionnés par leur couleur : les icônes de la barre de basculement et les lettres de la barre d’identification des taps sélectionnés sont blanches.
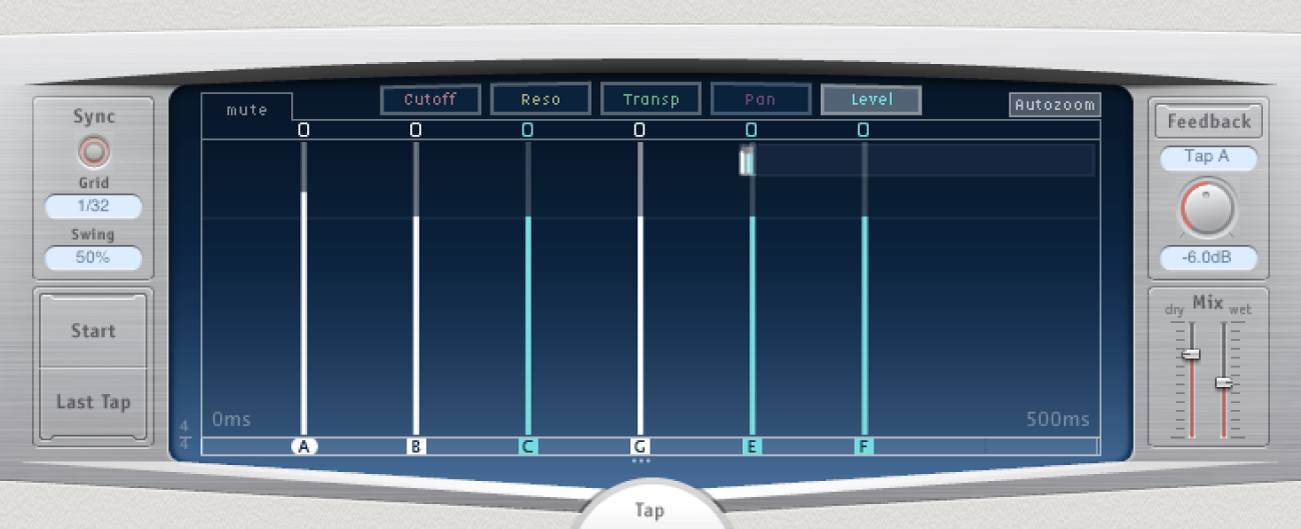
Sélectionner un tap
Dans la timeline de Final Cut Pro, sélectionnez un plan auquel l’effet Delay Designer a été appliqué, puis ouvrez les réglages de l’effet dans l’inspecteur audio.
Pour ajouter l’effet et afficher ses commandes, consultez la section Ajout d’effets Logic à des plans dans Final Cut Pro pour Mac.
Effectuez l’une des opérations suivantes :
Cliquez sur un tap dans l’écran homonyme.
Cliquez sur la lettre de tap appropriée dans la barre d’identification.
Cliquez sur l’une des flèches situées à gauche du nom du tap pour sélectionner le tap précédent ou suivant.
Cliquez sur le menu local situé à droite du nom du tap et choisissez la lettre de tap qui convient.
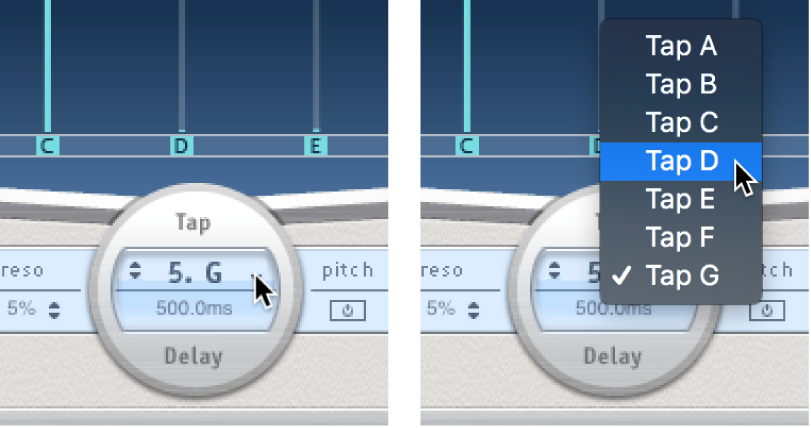
Sélectionner plusieurs taps
Dans la timeline de Final Cut Pro, sélectionnez un plan auquel l’effet Delay Designer a été appliqué, puis ouvrez les réglages de l’effet dans l’inspecteur audio.
Pour ajouter l’effet et afficher ses commandes, consultez la section Ajout d’effets Logic à des plans dans Final Cut Pro pour Mac.
Effectuez l’une des opérations suivantes :
Cliquez sur l’arrière-plan de l’écran Tap et faites glisser le pointeur pour sélectionner plusieurs taps.
Pour sélectionner plusieurs taps non adjacents, cliquez sur les taps souhaités dans l’écran Tap en maintenant la touche Majuscule enfoncée.
Téléchargez ce guide : Apple Books