Ajouter du texte à votre projet iMovie
Ajoutez du texte à des plans vidéo, à des photos ou des arrière-plans, créez une séquence de titres et ajoutez un générique de fin à votre film.
Ajouter des titres et du texte dans iMovie sur iPhone ou iPad
Ajoutez du texte à un plan vidéo, une photo ou un arrière-plan de votre projet, puis modifiez-le. Vous pouvez également créer une séquence de titres ou un générique de fin pour votre film.
Ajouter du texte à un plan
Vous pouvez ajouter du texte à un plan vidéo, à une photo ou à un arrière-plan dans la timeline. Touchez simplement le plan, puis le dans l’inspecteur en bas de l’écran. Touchez ensuite un style de titre.
Modifier le texte
Une fois le texte ajouté à un plan, vous pouvez le modifier, changer l’emplacement du titre à l’écran, et plus encore. Ouvrez votre projet, touchez le plan, puis le bouton Titres dans l’inspecteur en bas de l’écran. Vous pouvez modifier le texte, le repositionner et plus encore :
Pour modifier le texte, touchez-le dans le visualiseur au-dessus de la timeline. Touchez ensuite Modifier, saisissez un nouveau texte à l’aide du clavier, puis validez avec OK.
Pour repositionner le texte, faites-le glisser vers un nouvel emplacement.
Pour redimensionner le texte, pincez-le pour l’agrandir ou le réduire.
Pour modifier les styles de police, touchez le ou le dans l’inspecteur. Touchez le pour accéder à des options de style de police supplémentaires.
Vous pouvez modifier le style du titre à tout moment, tout en conservant les modifications que vous avez déjà apportées :
Ouvrez votre projet, touchez le plan dans la timeline, puis le bouton Titres.
Touchez un style de titre pour le prévisualiser dans le visualiseur.
Pour supprimer du texte d’un clip, touchez le clip, le bouton Titres, puis Aucun dans les styles de titre qui s’affichent.
Créer une séquence de titres ou un générique de fin
Pour créer une séquence de titres ou un générique de fin pour votre film, ajoutez un arrière-plan au début ou à la fin de la vidéo, puis ajoutez-y du texte. iMovie propose une variété de styles, y compris des styles animés, que vous pouvez utiliser dans votre film.
Ouvrez votre projet iMovie, puis faites défiler la timeline jusqu’à ce que vous arriviez au début ou à la fin du film.
Touchez le , puis touchez Arrière-plans.
Touchez un arrière-plan, puis le .
Dans la timeline, touchez l’arrière-plan que vous venez d’ajouter, puis touchez le dans l’inspecteur en bas de l’écran.
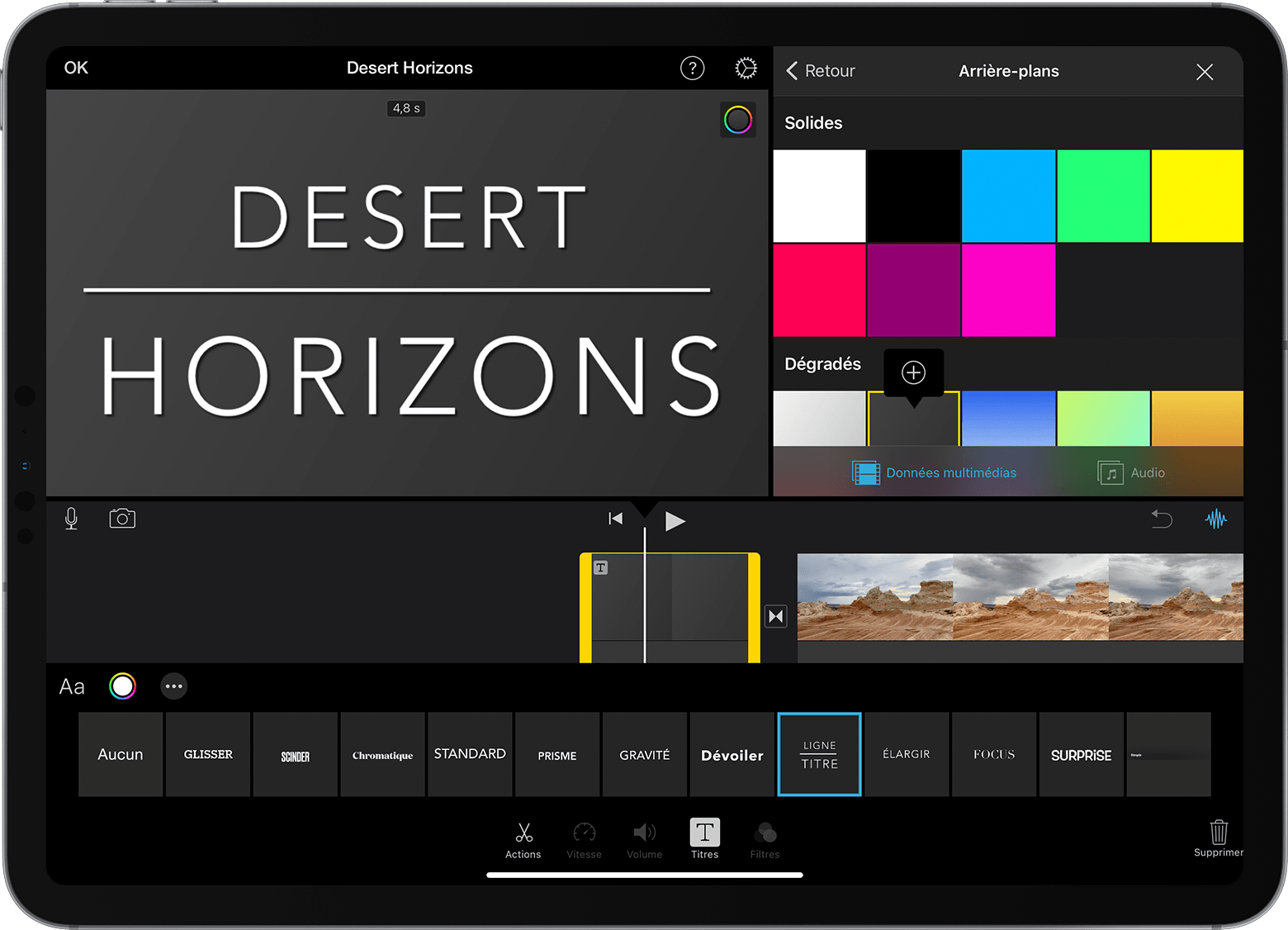
Touchez un style de titre. Le texte apparaît dans le visualiseur au-dessus de la timeline. Pour choisir un autre style, touchez simplement le style de votre choix dans l’inspecteur en bas de l’écran.
Ajustez l’arrière-plan à la longueur souhaitée.
Vous pouvez ensuite modifier le texte, changer l’emplacement du texte à l’écran, et plus encore.
Ajouter des titres et du texte dans iMovie sur Mac
Ajoutez du texte à un plan vidéo, une photo ou un arrière-plan de votre projet, puis modifiez-le. Vous pouvez également créer une séquence de titres ou un générique de fin pour votre film.
Ajouter du texte à un plan
Pour ajouter du texte à un plan vidéo, une photo ou un arrière-plan dans la timeline, procédez de l’une des façons suivantes :
Placez la tête de lecture à l’endroit où vous souhaitez insérer le texte, cliquez sur Titres au-dessus du navigateur, puis double-cliquez sur un style.
Vous pouvez également faire glisser le style vers la timeline, à l’endroit où vous souhaitez qu’il apparaisse dans le plan.
Le texte est ajouté en tant que plan attaché, au-dessus de l’autre plan dans la timeline.
Modifier le texte
Une fois un texte ajouté à un plan, vous pouvez le modifier, changer la police, changer son emplacement à l’écran, et plus encore.
Dans la timeline, double-cliquez sur le plan contenant le texte, saisissez le nouveau texte dans le visualiseur, puis cliquez sur le .
Pour modifier le type, la taille et la couleur de la police, double-cliquez sur le plan contenant le texte dans la timeline, ajustez les réglages de police en haut du visualiseur, puis cliquez sur le bouton Appliquer lorsque vous avez terminé.
Pour définir la durée d’affichage du texte dans votre film, placez votre pointeur sur l’un des bords du plan contenant le texte dans la timeline, puis faites-le glisser.
Pour modifier le style et l’emplacement du texte, double-cliquez sur le titre dans la timeline, cliquez sur Titres au-dessus du navigateur, puis double-cliquez sur le nouveau style que vous souhaitez utiliser. Le nouveau style remplace l’ancien, en conservant la durée que vous avez définie et les modifications que vous avez apportées au texte.
Créer une séquence de titres ou un générique de fin
iMovie propose une variété de styles, y compris des styles animés, que vous pouvez utiliser pour créer une séquence de titres ou un générique de fin. Si vous avez défini un thème pour votre film, les titres qui y sont associés apparaissent en haut du navigateur. Vous pouvez également ajouter un arrière-plan si vous souhaitez que l’arrière-plan de votre séquence de titres soit d’une couleur autre que le noir.
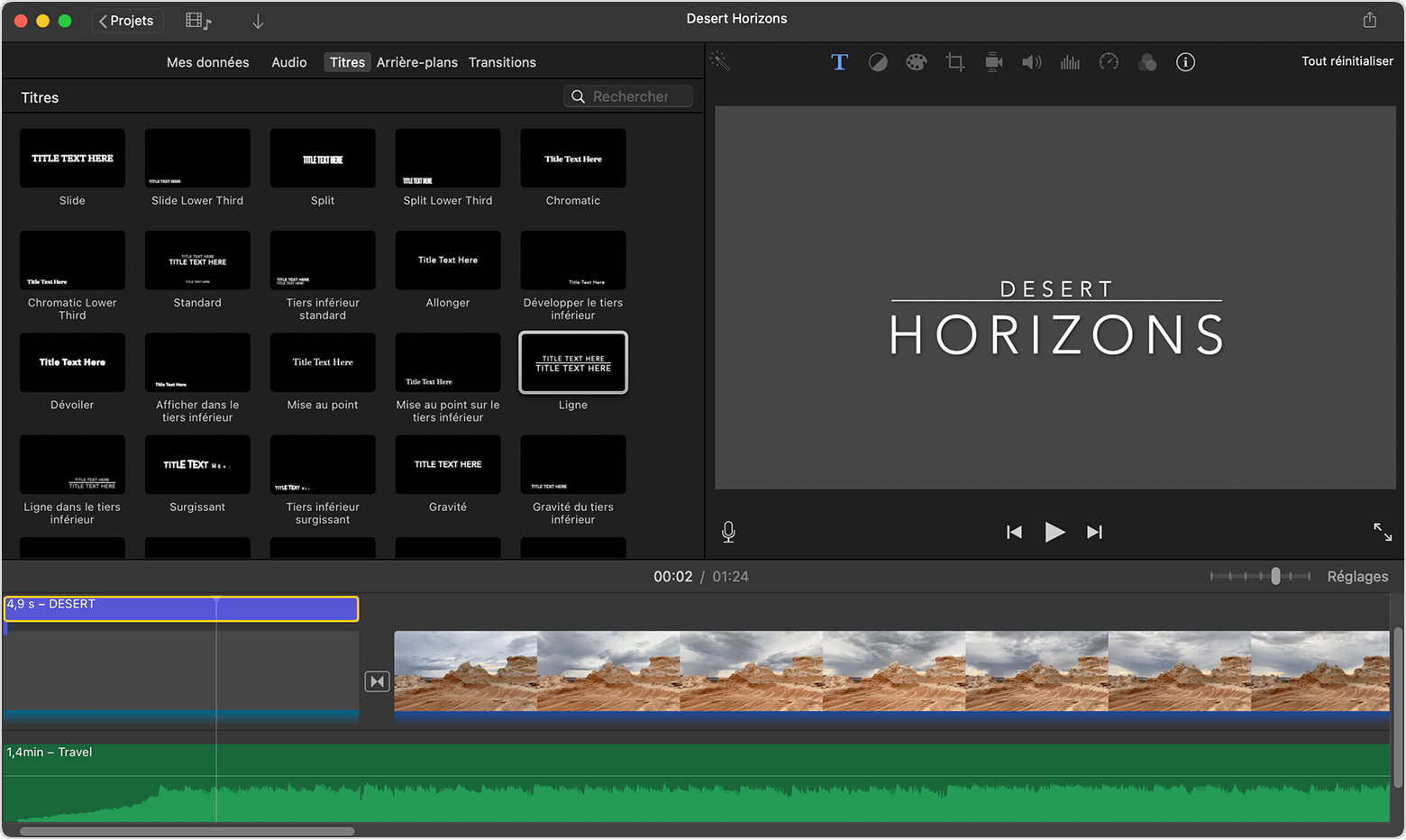
Ouvrez votre projet iMovie, puis cliquez sur le pour afficher le navigateur si nécessaire.
Placez la tête de lecture au début ou à la fin de la vidéo.
Si vous souhaitez que l’arrière-plan de la séquence de titres ou du générique de fin soit d’une couleur autre que le noir, cliquez sur Arrière-plans, puis double-cliquez sur l’arrière-plan que vous souhaitez utiliser. Vous pouvez également faire glisser l’arrière-plan vers le début ou la fin de la timeline. Si vous ne souhaitez utiliser aucun arrière-plan spécial, passez à l’étape suivante.
Vous pouvez également utiliser comme arrière-plan la photo ou le plan vidéo de votre choix.
Cliquez sur Titres, puis double-cliquez dans le navigateur sur le titre que vous souhaitez utiliser. Vous pouvez aussi faire glisser le titre vers la timeline. Si vous avez utilisé un arrière-plan ou un autre plan, le titre est ajouté en tant que plan attaché au-dessus de l’autre plan dans la timeline. Ainsi, lorsque vous déplacez un plan vidéo ou une photo, le plan attaché se déplace en même temps.
Vous pouvez ensuite modifier le texte, changer l’emplacement du texte à l’écran, et plus encore.