Utiliser un iPad comme écran secondaire avec un Mac
Avec Sidecar, transformez votre iPad en écran pour étendre ou recopier le bureau de votre Mac.
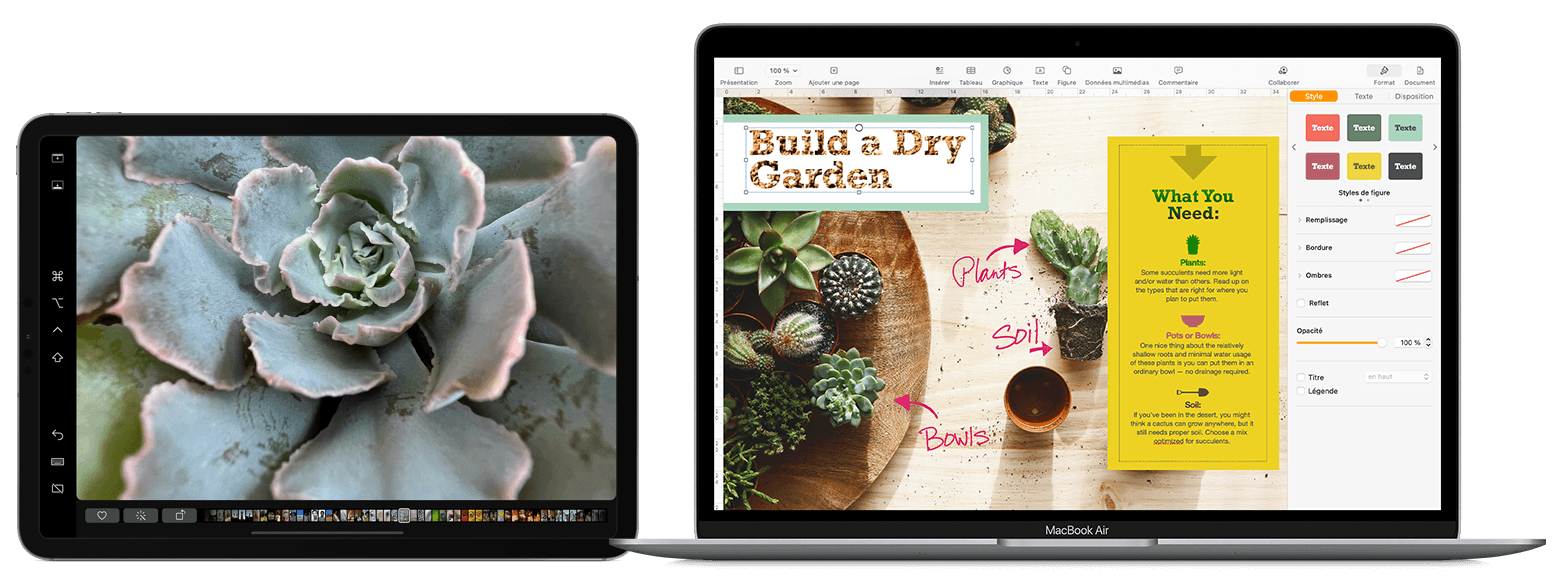
Procédure préliminaire
Avant de continuer, assurez-vous que votre Mac et votre iPad disposent de la configuration requise pour Sidecar, notamment qu’ils sont tous les deux connectés avec le même identifiant Apple.
Vous pouvez utiliser Sidecar en mode sans fil, mais pour garder votre iPad chargé pendant son utilisation, connectez-le directement à votre Mac à l’aide du câble de charge USB fourni avec votre iPad.
Si vous souhaitez contrôler votre Mac et votre iPad avec votre clavier, souris ou trackpad, tandis que l’iPad affiche son propre écran d’accueil et ses propres apps plutôt que le bureau et les apps de votre Mac, privilégiez plutôt la fonctionnalité de commande universelle.
Déplacer une fenêtre du Mac sur votre iPad
Placez votre pointeur sur le d’une fenêtre de votre Mac, puis choisissez l’option permettant de déplacer cette fenêtre vers votre iPad.
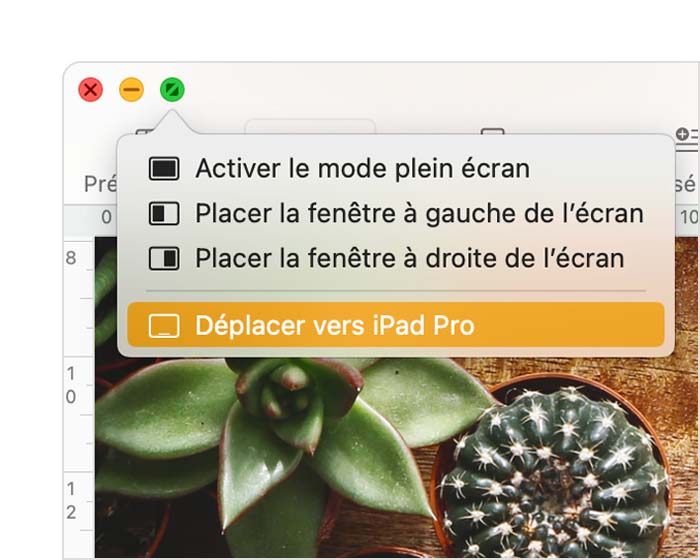
Vous pouvez répéter cette procédure pour d’autres fenêtres du Mac ou simplement les faire glisser vers et depuis votre iPad. Pour replacer une fenêtre sur votre Mac, vous pouvez également placer le pointeur sur le , puis choisir Replacer la fenêtre sur le Mac.
Si vous souhaitez recopier l’écran de votre Mac sur votre iPad plutôt que d’étendre son bureau :
Sous macOS Monterey ou version ultérieure, choisissez une option de recopie dans le de la barre des menus.1.
Sous macOS Big Sur, choisissez une option de recopie dans le menu Moniteur du Centre de contrôle ou dans la barre des menus.
Sous macOS Catalina, choisissez une option de recopie dans le menu AirPlay ( ou ) de la barre des menus.2
Utiliser la barre latérale sur votre iPad
La barre latérale place les commandes Mac couramment utilisées sur le côté de l’écran de votre iPad. Cela inclut les touches Commande, Maj et d’autres touches de modification, ce qui vous permet de choisir des commandes essentielles avec votre doigt ou Apple Pencil au lieu d’un clavier.
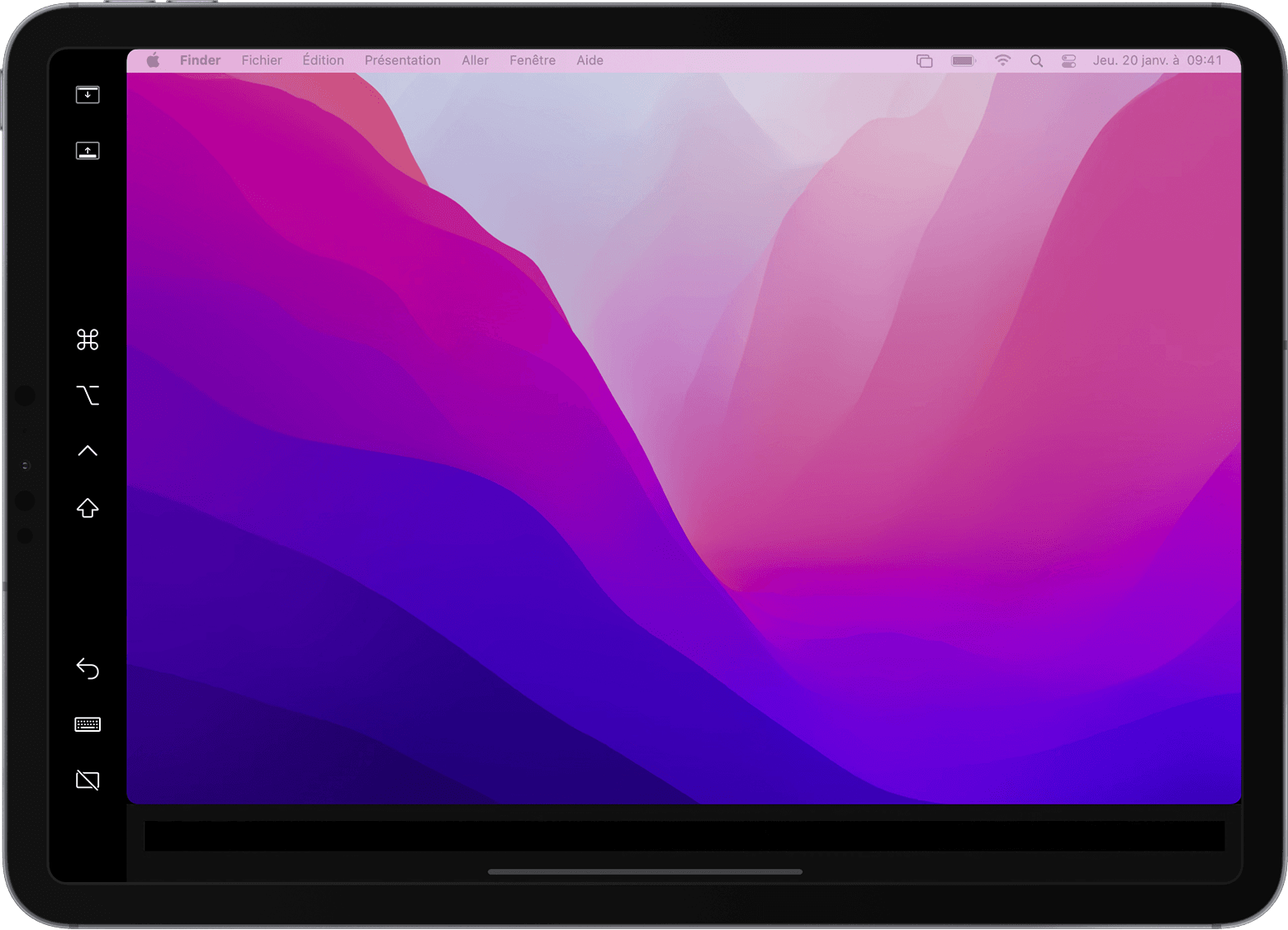
Touchez pour afficher ou masquer la barre de menus lors de l’affichage d’une fenêtre en plein écran sur iPad.
Affichez ou masquez le Dock de votre ordinateur sur votre iPad.
Commande. Effectuez un appui prolongé pour définir la touche Commande. Touchez deux fois pour verrouiller la touche.
Option. Effectuez un appui prolongé pour définir la touche Option. Touchez deux fois pour verrouiller la touche.
Contrôle. Effectuez un appui prolongé pour définir la touche Contrôle. Touchez deux fois pour verrouiller la touche.
Maj. Effectuez un appui prolongé pour définir la touche Maj. Touchez deux fois pour verrouiller la touche.
Annulez la dernière action. Certaines apps prennent en charge les annulations multiples.
Affichez ou masquez le clavier à l’écran.
Déconnectez votre iPad du Mac.
Utiliser des gestes pour faire défiler l’écran et effectuer d’autres actions
Ces gestes Multi-Touch sont particulièrement utiles lorsque vous utilisez votre iPad comme écran.
Faire défiler l’écran : effectuez un glissement avec deux doigts.
Copier : pincez avec trois doigts.
Couper : pincez deux fois avec trois doigts.
Coller : écartez trois doigts.
Annuler : effectuez un balayage vers la gauche avec trois doigts ou touchez deux fois avec trois doigts.
Rétablir : effectuez un balayage vers la droite avec trois doigts.
Utiliser l’Apple Pencil
Pour pointer, cliquer, sélectionner et effectuer des tâches telles que dessiner, retoucher des photos et manipuler des objets sur votre iPad lorsque celui-ci étend ou recopie l’affichage de votre Mac, vous pouvez utiliser votre Apple Pencil au lieu de la souris ou du trackpad connectés à votre Mac. Vous pouvez également l’utiliser pour rédiger, dessiner et marquer des documents tout en visualisant les mises à jour en direct sur votre Mac.
Sidecar prend également en charge le double toucher, que vous pouvez activer dans les réglages. Le double toucher permet aux apps compatibles d’exécuter des actions personnalisées lorsque vous touchez deux fois le côté de votre Apple Pencil (2e génération).
Utiliser la Touch Bar
De nombreuses apps sur Mac disposent de commandes Touch Bar qui facilitent encore plus les actions courantes. Avec Sidecar, vous pouvez utiliser une Touch Bar sur l’écran de votre iPad, même si votre Mac n’en a pas. Touchez ses commandes avec votre doigt ou avec l’Apple Pencil. Si la Touch Bar n’apparaît pas lors de l’utilisation d’une app qui contient des commandes de la Touch Bar :
Sous macOS Ventura ou version ultérieure : choisissez le menu Apple > Réglages Système, cliquez sur Bureau et Dock dans la barre latérale, puis faites défiler vers le bas à droite et activez l’option « Les écrans disposent de Spaces distincts ».
Sous les versions antérieures de macOS : choisissez le menu Apple > Préférences Système, cliquez sur Mission Control, puis assurez-vous que la case « Les écrans disposent de Spaces distincts » est sélectionnée.
Utiliser un clavier, une souris ou un trackpad
Pendant votre session, vous pouvez utiliser le clavier connecté à votre Mac pour la saisie ou un clavier connecté à votre iPad, tel que le Smart Keyboard ou le Magic Keyboard pour iPad. Pour pointer, cliquer ou sélectionner avec une souris ou un trackpad, utilisez la souris ou le trackpad connecté à votre Mac, ou utilisez un Apple Pencil sur votre iPad.
Utiliser les apps iPad
Lorsque vous utilisez votre iPad comme écran, vous pouvez basculer vers une app iPad, puis interagir avec celle-ci sur votre iPad, comme vous le feriez normalement. Cela suspend votre session jusqu’à ce que vous retourniez dans l’app Sidecar, qui ne s’affiche sur l’écran d’accueil de votre iPad que lorsque vous utilisez Sidecar.
Modification des réglages
Pour trouver les réglages de Sidecar :
Sous macOS Ventura ou version ultérieure : choisissez le menu Apple > Réglages système, cliquez sur Moniteurs dans la barre latérale, puis cliquez sur votre iPad en haut de la fenêtre.
Sous macOS Monterey : choisissez le menu Apple > Préférences Système, puis cliquez sur Moniteurs. Cliquez sur Réglages d’affichage, puis sur votre iPad dans la barre latérale.
Sous les versions antérieures de macOS : choisissez le menu Apple > Préférences Système, puis cliquez sur Sidecar.
Les préférences suivantes ne sont disponibles que sur les ordinateurs compatibles avec Sidecar :
Afficher la barre latérale : affichez la barre latérale à gauche ou à droite de l’écran de votre iPad, ou désactivez-la.
Afficher la Touch Bar : affichez la Touch Bar dans la partie inférieure ou supérieure de l’écran de votre iPad, ou désactivez-la.
Activer le double toucher sur l’Apple Pencil : cette fonction permet aux apps compatibles avec cette fonctionnalité d’exécuter des actions personnalisées lorsque vous touchez deux fois le côté de votre Apple Pencil (2e génération).
Configuration requise pour Sidecar
Sidecar fonctionne avec ces appareils et systèmes d’exploitation.
macOS Catalina ou version ultérieure
MacBook Pro commercialisés à partir de 2016
MacBook commercialisés à partir de 2016
MacBook Air commercialisés à partir de 2018
iMac commercialisés à partir de 2017 ou iMac (Retina 5K, 27 pouces, fin 2015)
Mac mini commercialisés à partir de 2018
Mac Pro commercialisés à partir de 2019
Mac Studio commercialisés à partir de 2022
Conditions d’utilisation supplémentaires
Les deux appareils doivent être connectés avec le même identifiant Apple utilisant l’identification à deux facteurs. Sidecar ne prend pas en charge les identifiants Apple gérés.
Pour utiliser Sidecar en mode sans fil, les appareils doivent se trouver à moins de 10 mètres l’un de l’autre. En outre, le Bluetooth, le Wi-Fi, ainsi que la fonctionnalité Handoff doivent être activés sur les deux appareils. Votre iPad ne doit pas partager sa connexion mobile et votre Mac ne doit pas partager sa connexion Internet.
Pour utiliser Sidecar en USB, votre Mac doit faire partie des appareils de confiance sur votre iPad.
Assurez-vous que la dernière version de macOS est installée sur votre Mac.
Informations supplémentaires
Découvrez comment résoudre les problèmes de Wi-Fi et de Bluetooth dus à des interférences sans fil, qui peuvent affecter les performances de Sidecar lors d’une utilisation sans fil.
1. Si vous ne voyez pas ce menu : sous macOS Ventura ou version ultérieure, choisissez le menu Apple > Réglages Système, cliquez sur Centre de contrôle dans la barre latérale, puis choisissez une option dans le menu Recopie de l’écran à droite. Dans les versions antérieures de macOS, choisissez le menu Apple > Préférences Système, cliquez sur Dock et barre des menus, puis cliquez sur Recopie de l’écran dans la barre latérale. Cochez la case Afficher dans la barre des menus, puis choisissez Toujours dans le menu local adjacent.
2. Si ce menu n’apparaît pas, choisissez le menu Apple > Préférences Système. Sélectionnez ensuite Moniteurs, puis « Afficher les options de recopie vidéo dans la barre des menus le cas échéant ».