Ajouter un morceau GarageBand à votre vidéo Clips
Dans la dernière version de l’app Clips, ajoutez vos propres pistes sonores aux vidéos sur votre iPhone ou iPad. Il suffit de créer un morceau avec GarageBand pour iOS, puis de suivre les étapes de cet article.
Partager votre morceau GarageBand avec Clips
Tout d’abord, partagez votre morceau GarageBand avec Clips.
Ouvrez GarageBand sur votre iPhone ou iPad. Cherchez ensuite le morceau que vous souhaitez utiliser dans le navigateur Mes morceaux.
Touchez Sélectionner dans le navigateur Mes morceaux, touchez le morceau que vous souhaitez utiliser, puis touchez le .
Touchez Morceau sur l’écran Partager le morceau.
Choisissez la qualité sonore du morceau, saisissez les informations appropriées, puis touchez Partager.
Touchez Copier dans Clips dans la fenêtre de partage. GarageBand exporte le morceau vers Clips, qui s’ouvre automatiquement.
Ajouter le morceau dans Clips
Ensuite, ajoutez votre morceau à un projet Clips nouveau ou existant.
Pour créer une vidéo, touchez Nouveau. Pour ajouter le morceau à une vidéo existante, touchez le projet.
Dans la fenêtre Musique, touchez le pour prévisualiser le morceau. Si cela vous plaît, touchez OK. Si cela ne vous plaît pas, touchez Supprimer face à Audio importé. Si, après l’avoir supprimé, vous décidez que vous voulez quand même utiliser le morceau, partagez-le à nouveau avec GarageBand.
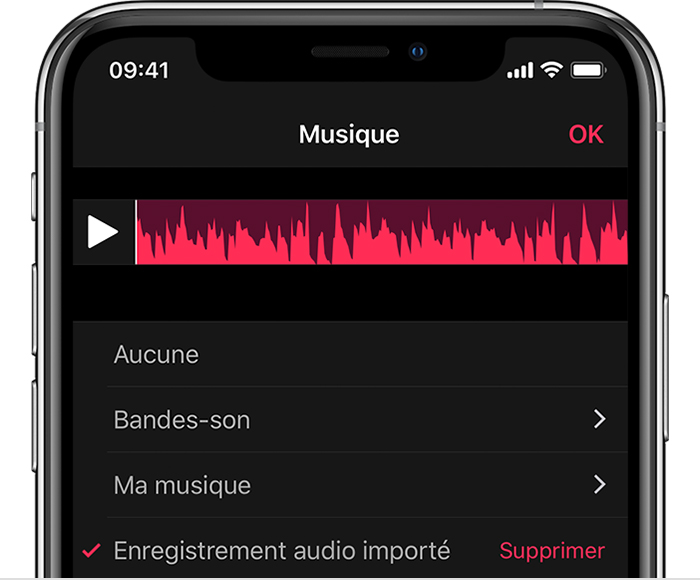
Si vous ajoutez le morceau à une nouvelle vidéo, enregistrez un nouveau clip vidéo. Si vous ajoutez le morceau à une vidéo existante, ignorez cette étape.
Appuyez sur le pour écouter le morceau en même temps que votre vidéo. Le morceau de GarageBand est automatiquement lu avec votre vidéo et ajusté en fonction de la longueur de la vidéo.
Si vous voulez entendre uniquement le morceau de GarageBand, et non le contenu audio enregistré avec votre vidéo, touchez le clip dans la timeline, puis appuyez sur le . Si vous avez plusieurs clips dans la timeline, coupez le son de chaque clip individuellement.