Utiliser les préférences Affichage et taille du texte sur votre iPhone, iPad et iPod touch
Avec les fonctionnalités d’accessibilité iOS pour l’affichage, vous pouvez agrandir votre texte, le mettre en gras, augmenter le contraste, appliquer des filtres de couleur, utiliser Inversion intelligente, contrôler la luminosité automatique, et plus encore.
Les fonctionnalités d’accessibilité pour l’affichage sont disponibles sur ces appareils :
Activer la fonctionnalité Inverser les couleurs
Si vous préférez que les éléments s’affichent sur un arrière-plan sombre, vous pouvez modifier la présentation du contenu affiché à l’écran avec la fonctionnalité Inverser les couleurs.
Pour utiliser Inverser les couleurs, ouvrez l’app Réglages, puis touchez Accessibilité > Affichage et taille du texte. Activez l’option Inversion intelligente ou Inversion classique.
Inversion intelligente
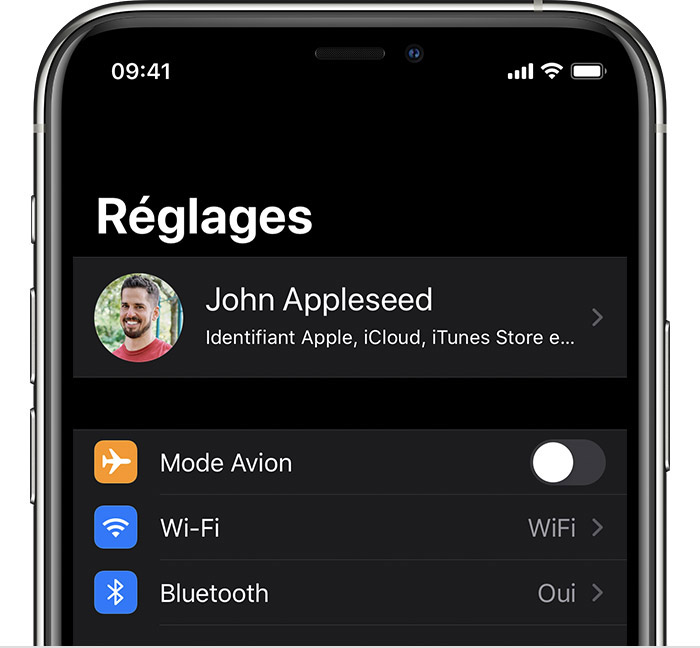
L’option Inversion intelligente inverse les couleurs à l’écran, à l’exception des images, des contenus multimédias et de certaines apps utilisant des styles de couleurs sombres.
Inversion classique
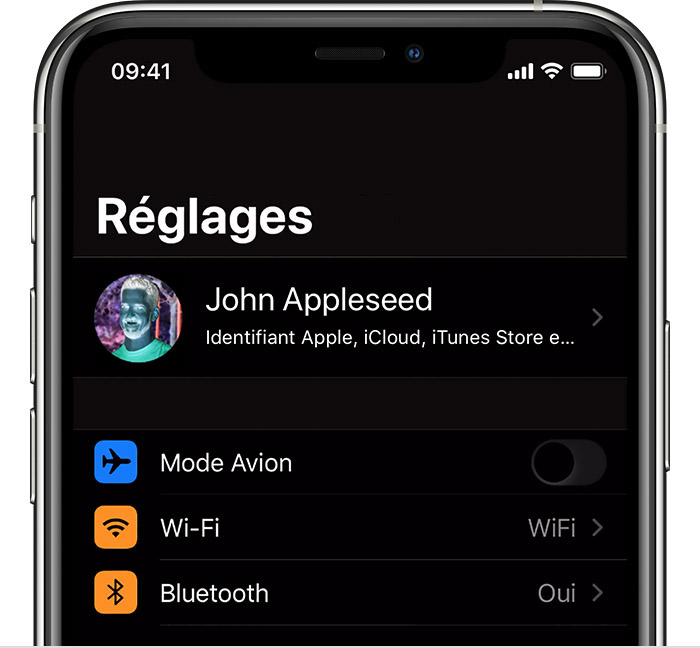
L’option Inversion classique inverse toutes les couleurs à l’écran.
Activer les filtres de couleur
Si vous souffrez de daltonisme ou d’un autre problème de vue, vous pouvez utiliser les filtres de couleur pour différencier plus facilement les coloris. Ces filtres peuvent modifier l’aspect de certains éléments comme les images et les films. Il est donc préférable de ne les utiliser que si cela s’avère nécessaire.
Ouvrez l’app Réglages, puis touchez Accessibilité > Affichage et taille du texte > Filtres de couleur. Trois exemples d’espaces colorimétriques sont disponibles pour vous aider à sélectionner une option adaptée à vos besoins. Faites glisser votre doigt vers la gauche ou la droite sur les exemples, afin de trouver le filtre qui vous convient le mieux.
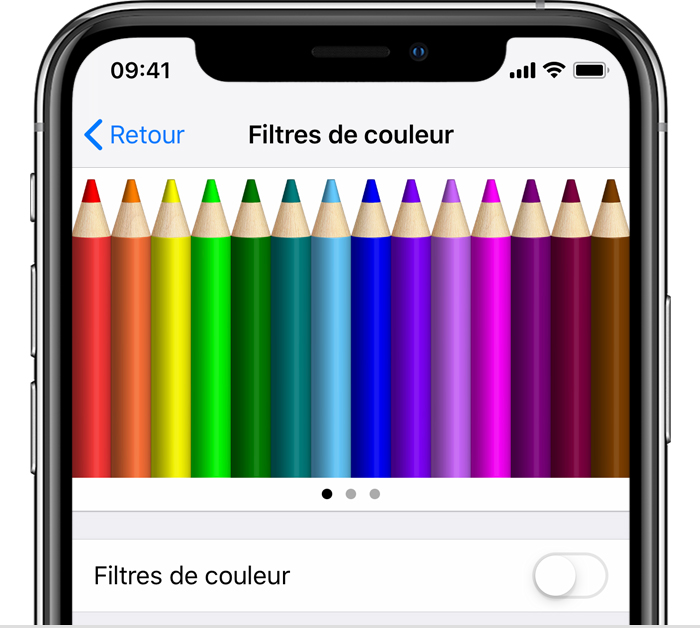
Dans cet exemple, vous pouvez voir des crayons représentant toutes les couleurs de l’arc-en-ciel qui vont, de gauche à droite, du rouge et jaune au violet, puis au marron.
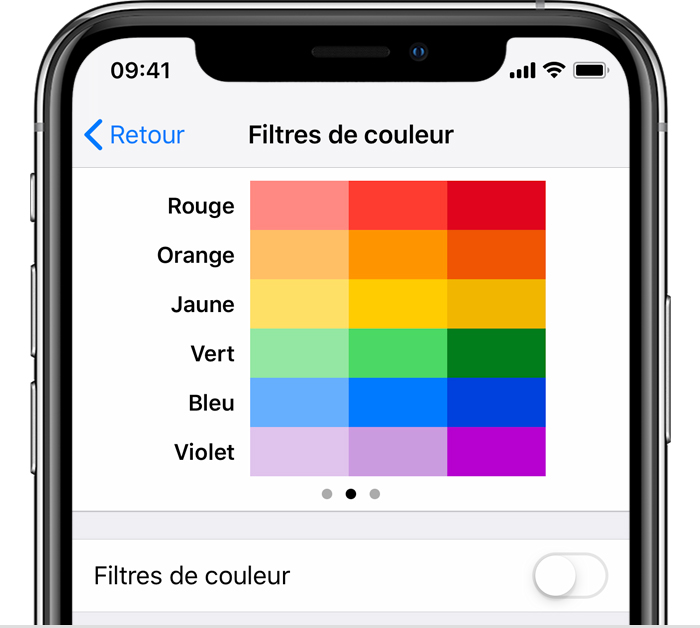
Cet exemple montre différentes intensités de couleur réparties en trois colonnes.

Ici, l’écran affiche des lignes verticales sur un fond de couleur variable, pour les personnes qui ont des difficultés à percevoir les couleurs. Choisissez le filtre qui vous permet de voir l’intégralité des lignes.
Choisir un filtre
Lorsque vous activez les filtres de couleur, vous avez le choix entre quatre filtres prédéfinis :
Nuances de gris
Rouge/vert pour la protanopie
Vert/rouge pour la deutéranopie
Bleu/jaune pour la tritanopie
Ajuster l’intensité de la couleur
Vous pouvez ajuster l’intensité de chaque filtre de couleur en fonction de vos besoins. Ajustez le curseur d’intensité des filtres selon votre préférence.
Ajuster la nuance de couleur
Si vous êtes sensible à certaines couleurs ou à la lumière, touchez Nuance de couleur pour modifier la teinte de l’intégralité de l’écran de votre iPhone, iPad ou iPod touch. Utilisez les curseurs pour régler la teinte de votre écran et l’intensité de l’effet.
Autres adaptations d’affichage
Vous pouvez également accéder à ces adaptations sur l’écran Affichage et taille du texte :
Texte en gras : affiche le texte en gras.
Police plus grande : touchez cette fonctionnalité, puis activez l’option Tailles de police plus grandes. Choisissez votre taille de lecture préférée à l’aide du curseur.
Boutons avec contour : ajoute des contours aux boutons, par exemple souligne les boutons Retour.
Boutons avec I/O : ajoute les étiquettes I/O sur les écrans de préférences.
Réduire la transparence : améliore le contraste en réduisant la transparence et le flou de certains arrière-plans.
Augmenter le contraste : améliore le contraste entre les couleurs de premier plan et d’arrière-plan de l’app.
Différencier sans couleur : remplace les éléments de l’interface utilisateur qui s’appuient uniquement sur la couleur pour transmettre des informations.
Réduire le point blanc : réduit l’intensité des couleurs vives.
Limiter la fréquence d’images
Si vous possédez l’un de ces modèles d’iPhone ou d’iPad, vous pouvez définir la fréquence d’images maximale de l’écran sur 60 images par seconde :
iPhone 13 Pro
iPhone 13 Pro Max
iPad Pro 10,5 pouces (1re génération) ou modèle ultérieur
iPad Pro 11 pouces (1re génération) ou modèle ultérieur
iPad Pro 12,9 pouces (2e génération) ou modèle ultérieur
Pour limiter la fréquence d’images :
Ouvrez l’app Réglages.
Touchez Accessibilité > Animation.
Activez Limiter la fréquence d’images.
Activer les fonctionnalités avec l’option Raccourci Accessibilité ou le centre de contrôle
La fonctionnalité Inverser les couleurs et les filtres de couleur peuvent être rapidement activés ou désactivés à l’aide de l’option Raccourci Accessibilité. Découvrez comment utiliser l’option raccourci d’accessibilité.
