Configuration et utilisation de Photos iCloud
Photos iCloud fonctionne avec l’app Photos afin de stocker en toute sécurité vos photos et vidéos sur iCloud, et de les synchroniser sur votre iPhone, iPad, Apple Vision Pro, Mac et Apple TV, ainsi que sur iCloud.com.
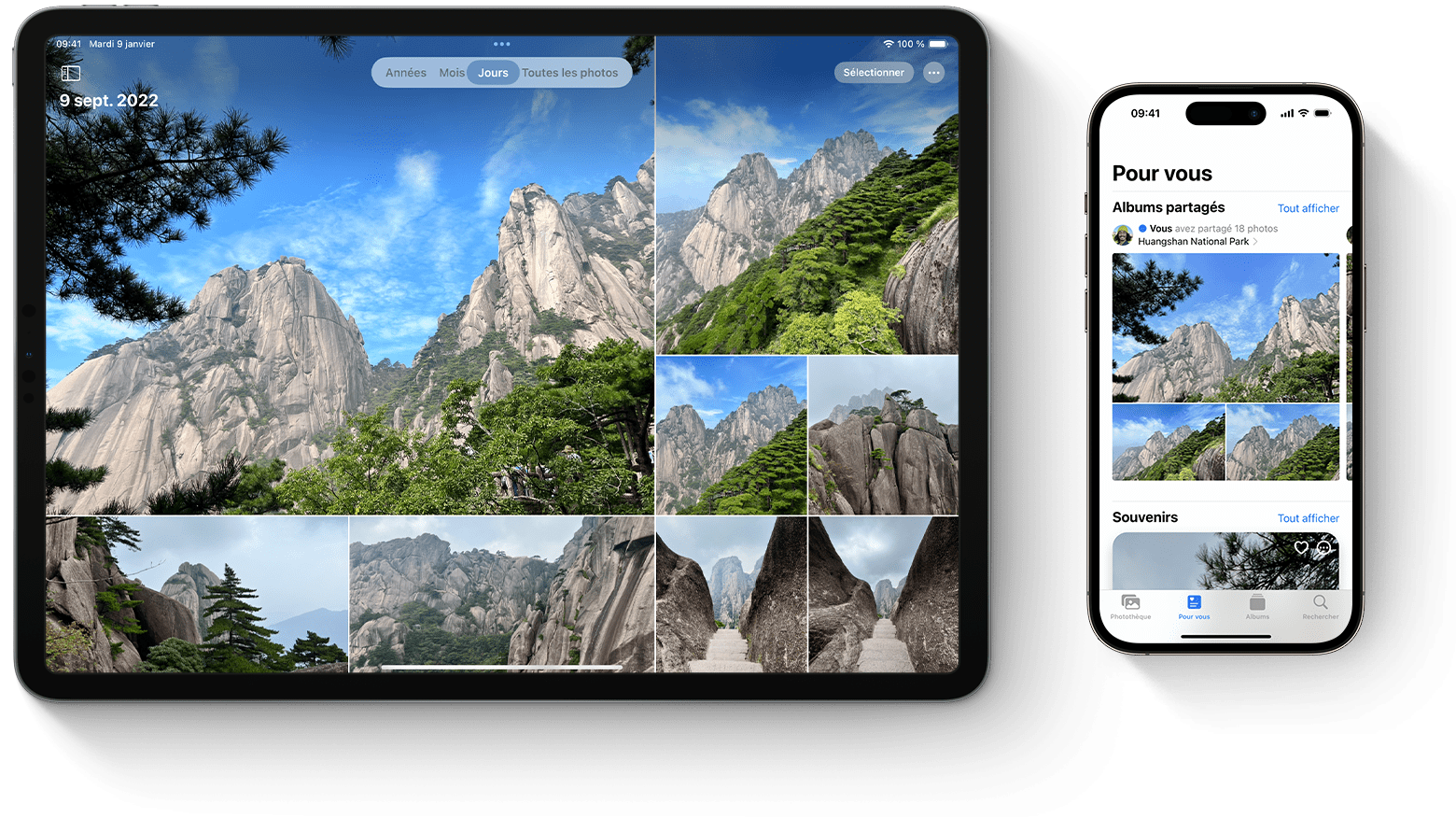
Fonctionnement de Photos iCloud
Photos iCloud enregistre automatiquement chacune de vos photos et vidéos sur iCloud, pour vous permettre d’y avoir accès sur n’importe quel appareil et à tout moment. De plus, chaque modification que vous apportez à votre collection sur un appareil se synchronise également sur vos autres appareils. Vos photos et vidéos sont classées dans les catégories Années, Mois, Jours et Toutes les photos. L’ensemble de vos Souvenirs et de vos Personnes et animaux est mis à jour sur tous vos appareils. De cette façon, vous pouvez rapidement localiser le moment, le membre de la famille ou l’ami que vous recherchez.
Vos photos et vidéos sont stockées dans iCloud dans leur format d’origine en pleine résolution. Ce format peut être HEIF, JPEG, RAW, PNG, GIF, TIFF et MP4, ainsi que les formats spéciaux que vous générez avec votre iPhone ou iPad, tels que les ralentis, les accélérés, les vidéos 4K et les Live Photos. Les photos et vidéos que vous prenez avec ces appareils sont au format HEIF et HEVC. Selon la vitesse de votre connexion Internet, le délai d’apparition de vos photos et vidéos sur l’ensemble de vos appareils et sur iCloud.com peut varier.
Activer Photos iCloud
Veillez à configurer iCloud et à vous connecter à iCloud avec le même identifiant Apple sur tous vos appareils.
Sur votre iPhone, iPad ou Apple Vision Pro
Accédez à Réglages > [votre nom].
Touchez iCloud.
Touchez Photos, puis touchez le commutateur à côté de Synchroniser cet [appareil].
Sur votre Mac
Choisissez le menu Pomme > Réglages Système ou le menu Pomme > Préférences Système.
Cliquez sur Identifiant Apple.
Cliquez sur iCloud dans la barre latérale, puis sélectionnez Photos.
Cliquez sur le commutateur à côté de Synchroniser ce Mac.
Sur l’Apple TV 4K et l’Apple TV HD
Accédez à Réglages > Utilisateurs et comptes.
Sélectionnez iCloud.
Activez Photos iCloud.
Sur votre PC Windows
Découvrez comment configurer et utiliser Photos iCloud sur un PC
Ce qui se passe lorsque vous modifiez ou supprimez des photos
Lorsque vous modifiez ou supprimez des photos ou des vidéos, ces modifications se répercutent sur tous vos appareils.
Les modifications apparaissent sur tous vos appareils
Lorsque vous apportez des modifications dans l’app Photos sur votre iPhone ou iPad ou sur votre Mac, la photo est automatiquement mise à jour sur tous vos appareils, y compris votre Apple TV. Par conséquent, lorsque vous recadrez ou retouchez une photo sur votre iPhone, ces modifications seront visibles dans la bibliothèque de votre Mac. Les photos et vidéos d’origine sont stockées dans iCloud et vous pouvez y revenir à tout moment et annuler les modifications que vous avez apportées.
Les photos sont supprimées de tous vos appareils
Lorsque vous supprimez des photos et des vidéos sur un seul appareil, elles sont supprimées partout où vous utilisez Photos iCloud. Si vous supprimez un élément accidentellement, vous pouvez le récupérer dans le dossier Supprimées récemment pendant 30 jours. Ensuite, il sera supprimé définitivement.
Télécharger des copies de vos photos et vidéos
Lorsque vous activez Photos iCloud, vos photos et vidéos sont automatiquement chargées sur iCloud. Ces fichiers n’étant pas copiés dans votre sauvegarde iCloud, il est conseillé de conserver des copies de sauvegarde de votre bibliothèque. Suivez les instructions ci-dessous pour télécharger des copies de vos photos et vidéos sur votre Mac ou PC. Vous pouvez également importer votre photothèque sur votre Mac ou PC.
Télécharger vos photos et vidéos à partir d’iCloud.com
Sur iCloud.com, cliquez sur Photos.
Sélectionnez les photos et vidéos que vous souhaitez télécharger.
Pour télécharger un contenu dans la résolution la plus élevée, cliquez sur le dans l’angle supérieur droit de la fenêtre. Vous pouvez également cliquer sur le , puis sur Plus d’options de téléchargement.
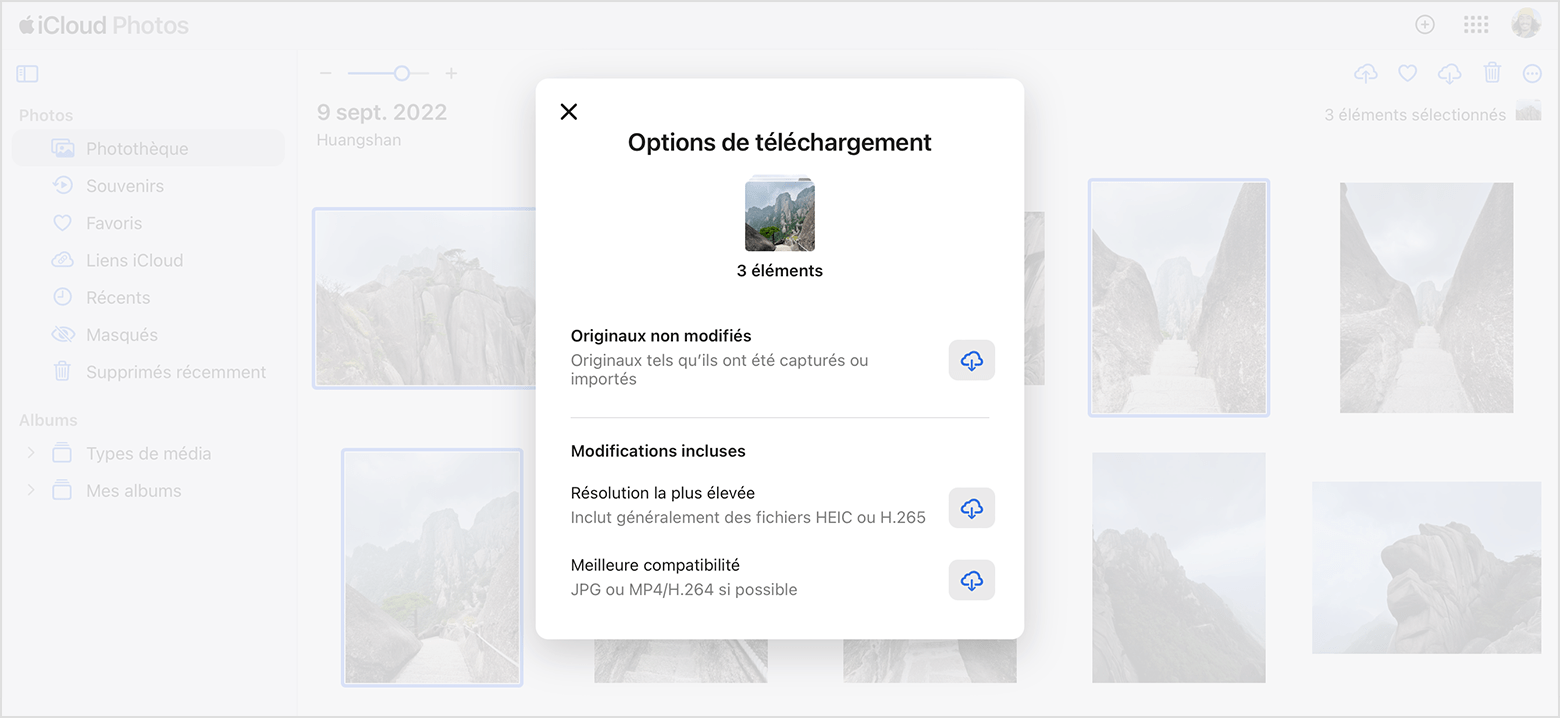
Pour télécharger un contenu dans le format le plus compatible avec votre appareil, JPEG ou H.264, sélectionnez Meilleure compatibilité. Pour télécharger un contenu tel qu’il a été enregistré ou importé à l’origine, sélectionnez Originaux non modifiés.
Cliquez sur Télécharger.
Télécharger des photos et des vidéos depuis votre iPhone, iPad ou Apple Vision Pro
Ouvrez l’app Photos, puis sélectionnez une ou plusieurs photos ou vidéos.
Touchez le .
Touchez AirDrop, puis sélectionnez l’appareil avec lequel vous souhaitez partager votre contenu. Découvrez comment utiliser AirDrop.
Si le nombre de photos est important, découvrez comment les importer.
Télécharger des photos et des vidéos à partir de votre Mac
Sur votre Mac, ouvrez l’app Photos.
Sélectionnez une ou plusieurs photos ou vidéos.
Faites glisser le contenu vers votre bureau, ou maintenez la touche Contrôle enfoncée et cliquez sur Partager > AirDrop.
Vérifier que vous disposez d’un espace suffisant
Les photos et vidéos que vous conservez dans Photos iCloud occupent de l’espace de stockage sur votre compte iCloud et sur votre appareil. Tant que vous disposez de suffisamment d’espace dans iCloud et sur votre appareil, vous pouvez stocker autant de photos et de vidéos que vous le souhaitez.
Apprenez-en plus sur le stockage iCloud et le stockage de l’appareil
Obtenir plus d’espace de stockage iCloud
En vous abonnant à iCloud, vous bénéficiez automatiquement de 5 Go d’espace de stockage gratuit. Si vous avez besoin de plus d’espace de stockage et si vous voulez accéder aux fonctionnalités avancées, vous pouvez passer à iCloud+.
Découvrez comment effectuer une mise à niveau vers iCloud+
Consulter vos réglages iCloud pour obtenir des recommandations
Sous iOS 17 et iPadOS 17 ou version ultérieure, vous pouvez accéder à vos réglages iCloud pour vérifier si vous pouvez supprimer des photos et des vidéos que vous ne souhaitez pas conserver.
Découvrez comment libérer de l’espace
Activer le réglage Optimiser le stockage
Photos iCloud conserve automatiquement la version d’origine et haute résolution de toutes vos photos et vidéos. Pour économiser de l’espace de stockage sur votre appareil, vous pouvez activer le réglage Optimiser le stockage.
Si vous activez le réglage Optimiser le stockage, Photos iCloud gère automatiquement la taille de votre photothèque sur votre appareil. Vos photos et vidéos d’origine seront stockées sur iCloud et les versions occupant moins d’espace seront enregistrées sur votre appareil. Votre bibliothèque est uniquement optimisée lorsque vous avez besoin d’espace, en commençant par les photos et vidéos que vous consultez le moins. Vous pouvez télécharger la version d’origine sur votre appareil à tout moment, via un réseau Wi-Fi ou mobile.
Si vous activez l’option Télécharger les originaux, la version d’origine et en pleine résolution de vos photos et vidéos est stockée non seulement dans iCloud, mais également sur votre appareil.
Sur votre iPhone, iPad ou Apple Vision Pro
Accédez à Réglages > [votre nom] > iCloud.
Touchez Photos.
Sélectionnez Optimiser le stockage de [l’appareil].
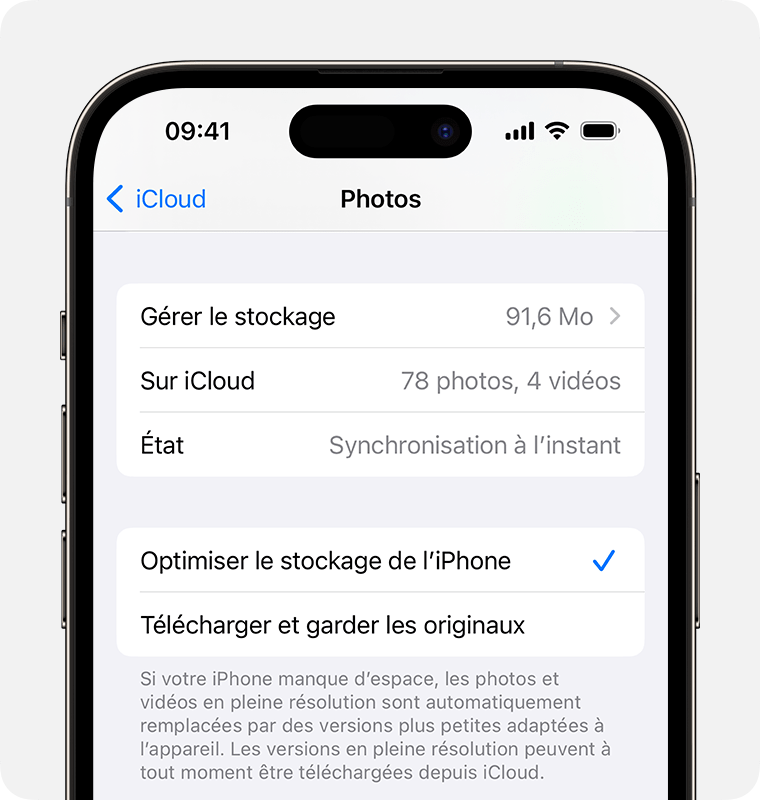
Sur votre Mac
Ouvrez l’app Photos et cliquez sur Photos dans la barre de menus.
Cliquez sur Réglages ou Préférences.
Accédez à l’onglet iCloud et sélectionnez un paramètre d’espace disque.
Suspendre les chargements de la bibliothèque sur iCloud
Lorsque vous activez Photos iCloud, le temps de chargement de vos photos et vidéos sur iCloud dépend de la taille de votre collection et de la vitesse de votre connexion internet. Si vous disposez d’une large collection de photos et de vidéos, le chargement sera plus long. Vous pouvez voir l’état du chargement et le suspendre pendant une journée.
Sur votre iPhone, iPad ou Apple Vision Pro, ouvrez l’app Photos, accédez à l’onglet Photothèque, puis touchez Toutes les photos. Faites ensuite défiler l’écran jusqu’en bas et touchez Pause.
Sur votre Mac, ouvrez l’app Photos. Sélectionnez Bibliothèque dans la barre latérale, puis cliquez sur Toutes les photos dans la liste d’onglets de la barre d’outils. Faites défiler jusqu’au bas de vos photos et cliquez sur Pause.
Les informations se rapportant à des produits non fabriqués par Apple, ou à des sites Web indépendants qui ne sont ni contrôlés ni testés par Apple, sont fournies uniquement à titre indicatif et ne constituent aucune recommandation. Apple ne saurait être tenu responsable de problèmes liés à l’utilisation de tels sites ou produits tiers, ou à leurs performances. Apple ne garantit en aucune façon la fiabilité d’un site Web tiers ni l’exactitude des informations que ce dernier propose. Contactez le fournisseur pour plus d’informations.
