
Modifier la présentation de travail dans Keynote sur Mac
Vous pouvez afficher vos diapositives de différentes façons pour vous aider à organiser et à modifier votre présentation :
Présentation Navigateur (par défaut) : Présente les vignettes des diapositives du navigateur sur le côté gauche et un affichage complet de la diapositive sélectionnée sur le côté droit. Cliquez sur une vignette dans le navigateur de diapositives pour accéder directement à la diapositive en question, ou faites glisser les vignettes pour réorganiser votre présentation.
Présentation Diapositive uniquement : Affiche la diapositive uniquement, sans navigation par vignette. Cette présentation vous permet de vous concentrer sur le contenu d’une diapositive particulière.
Mini panorama : Affiche les vignettes des diapositives comme sur une table lumineuse. Elle vous aide à organiser votre présentation, car vous pouvez voir plusieurs diapositives à la fois. Vous pouvez faire glisser les vignettes de diapositive pour modifier leur ordre.
Mode Structure : Affiche le titre et le texte à puces de chaque diapositive sous un aperçu de la diapositive sélectionnée sur le côté droit. Cette présentation est particulièrement utile pour créer une première ébauche d’une présentation, visualiser l’enchaînement des présentations riches en texte ou se concentrer sur la structure de votre présentation.
Liste d’objets : Vous pouvez afficher des objets dans leur ordre de disposition sur la diapositive, puis modifier ce dernier, grouper des objets, et plus encore. La liste d’objets n’est disponible qu’en présentations Navigateur et Diapositive uniquement. Consultez la rubrique Déplacer et modifier des objets dans la liste d’objets dans Keynote sur Mac.
Afficher des diapositives dans le navigateur de diapositives
La présentation Navigateur affiche les vignettes des diapositives du navigateur sur le côté gauche et un affichage complet du contenu sélectionné sur le côté droit. Elle est utilisée par défaut lors de la création de présentations. Vous pouvez ajouter, modifier, réorganiser et supprimer des diapositives dans cette présentation.
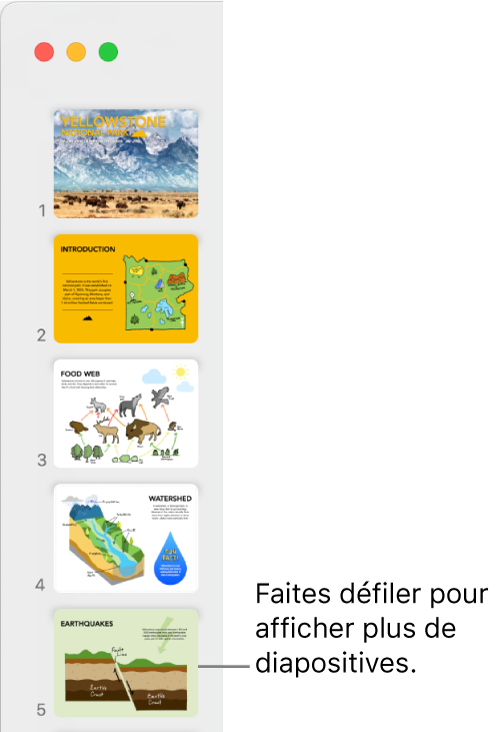
Cliquez sur
 dans la barre d’outils, puis choisissez Navigateur.
dans la barre d’outils, puis choisissez Navigateur.Effectuez l’une des opérations suivantes :
Pour sélectionner des diapositives : Cliquez sur une vignette. Lorsque vous sélectionnez une vignette, vous pouvez modifier la diapositive sur le côté droit. Cliquez tout en maintenant la touche Maj enfoncée pour sélectionner plusieurs diapositives.
Pour réorganiser les diapositives : Faites glisser une vignette vers le haut ou vers le bas.
Pour grouper des diapositives : Faites glisser une ou plusieurs vignettes vers la droite pour les mettre en retrait par rapport à la diapositive du dessus.
Afficher uniquement les diapositives
Le mode « Diapositive uniquement » masque le navigateur de diapositives et se révèle utile lorsque vous voulez vous concentrer sur le contenu d’une diapositive particulière ou que vous voulez prévisualiser le diaporama sans pour autant le lire.
Cliquez sur
 dans la barre d’outils, puis choisissez « Diapositive uniquement ».
dans la barre d’outils, puis choisissez « Diapositive uniquement ».Appuyez sur la touche Flèche vers le bas ou Flèche vers le haut de votre clavier pour passer à la diapositive suivante ou précédente.
Afficher des diapositives en mode Mini panorama
La présentation du mini panorama affiche les vignettes comme sur une table lumineuse. Elle vous aide à organiser votre présentation, car vous pouvez voir plusieurs diapositives à la fois.
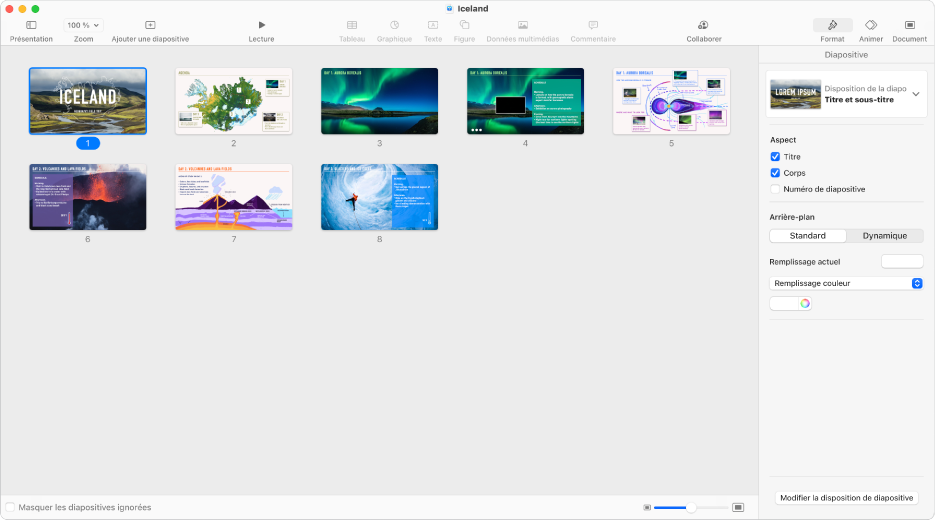
Cliquez sur
 dans la barre d’outils, puis choisissez « Mini panorama ».
dans la barre d’outils, puis choisissez « Mini panorama ».Effectuez l’une des opérations suivantes :
Pour sélectionner des diapositives : Cliquez sur une vignette. Cliquez tout en maintenant la touche Maj enfoncée pour sélectionner plusieurs diapositives.
Pour réorganiser les diapositives : Faites glisser une vignette vers un nouvel emplacement.
Pour modifier une diapositive ou revenir au mode précédent : Cliquez deux fois sur une vignette.
Pour modifier la taille des étiquettes : Faites glisser le curseur vers le coin inférieur droit de la fenêtre.
Pour afficher ou masquer les diapositives ignorées : Cochez ou décochez la case Masquer les diapositives ignorées. Lorsque les diapositives ignorées sont affichées, leurs vignettes sont grisées.
Afficher les diapositives sous forme de structures de texte
Le mode Structure présente la structure du texte de vos diapositives (titre de la diapositive et texte à puces) dans la barre latérale de gauche et un affichage complet de la diapositive sélectionnée sur le côté droit. Vous pouvez ajouter et modifier du texte directement dans la barre latérale. Cela est utile si vous voulez créer des présentations riches en texte ou une première ébauche d’une nouvelle présentation.
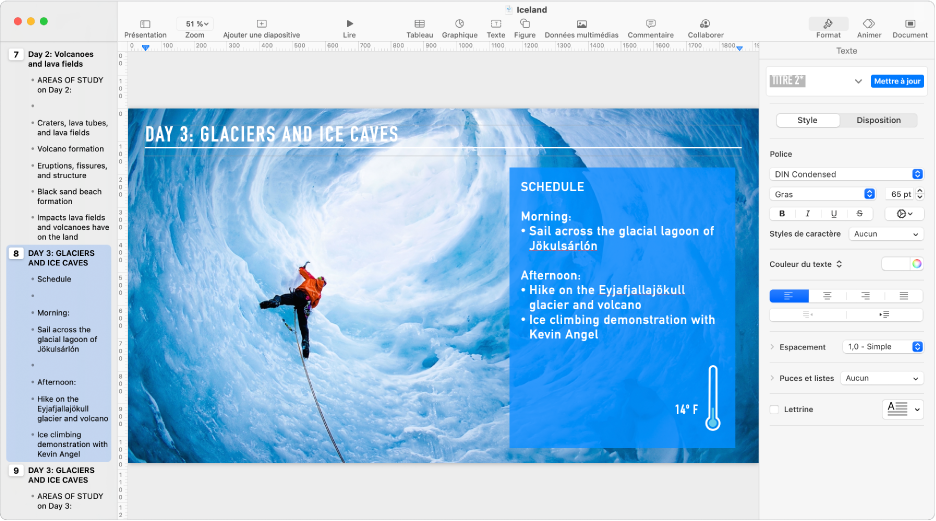
Cliquez sur
 dans la barre d’outils, puis choisissez Structure.
dans la barre d’outils, puis choisissez Structure.Effectuez l’une des opérations suivantes dans la structure :
Ajouter un titre à une diapositive : Cliquez en regard de l’icône de la diapositive et saisissez un titre.
Pour ajouter du texte à une diapositive : Donnez un titre à la diapositive, appuyez sur Retour, appuyez sur Tabulation, puis saisissez du texte.
Pour modifier du texte : Sélectionnez du texte et tapez pour le remplacer.
Pour réorganiser du texte ou des diapositives : Faites glisser une puce vers le haut ou vers le bas (la puce elle-même, pas le texte) à l’endroit où vous la voulez dans la présentation. Faites glisser une puce vers la droite ou vers la gauche pour modifier son niveau de retrait. Faites glisser l’icône d’une diapositive vers le haut ou vers le bas pour modifier son ordre dans la présentation.
Vous pouvez modifier la taille du texte affiché dans le mode Structure. Choisissez Keynote > Préférences (le menu Keynote se trouve en haut de l’écran), puis cliquez sur Général en haut de la fenêtre des préférences. Cliquez sur le menu local Police du mode Structure et choisissez une taille de police.
Pour imprimer la structure, choisissez Fichier > Imprimer (le menu Fichier se trouve en haut de l’écran). Dans la boîte de dialogue d’impression, sélectionnez Structure.