Keynote
Guide de l’utilisateur de Keynote pour iPad
- Bienvenue
-
- Présentation de Keynote
- Présentation des images, des graphiques et des autres objets
- Créer votre première présentation
- Ouvrir une présentation
- Enregistrer une présentation et lui attribuer un nom
- Rechercher une présentation
- Imprimer une présentation
- Copier du texte et des objets entre des applications
- Gestes tactiles de base
- Utiliser l’Apple Pencil avec Keynote
- Créer une présentation à l’aide de VoiceOver
-
- Ajouter ou supprimer des diapositives
- Modifier la taille de la diapositive
- Modifier l’arrière-plan d’une diapositive
- Ajouter une bordure autour d’une diapositive
- Afficher ou masquer les paramètres fictifs de texte
- Afficher ou masquer les numéros des diapositives
- Appliquer un modèle de diapositive
- Ajouter et modifier des modèles de diapositive
- Modifier un thème
-
- Faire une présentation sur votre iPad
- Présenter sur un écran séparé
- Effectuer une présentation sur un iPad via Internet
- Utiliser une télécommande
- Lecture automatique ou interactive des présentations
- Ajouter et afficher des notes d’intervenant
- Tester une présentation sur votre appareil
- Lire l’enregistrement d’une présentation
-
- Envoyer une présentation
- Présentation de la fonctionnalité de collaboration
- Inviter d’autres personnes à collaborer
- Collaborer sur une présentation partagée
- Modifier les réglages d’une présentation partagée
- Arrêter de partager une présentation
- Dossiers partagés et collaboration
- Utiliser Box pour collaborer
- Créer un GIF animé
- Publier votre présentation dans un blog
- Copyright

Redimensionner, déplacer ou verrouiller un tableau dans Keynote sur iPad
Redimensionner un tableau
Redimensionner un tableau a pour effet de l’agrandir ou de le réduire. Cela ne change pas le nombre de rangs et de colonnes qu’il contient.
Touchez le tableau, puis touchez
 dans son coin supérieur gauche.
dans son coin supérieur gauche.Faites glisser les points bleus sur le bord du tableau pour l’agrandir ou le réduire.
Pour redimensionner simultanément les rangs et colonnes d’un tableau, faites glisser le point dans le coin.
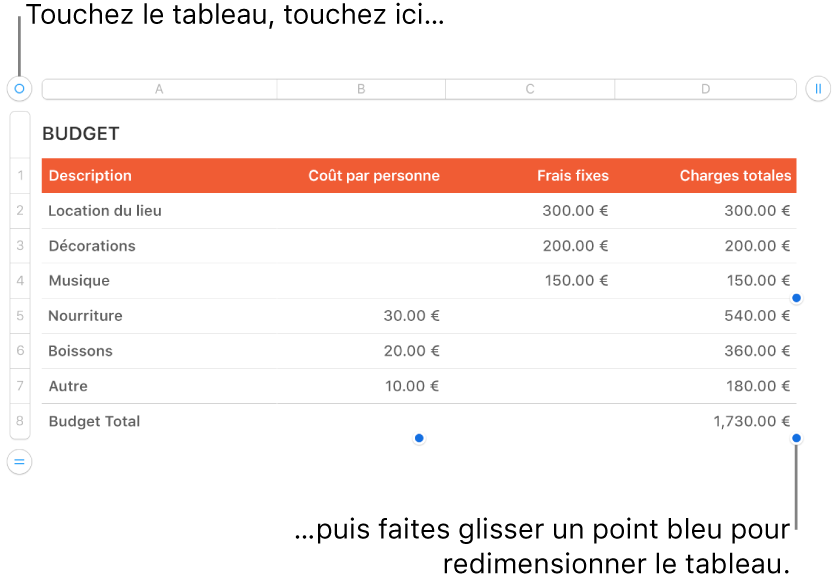
Déplacer un tableau
Touchez le tableau, puis faites glisser
 dans son coin supérieur gauche.
dans son coin supérieur gauche.
Verrouiller ou déverrouiller un tableau
Vous pouvez verrouiller un tableau pour empêcher sa modification, son déplacement ou sa suppression.
Pour verrouiller un tableau : Touchez le tableau, touchez
 , Disposition, puis touchez Verrouiller.
, Disposition, puis touchez Verrouiller.Pour déverrouiller un tableau : Touchez le tableau, puis touchez Déverrouiller.
Merci de votre feedback.