
Ajouter et modifier des dessins dans Keynote sur iPad
Vous pouvez utiliser Apple Pencil ou votre doigt pour créer et modifier un dessin sur votre diapositive, puis le déplacer ou le redimensionner.
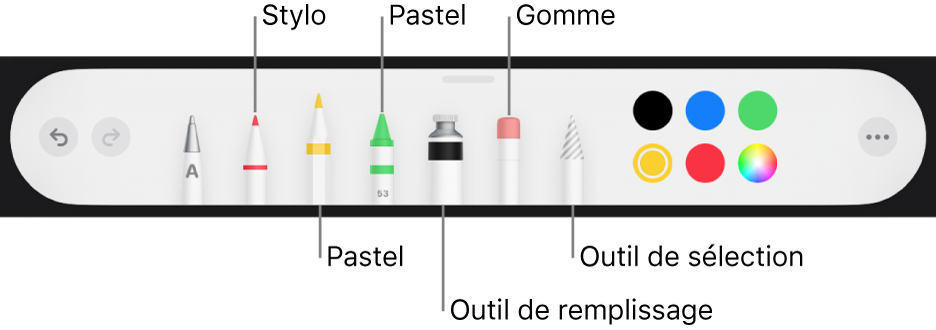
Ajouter un dessin
Procédez de l’une des manières suivantes :
Pour utiliser l’Apple Pencil : Touchez n’importe quel endroit de la diapositive avec l’Apple Pencil, puis touchez l’un des outils de dessin (stylo, crayon, pastel ou outil de remplissage) dans la barre d’outils en bas de l’écran.
Pour utiliser votre doigt : Touchez
 , touchez
, touchez  , touchez le dessin, puis l’un des outils de dessin (stylo, crayon, pastel ou outil de remplissage) dans la barre d’outils en bas de l’écran.
, touchez le dessin, puis l’un des outils de dessin (stylo, crayon, pastel ou outil de remplissage) dans la barre d’outils en bas de l’écran.
Lorsque vous dessinez, vous pouvez effectuer l’une des opérations suivantes :
Pour changer d’outil de dessin : Touchez le stylo, le crayon, le pastel ou l’outil de remplissage dans la barre d’outils en bas de l’écran.
Pour ajuster l’épaisseur de trait : Touchez le stylo, le crayon, le pastel ou la gomme, touchez-le à nouveau, puis touchez une épaisseur de trait.
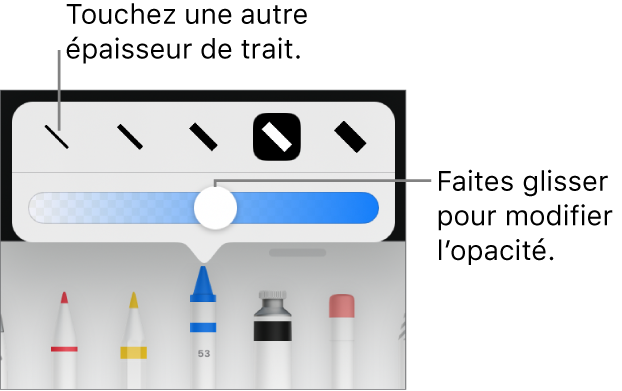
Pour ajuster l’opacité de la couleur : Touchez le stylo, le crayon, le pastel ou l’outil de remplissage, touchez-le à nouveau et faites glisser son curseur.
Pour modifier la couleur de l’outil sélectionné : Pour iPadOS 14, touchez une couleur prédéfinie ou touchez la roue des couleurs pour choisir une couleur personnalisée. Utilisez les commandes pour mélanger votre propre couleur, puis touchez
 pour enregistrer la couleur dans les favoris. Pour supprimer un favori, maintenez le doigt sur son point de couleur, puis touchez Supprimer. Pour iPadOS 13, touchez le cadre de couleur, puis touchez une couleur dans la grille ou balayez vers la gauche et créez une couleur personnalisée.
pour enregistrer la couleur dans les favoris. Pour supprimer un favori, maintenez le doigt sur son point de couleur, puis touchez Supprimer. Pour iPadOS 13, touchez le cadre de couleur, puis touchez une couleur dans la grille ou balayez vers la gauche et créez une couleur personnalisée.Pour colorer une zone : Touchez l’outil de remplissage, puis touchez la zone. Pour dessiner directement une figure en couleur, touchez l’outil de remplissage, puis dessinez la figure.
Pour effacer un trait : Touchez l’outil Gomme, touchez-le de nouveau, puis touchez « Effaceur d’objets ». Touchez le trait ou le remplissage de l’objet à effacer.
Pour effacer des pixels : Touchez l’outil Gomme, touchez-le de nouveau, touchez « Effaceur de pixels », puis touchez le point à effacer. Pour un contrôle plus précis ou pour effacer des points plus petits, agrandissez l’écran. Vous pouvez faire glisser sur votre dessin pour effacer des portions de lignes et de remplissages, afin de créer des traits et des remplissages séparés.
Pour faire défiler la diapositive : Balayez avec deux doigts ; si vous utilisez l’Apple Pencil, balayez avec un doigt.
Pour afficher ou masquer la barre d’outils : Faites glisser la poignée de la barre d’outils afin de réduire la barre d’outils. Pour afficher de nouveau la barre d’outils complète, touchez la version réduite. Pour définir la barre d’outils de sorte qu’elle se réduise automatiquement lorsque vous écrivez, touchez
 , puis activez « Réduire automatiquement ».
, puis activez « Réduire automatiquement ».
Lorsque vous avez terminé le dessin, touchez OK.
Déplacer un dessin
Si la barre d’outils de dessin ne s’affiche pas à l’écran : Touchez le dessin, puis faites-le glisser avec votre doigt.
Si la barre d’outils de dessin s’affiche à l’écran : Touchez l’outil de sélection, tracez une zone autour de la partie du dessin que vous souhaitez déplacer, puis faites glisser la sélection avec votre doigt.
Redimensionner un dessin
Si la barre d’outils de dessin ne s’affiche pas à l’écran : Touchez le dessin, puis faites glisser un point bleu avec votre doigt.
Si la barre d’outils de dessin s’affiche à l’écran : Touchez l’outil de sélection, tracez une zone autour de la partie du dessin que vous souhaitez redimensionner, puis faites glisser n’importe quel point bleu.
Modifier un dessin
Si la barre d’outils de dessin ne s’affiche pas à l’écran : Touchez le dessin avec votre doigt, puis touchez « Modifier le dessin ». Sinon, si le dernier outil que vous avez utilisé avec l’Apple Pencil était un outil de dessin, touchez le dessin avec l’Apple Pencil pour ouvrir la barre d’outils de dessin.
Si la barre d’outils de dessin s’affiche à l’écran : Touchez un outil de dessin, puis effectuez vos modifications.
Fusionner des dessins
Vous pouvez fusionner des dessins pour qu’ils forment un objet unique. Vous pouvez le déplacer et le redimensionner dans son intégralité plus facilement.
Touchez un objet et maintenez votre doigt dessus, puis, avec un autre doigt, touchez les autres objets.
Touchez Fusionner.
Scinder un dessin en deux
Vous pouvez scinder un dessin en objets individuels que vous pouvez déplacer, redimensionner et supprimer indépendamment.
Touchez deux fois le dessin avec un doigt.
Touchez l’outil de sélection, puis tracez une zone autour de la partie du dessin que vous souhaitez séparer.
Touchez Séparer (vous devrez peut-être toucher
 pour afficher cette option).
pour afficher cette option).
Vous pouvez réitérer cette opération pour scinder un dessin en plusieurs objets.
Animer un dessin
Vous pouvez animer un dessin grâce à l’effet « entrée » ou « sortie » de Tracé de ligne afin qu’il apparaisse dans votre présentation comme si quelqu’un le dessinait ou qu’il disparaisse comme si quelqu’un l’effaçait.
Touchez le dessin que vous souhaitez animer, puis touchez Animer.
Au bas de l’écran, touchez « Ajouter une entrée » ou « Ajouter une sortie », sélectionnez « Tracé de ligne » dans la liste des effets, puis touchez
 .
.Pour modifier l’animation, touchez « Tracé de ligne » en bas de l’écran, puis effectuez l’une des opérations suivantes :
Pour définir la durée de l’animation : Faites glisser le curseur de durée.
Pour modifier la vitesse de début et de fin de l’animation : Touchez Accélération, puis choisissez une option.
Pour modifier le moment de début de l’animation : Touchez Début, puis choisissez une option.
Pour afficher un aperçu de l’animation : Touchez
 .
.Pour supprimer une animation : Touchez Supprimer.
Touchez OK dans le coin supérieur droit de l’écran.
Pour en savoir plus, consultez la rubrique Animer un objet pour le faire apparaître ou disparaître d’une diapositive.
Remarque : lorsque vous copiez une animation à partir de Pages ou de Number dans Keynote, celle-ci est supprimée. Vous pouvez ajouter l’animation à nouveau en suivant les étapes précédentes.
Ajouter une description à un dessin
Vous pouvez ajouter une description à n’importe quel dessin de votre présentation. Les descriptions de dessin sont énoncées par une technologie d’assistance (par exemple, VoiceOver) pour permettre aux personnes utilisant cette technologie d’accéder à votre présentation. Les descriptions de dessin ne sont pas visibles dans votre présentation.
Touchez le dessin pour le sélectionner, touchez
 , puis touchez Dessin.
, puis touchez Dessin.Touchez Description, puis touchez la zone de texte et saisissez votre texte.
Si vous exportez votre présentation au format PDF, les descriptions de dessin peuvent tout de même être lues par les technologies d’assistance. Consultez la rubrique Exporter au format PowerPoint ou dans un autre format de fichier dans Keynote sur iPad.
Pour ajouter des descriptions à une image ou à une vidéo, consultez les rubriques Ajouter une description à une image ou Ajouter une description à une vidéo.
Partager ou enregistrer un dessin
Vous pouvez partager ou enregistrer un dessin en tant qu’image.
Dans la diapositive, touchez le dessin, puis touchez Partager.
Procédez de l’une des manières suivantes :
Partager : Touchez la méthode d’envoi de votre choix pour le dessin.
Enregistrer : Touchez Enregistrer dans Fichiers ou, pour enregistrer dans Photos, touchez Enregistrer l’image.
Remarque : si vous préférez utiliser votre Apple Pencil pour sélectionner des objets et faire défiler plutôt que d’afficher une présentation pour écrire ou dessiner, touchez ![]() , touchez « Apple Pencil », puis activez « Sélectionner et faire défiler ». Si votre Apple Pencil prend cette option en charge, vous pouvez activer « Toucher deux fois pour changer », puis toucher deux fois la partie inférieure de l’Apple Pencil pour activer et désactiver « Sélectionner et faire défiler ».
, touchez « Apple Pencil », puis activez « Sélectionner et faire défiler ». Si votre Apple Pencil prend cette option en charge, vous pouvez activer « Toucher deux fois pour changer », puis toucher deux fois la partie inférieure de l’Apple Pencil pour activer et désactiver « Sélectionner et faire défiler ».