Ajouter des morceaux de musique et d’autres fichiers audio à votre projet iMovie
Ajoutez des morceaux à partir de votre bibliothèque musicale de l’app Musique et d’autres fichiers audio stockés sur votre appareil, dans iCloud Drive ou à un autre emplacement.
Ajouter des morceaux de musique et d’autres fichiers audio sur un iPhone, iPad ou iPod touch
iMovie peut accéder aux morceaux de votre bibliothèque musicale dans l’app Musique sur votre appareil, ainsi qu’aux fichiers audio stockés sur ce dernier, dans iCloud Drive ou à un autre emplacement.
Ajouter des morceaux de votre bibliothèque musicale
Vous pouvez ajouter des morceaux de votre bibliothèque musicale préalablement téléchargés dans l’app Musique sur votre appareil, ainsi que des morceaux et d’autres fichiers audio synchronisés sur votre appareil à partir de l’app Musique sur votre Mac.
Une fois votre projet ouvert dans la timeline iMovie, touchez le .
Touchez Audio, Ma musique, puis touchez une catégorie pour parcourir les morceaux.
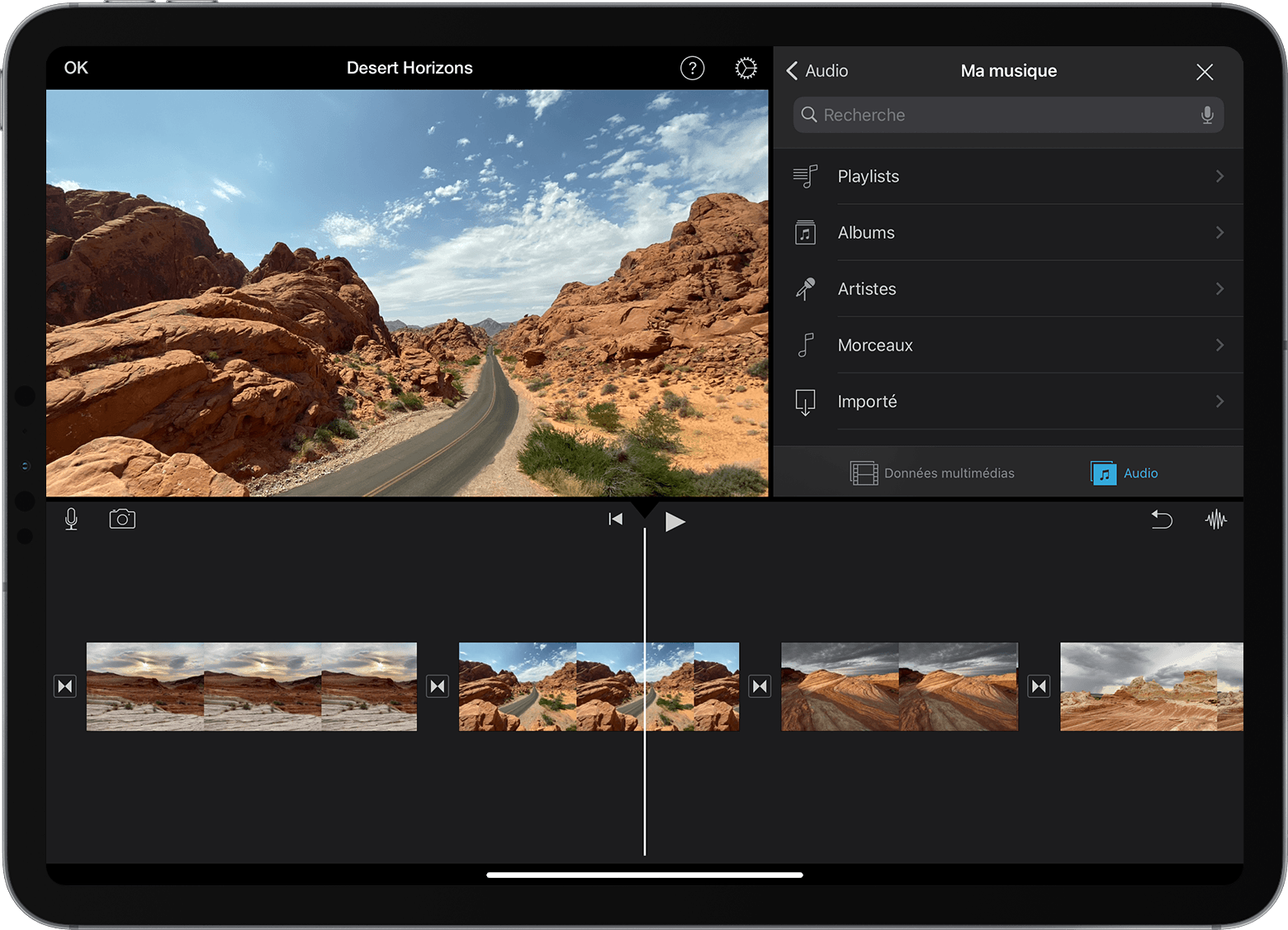
Touchez un morceau pour en écouter un extrait. Si un morceau est grisé, recherchez-le dans l’app Musique, puis touchez le bouton Télécharger pour le télécharger sur votre appareil. Si vous ne trouvez pas le morceau que vous souhaitez utiliser, découvrez les raisons pour lesquelles il peut ne pas être disponible.
Pour ajouter le morceau à votre projet, touchez le en regard d’un morceau. iMovie place automatiquement le morceau au début du projet et l’adapte automatiquement à la durée du projet.
Vous pouvez modifier la durée du morceau, comme pour n’importe quel autre clip. Vous pouvez également utiliser plusieurs morceaux dans un projet. Par exemple, si vous souhaitez changer l’ambiance de la musique au cours de votre film, vous pouvez raccourcir le premier morceau de la timeline, puis placer un autre morceau à sa suite.
Ajouter d’autres fichiers audio
Vous pouvez ajouter des fichiers audio tels que des fichiers M4A, MP4, MP3, WAV et AIFF stockés sur votre appareil, dans iCloud Drive ou à un autre emplacement.
Si le fichier audio que vous souhaitez ajouter dure moins d’une minute, faites défiler la timeline dans votre projet iMovie de sorte que la tête de lecture (la ligne verticale blanche) apparaisse à l’endroit où vous souhaitez ajouter le fichier audio.
Touchez le bouton Ajouter des fichiers multimédias, puis touchez Fichiers pour parcourir les fichiers dans iCloud Drive ou à d’autres emplacements.
Touchez un fichier pour l’ajouter à votre projet.
Si vous ajoutez un fichier audio d’une durée supérieure à une minute, il se comporte comme un morceau dans votre projet. Les fichiers de moins d’une minute apparaissent à l’emplacement de la tête de lecture.
Ajouter des morceaux ou d’autres fichiers audio sur Mac
Dans iMovie pour Mac, vous pouvez utiliser le navigateur multimédia iMovie pour importer des morceaux de votre bibliothèque musicale dans l’app Musique. Vous pouvez également faire glisser des fichiers audio directement dans votre timeline à partir du Finder.
Ajouter des morceaux ou d’autres fichiers audio à l’aide du navigateur multimédia
Vous pouvez utiliser le navigateur multimédia d’iMovie pour ajouter des morceaux préalablement téléchargés dans la bibliothèque musicale de votre Mac, ainsi que des morceaux et d’autres fichiers audio que vous avez ajoutés à votre bibliothèque musicale.
Une fois votre projet ouvert, cliquez sur Audio en haut de la fenêtre, puis sur Musique dans la liste Bibliothèques, puis parcourez les sélections. Si vous ne trouvez pas un morceau particulier, découvrez les raisons pour lesquelles il peut ne pas être disponible.
Pour écouter un extrait, cliquez sur le bouton de lecture à côté de chaque morceau. Vous pouvez également sélectionner un morceau, cliquer sur la forme d’onde en haut du navigateur multimédia, puis appuyer sur la barre d’espace pour écouter un extrait.
Une fois que vous avez trouvé le morceau qui vous convient, faites-le glisser du navigateur multimédia vers la timeline :
Pour associer un morceau ou des effets sonores à un plan vidéo spécifique, faites glisser ce fichier sous le plan vidéo afin qu’une barre reliant les plans apparaisse. Si vous déplacez le plan vidéo, le morceau associé se déplacera avec lui.
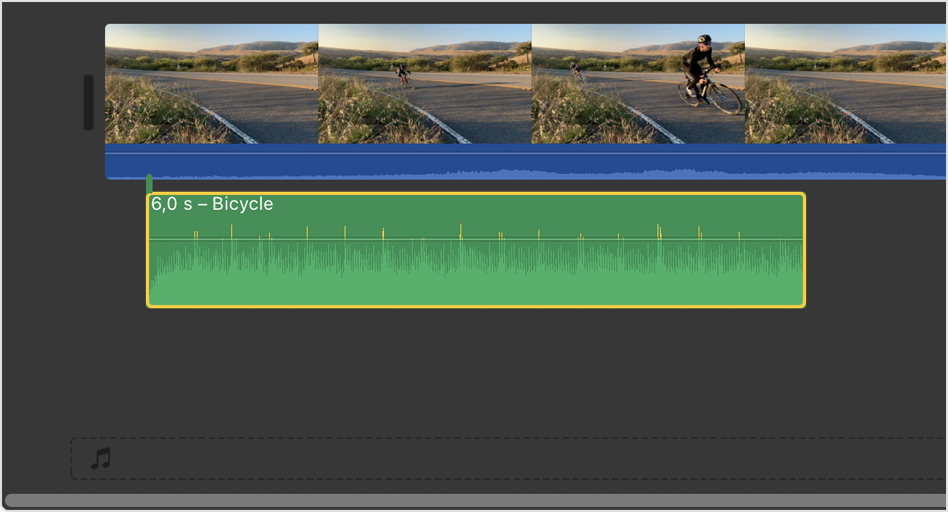
Pour le fond musical ou la musique du thème de votre film, faites glisser les morceaux jusqu’à l’espace dédié, indiqué par la note de musique en bas de la timeline. Le morceau ne bougera pas si vous déplacez des plans vidéo dans la timeline.
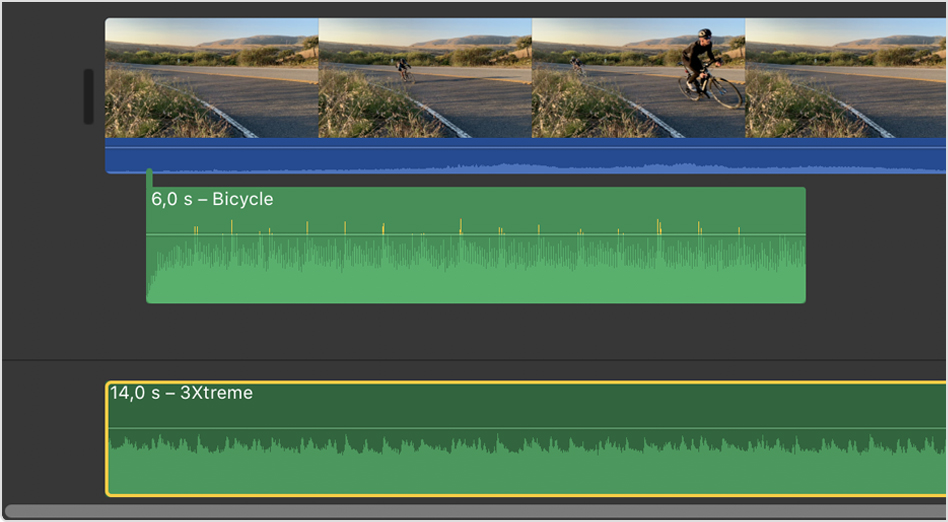
Si vous souhaitez n’utiliser qu’une partie du morceau, sélectionnez une plage dans la forme d’onde en haut du navigateur afin que celle-ci présente une bordure jaune, puis faites-la glisser vers la timeline. Vous pouvez raccourcir ou étendre une sélection de plage en la faisant glisser de chaque côté.
Faire glisser des fichiers audio dans la timeline du projet iMovie
Vous pouvez faire glisser des fichiers audio tels que des fichiers M4A, MP4, MP3, WAV et AIFF depuis le Finder directement dans la timeline de votre projet iMovie. Faites glisser les fichiers vers le fond musical pour créer une musique de fond, ou faites glisser le fichier audio sous un plan particulier pour le joindre au plan vidéo.
Si vous ne parvenez pas à accéder à un morceau dans iMovie
Si votre bibliothèque musicale contient des fichiers protégés, ceux-ci ne sont pas disponibles et n’apparaissent pas dans le navigateur.
Pour intégrer à votre projet un morceau que vous avez acheté dans l’iTunes Store, vous devez détenir les droits d’auteur ou avoir obtenu l’autorisation expresse de la personne qui les détient. Pour plus d’informations sur l’utilisation de contenu dans iMovie, consultez le contrat de licence du logiciel iMovie en sélectionnant iMovie > À propos d’iMovie, puis en cliquant sur Contrat de licence.
