Utiliser Live Loops dans Logic Pro pour Mac
La fonctionnalité Live Loops de Logic Pro 10.5 ou version ultérieure vous permet de créer de la musique de manière libre et non linéaire en organisant des boucles, des échantillons et des enregistrements dans une grille musicale.
Utilisez la fonctionnalité Live Loops pour organiser et jouer avec des idées musicales en temps réel dans une grille de cellules, chacune reprenant une phrase musicale ou une boucle. Créez un projet Live Loops et ajoutez les mêmes types de régions aux cellules que celles que vous pouvez ajouter aux pistes de la zone Pistes : régions audio, MIDI et Drummer, motifs du séquenceur pas à pas, etc. Vous pouvez même enregistrer de l’audio ou une piste MIDI directement dans une cellule. Ensuite, lisez les cellules individuellement ou sous forme de colonnes entières (appelées scènes), en expérimentant différentes combinaisons pour trouver le bon arrangement.
Vous pouvez également utiliser la fonctionnalité Live Loops en tandem avec la zone Pistes : copiez des régions depuis Live Loops vers la zone Pistes et vice-versa. Enfin, lorsque vous avez créé l’arrangement qui vous plaît à l’aide de Live Loops, enregistrez la performance dans la timeline de la zone Pistes.
Live Loops offre une parfaite intégration avec Logic Remote. Vous pouvez ainsi exploiter des fonctionnalités supplémentaires, comme le contrôle de Live Loops et de Remix FX à l’aide de gestes Multi-Touch.
Créer un projet Live Loops
Pour commencer rapidement à utiliser la fonctionnalité Live Loops, utilisez un modèle Live Loops pour créer un projet optimisé pour Live Loops, tel qu’un modèle de grille de départ. Une grille de départ est un excellent moyen de découvrir l’interface Live Loops.
Dans Logic Pro, choisissez Fichier > Nouveau à partir d’un modèle (ou appuyez sur Commande + N), puis sélectionnez une option dans la liste de gauche :
Pour créer un projet Live Loops vide, cliquez sur Nouveau projet, puis sélectionnez Live Loops.
Pour ouvrir un projet Live Loops contenant des cellules pré-remplies avec des boucles Apple Loops, des régions MIDI, etc., cliquez sur Grilles de départ, sélectionnez la grille de départ que vous souhaitez ouvrir, puis cliquez sur Choisir.
Les en-têtes de chaque piste apparaissent à gauche, le long de la fenêtre principale, tout comme dans la zone Pistes. Si vous avez choisi un modèle de grille de départ, la fenêtre principale de Logic Pro s’ouvre sur la grille Live Loops, avec des cellules contenant des régions.
Pour de nombreuses grilles de départ, Remix FX est inséré sur le canal de sortie stéréo. Utilisez les boutons, les curseurs et les pads XY dans Remix FX avec Live Loops pour ajouter des effets en temps réel, notamment dans une performance Live Loops. Lorsque vous utilisez Remix FX dans Logic Remote, vous pouvez utiliser Multi-Touch pour ajouter plusieurs effets simultanés comme des répétitions, des filtres, des portes de bruit, un Bitcrusher, etc.
Lire des boucles Live Loops
Pour lire des cellules dans la grille Live Loops, vous pouvez lire une seule cellule, toutes les cellules d’une scène ou une combinaison de cellules dans n’importe quelle scène. Les cellules et les scènes ne sont pas linéaires, vous pouvez donc les lire dans l’ordre de votre choix. Cependant, vous ne pouvez lire qu’une cellule par piste à la fois.
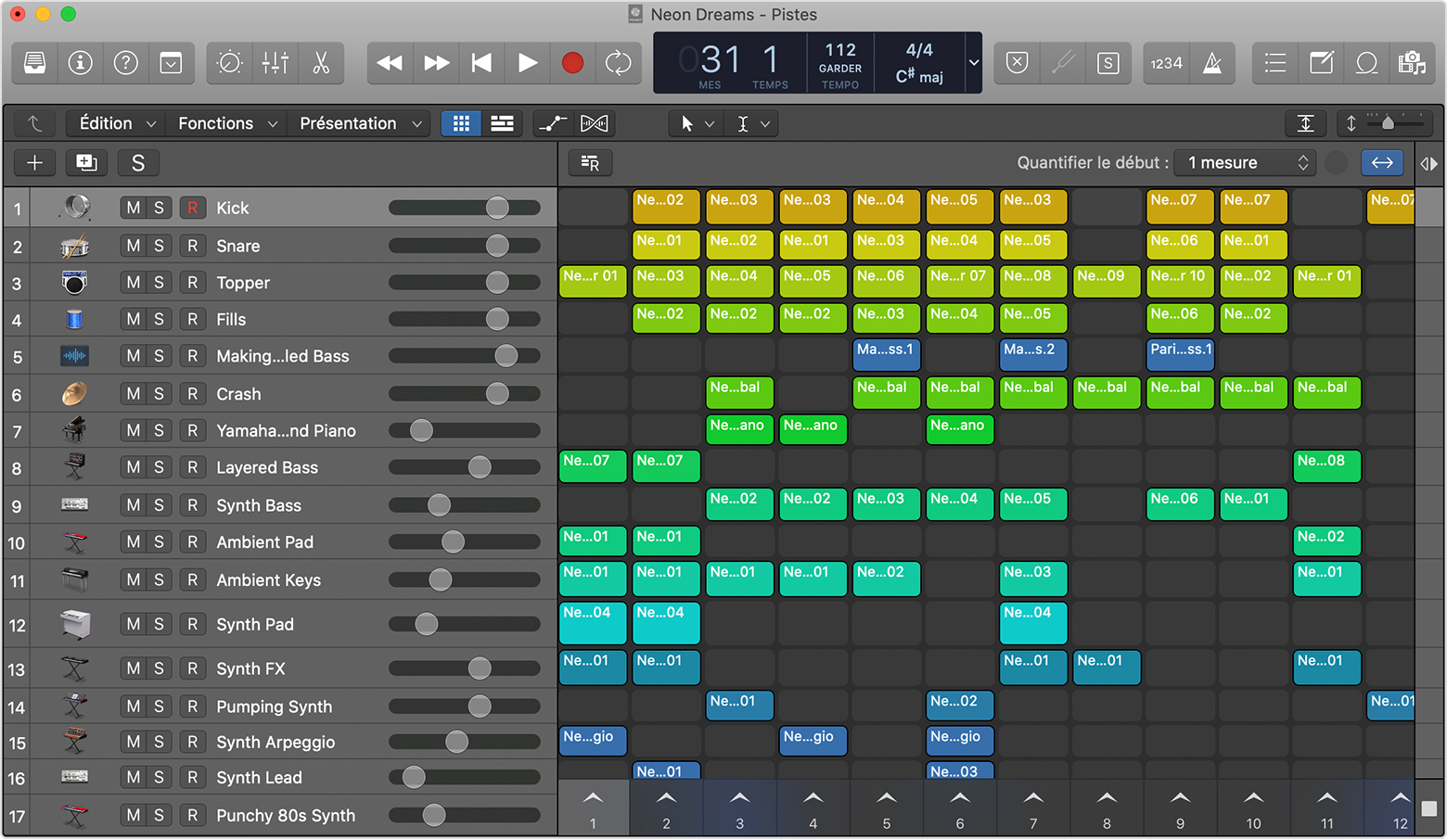
Pour lire une seule cellule, cliquez sur le qui apparaît lorsque vous passez le pointeur sur la cellule.
Pour lire une scène, cliquez sur le de scène situé en bas d’une scène, au-dessus des chiffres. Toutes les cellules de la scène sont lues simultanément.
Pour lire une sélection de cellules issues de différentes scènes, appuyez de façon prolongée la touche Maj tout en sélectionnant les cellules, puis appuyez sur Retour.
Lorsque vous utilisez Logic Remote avec Live Loops, vous pouvez utiliser Multi-Touch et les gestes de balayage pour lancer la lecture de plusieurs cellules à la fois.
Les cellules sont lues au tempo du projet et lorsque la lecture en boucle est activée, leur lecture se poursuit jusqu’à ce que vous lisiez une autre cellule ou une autre scène. Les indicateurs situés dans la cellule et à la fin de la rangée indiquent sa progression.
Lancer la lecture d’autres cellules et scènes
Pendant la lecture des cellules et des scènes, vous pouvez sélectionner d’autres cellules et scènes à lire pour créer des transitions fluides entre chacune d’elles. Pour lire une cellule ou une scène différente, cliquez simplement sur le de l’autre cellule ou scène. Les cellules sélectionnées clignotent, puis leur lecture démarre automatiquement selon le réglage prévu dans le menu local Quantifier le début. Si vous souhaitez que la lecture démarre plus ou moins rapidement une fois les cellules sélectionnées, modifiez le réglage dans le menu local Quantifier le début.
Vous pouvez également ajouter des cellules et des scènes à la file d’attente au moment où vous lancez la lecture du projet ou lorsque vous souhaitez que les cellules de différentes scènes démarrent en même temps. En savoir plus sur le lancement et l’arrêt des Live Loops, sur la mise en file d’attente des cellules et des scènes et sur les différentes options du menu Quantifier le début.
Interrompre la lecture
Lorsque des cellules sont définies sur une lecture en boucle, elles sont lues jusqu’à ce que vous interrompiez la lecture :
Pour arrêter une cellule individuelle, cliquez sur le sur la cellule.
Pour arrêter immédiatement toutes les cellules, y compris les scènes et les cellules individuelles, cliquez sur dans la barre d’outils ou appuyez sur la barre d’espace.
Pour arrêter les cellules en fonction du réglage actuel du menu local Quantifier le début (par exemple, une mesure), cliquez sur le dans le coin inférieur droit de la grille.
Ajouter des régions ou des boucles aux cellules Live Loops
Vous pouvez ajouter des régions ou des boucles aux cellules, tant que la région ou la boucle correspond au type de piste où se trouve la cellule. Par exemple, vous pouvez ajouter des régions audio aux cellules des pistes audio, et des régions MIDI ou de motif aux cellules des lignes de pistes d’instruments logiciels.
Pour créer une piste et une ligne de cellules dans la grille Live Loops, faites glisser un fichier, une région ou une boucle depuis le Finder ou l’un des navigateurs Logic Pro vers la grille Live Loops. Vous pouvez également effectuer un glisser-déposer pour créer des pistes d’instruments logiciels dans la grille Live Loops.
Utiliser le séquenceur pas à pas avec Live Loops
Le séquenceur pas à pas est un excellent moyen d’ajouter des rythmes et d’autres boucles à un projet Live Loops. Dans une piste Instrument ou MIDI externe, cliquez sur une cellule vide tout en maintenant la touche Contrôle enfoncée, puis choisissez Créer une cellule de motif. Ensuite, créez votre motif rythmique ou harmonique dans le séquenceur pas à pas.
La longueur de la cellule détermine la durée de la lecture. Si la cellule est plus courte que la longueur de votre motif dans le séquenceur pas à pas, il se peut que vous n’entendiez pas votre motif dans son intégralité. Si vous souhaitez entendre le motif entier, allongez la cellule. En outre, si vous utilisez une commande aléatoire dans le menu Fonction du séquenceur pas à pas pour ajouter une variation aléatoire à un motif, allongez la cellule pour plus de variabilité.
Ajouter des régions Drummer aux cellules Live Loops
Vous pouvez ajouter des régions Drummer aux cellules Live Loops :
Choisissez Piste > Nouvelles pistes, puis Drummer et cliquez sur Créer.
Dans la bibliothèque, cliquez sur le Drummer de votre choix.
Dans la piste du Drummer de la grille Live Loops, cliquez sur le .
Chaque cellule du Drummer peut avoir ses propres motifs. Vous pouvez également modifier chaque cellule du Drummer de la même manière que les autres cellules, à l’aide de l’inspecteur Cellule. Il est conseillé d’allonger les cellules des pistes Drummer, pour que les boucles aient plus de variété.
Cellules Enregistrer sur Live Loops
Vous pouvez enregistrer directement dans une cellule audio ou MIDI, même lorsque d’autres cellules sont en cours de lecture. Les réglages du flux du signal audio, des instruments logiciels et du métronome sont identiques à ceux définis lors de l’enregistrement de régions dans la zone Pistes.
Modifier les régions et les boucles dans les cellules
Vous pouvez modifier des cellules individuelles à l’aide de l’éditeur de cellule et de l’inspecteur Cellules.
Utilisation de l’éditeur de cellule dans Logic Pro
Vous pouvez utiliser l’éditeur de cellules pour afficher et modifier les régions incluses dans les cellules. L’éditeur de cellule s’ouvre sous la grille Live Loops et la zone Pistes (si elle est visible à l’écran). Les cellules audio indiquent la forme d’onde audio de la cellule, les cellules MIDI affichent une interface de partition défilante, les cellules Drummer reprennent les commandes de l’éditeur de Drummer et les cellules de motif affichent le séquenceur pas à pas.
Pour ouvrir l’éditeur de cellule, effectuez l’une des opérations suivantes :
Cliquez deux fois sur le haut d’une cellule pour l’ouvrir dans l’éditeur de cellule.
Sélectionnez une cellule, puis cliquez sur le dans la barre d’outils ou appuyez sur la touche E.
Sélectionnez une cellule, puis choisissez Présentation > Afficher l’éditeur.
Travailler avec l’inspecteur Cellules
Utilisez l’inspecteur Cellules pour modifier les réglages de cellule, tels que les points de début et de fin de la boucle, la longueur de la cellule, le mode de lecture, etc. Sélectionnez une cellule dans la grille, cliquez sur le dans la barre d’outils, puis cliquez sur le triangle d’expansion à côté de Cellule dans l’inspecteur.
Utiliser Live Loops avec la zone Pistes
Lorsque vous travaillez à la fois avec Live Loops et la zone Pistes dans le même projet Logic Pro, vous pouvez utiliser Live Loops pour expérimenter des arrangements de morceaux. Par exemple, vous pouvez enregistrer et modifier vos parties dans la zone Pistes, puis faire glisser les régions vers les cellules de la grille Live Loops pour organiser ces parties et sections.
Après avoir expérimenté des arrangements en lisant des cellules et des scènes, enregistrez une performance Live Loops dans la timeline de la zone Pistes pour capturer une idée d’arrangement. Vous pouvez copier et coller des cellules de la grille Live Loops vers la tête de lecture dans la vue Pistes pour créer rapidement un arrangement. Vous pouvez également insérer des scènes entières directement dans la timeline de la zone Pistes.
Voir la grille Live Loops et la zone Pistes simultanément
Activez à la fois le et le bouton Présentation des pistes au-dessus des en-têtes de piste. Lorsque les deux fenêtres sont visibles, celles-ci sont séparées par une colonne de division qui affiche les boutons que vous pouvez utiliser pour activer les cellules de la grille Live Loops ou les pistes de la zone Pistes.

Basculer la lecture entre les cellules Live Loops et les régions de piste
Sur chaque piste, vous pouvez lire les cellules de la grille Live Loops ou les régions de la zone Pistes, mais il n’est pas possible de les lire simultanément. Généralement, les cellules sont lues en priorité. Si vous lancez la lecture d’une cellule, toutes les régions sur la même piste deviennent inactives et demeurent ainsi même après avoir arrêté la cellule. Vous pouvez réactiver les régions de piste à l’aide du bouton de la colonne de division.
Lorsque vous déplacez le pointeur sur la colonne de division alors qu’aucune cellule n’est en cours de lecture sur une piste, les boutons d’activation de piste de la colonne de division indiquent la zone active :
Lorsque la flèche gauche du est pleine, les cellules sont actives et les régions de piste sont inactives. Une cellule est en cours de lecture, ou a été lue. Cliquez sur le bouton pour activer les régions de piste.
Lorsque la flèche droite du est pleine, les régions de piste sont actives et les cellules sont inactives. Cliquez sur le bouton pour activer les cellules.
Activer la piste au prochain point Quantifier le début
Pendant la lecture d’une cellule, cliquez sur la colonne de division, tout en maintenant la touche Option enfoncée pour mettre simultanément la cellule en file d’attente et activer les régions dans la zone Pistes. Cliquez de nouveau sur la colonne de division tout en appuyant sur la touche Option pour redémarrer la cellule en file d’attente et désactiver les régions dans la zone Pistes simultanément.
Actions sur toutes les pistes
Pour arrêter toutes les cellules au prochain point Quantifier le début, cliquez sur le en bas de la colonne de division. Pour activer toutes les pistes, sauf celles dont les cellules sont en cours de lecture, cliquez sur le en haut de la colonne de division.
Insérer une scène Live Loops entière dans la zone Pistes
Insérez rapidement des scènes entières directement dans la timeline de la zone Pistes :
Assurez-vous que Live Loops et la zone Pistes sont visibles.
Dans la grille Live Loops, sélectionnez le nom de la scène (ou le numéro par défaut) en bas de la colonne de la scène.
Dans la zone Pistes, déplacez la tête de lecture vers le point de la timeline où vous souhaitez insérer la scène.
Appuyez sur les touches Commande + Fin.
Dans la timeline de la zone Pistes, la tête de lecture se déplace à la fin des régions nouvellement insérées, ce qui facilite l’insertion d’une autre scène. Déplacez les touches fléchées vers la gauche ou la droite pour sélectionner différentes scènes dans la grille Live Loops, en appuyant sur les touches Commande + Fin chaque fois que vous souhaitez insérer une autre scène.
Utiliser Live Loops avec Logic Remote
Vous pouvez utiliser Logic Remote sur iPhone, iPad ou iPod touch pour contrôler les boucles Live Loops, par exemple pour démarrer et arrêter des cellules et des scènes, ajouter des cellules à la file d’attente, etc.
Ouvrez votre projet Logic Pro, puis ouvrez Logic Remote et connectez-vous à Logic Pro.
Touchez le dans la barre des commandes, puis touchez Live Loops.
Lire des cellules et des scènes :
Pour lire ou arrêter une cellule, touchez-la.
Pour lire une scène, touchez le situé en bas d’une scène, au-dessus des chiffres. La lecture de toutes les cellules de la scène démarre.
Pour lire une sélection de cellules issues de différentes scènes, utilisez Multi-Touch pour sélectionner et lire les cellules.
Effectuez un balayage sur un groupe de cellules pour démarrer ou arrêter ces cellules en même temps.
Vous pouvez contrôler de nombreuses autres fonctions Live Loops dans Logic Remote : démarrer et arrêter les cellules, ajouter des cellules à la file d’attente, modifier des cellules et des scènes, enregistrer dans les cellules, utiliser les commandes de piste dans la grille, ajouter des boucles Apple Loops et enregistrer une performance Live Loops dans la zone Pistes.
Logic Remote est gratuit et n’est disponible que sur l’App Store pour iPhone, iPad et iPod touch.
