Désinstaller des apps sur votre Mac
Lorsque vous supprimez ou désinstallez une app, celle-ci est supprimée de votre Mac et l’espace de stockage qu’elle utilisait devient disponible pour d’autres éléments. Vous pouvez procéder à partir du Launchpad ou du Finder.
Utiliser le Launchpad pour supprimer des apps téléchargées depuis l’App Store
Le Launchpad est un moyen pratique de supprimer des apps téléchargées depuis l’App Store.
Si l’app est ouverte, quittez-la avant de continuer.
Pour ouvrir le Launchpad, cliquez dessus dans le Dock ou ouvrez-le à partir de votre dossier Applications. Vous pouvez aussi effectuer un pincement avec votre pouce et trois doigts sur votre trackpad.
Si vous ne voyez pas l’app dans le Launchpad, saisissez son nom dans le champ de recherche en haut du Launchpad. Si vos apps occupent plusieurs pages, vous pouvez passer de l’une à l’autre en cliquant sur les points en bas de l’écran ou en balayant votre trackpad vers la droite ou la gauche avec deux doigts.
Maintenez la touche Option enfoncée ou cliquez de manière prolongée sur une app jusqu’à ce que toutes les apps s’animent.
Cliquez sur le à côté de l’app que vous souhaitez supprimer, puis sélectionnez Supprimer pour confirmer. L’app est supprimée immédiatement.
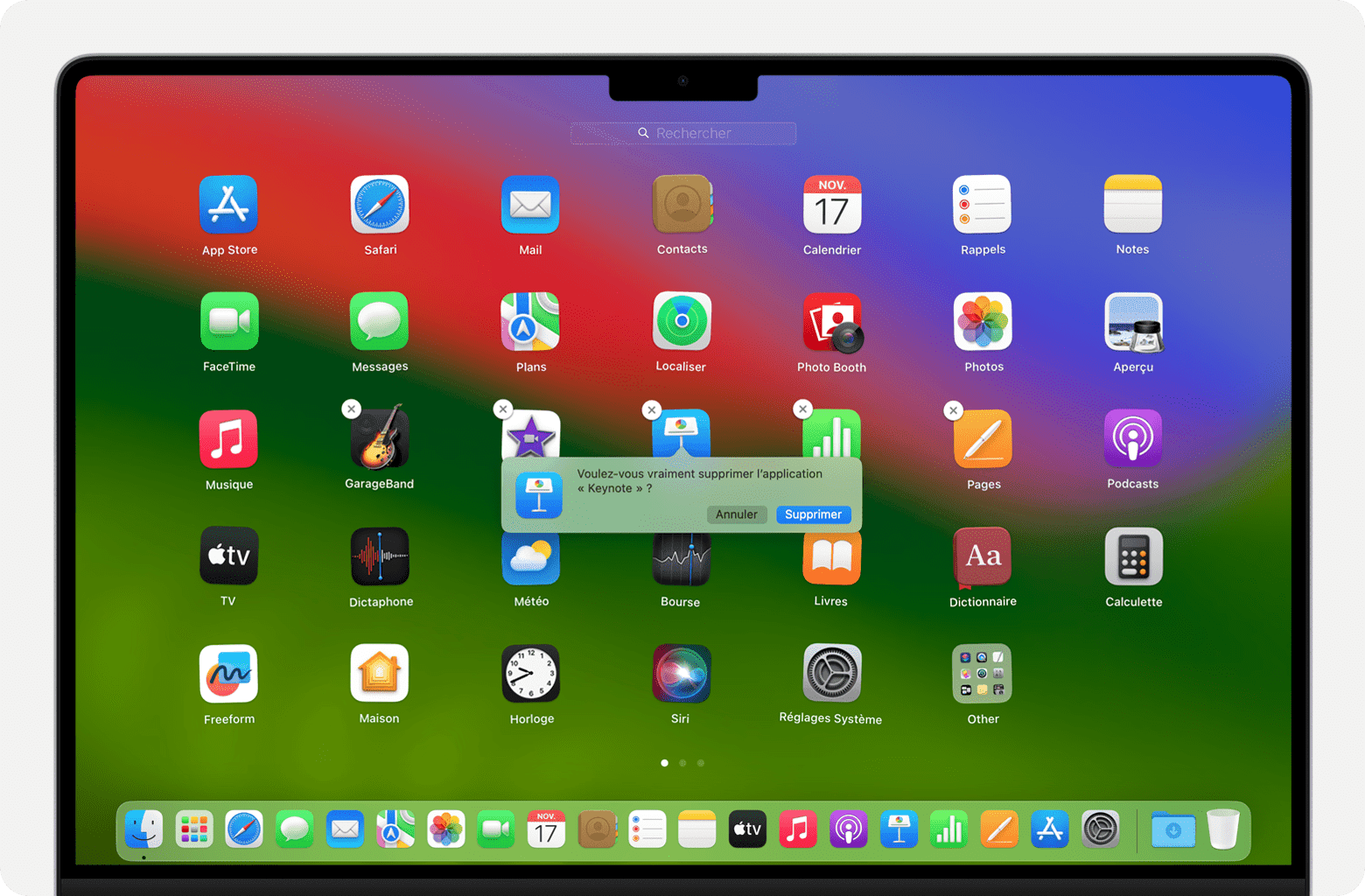
Si vous ne parvenez pas à supprimer une app depuis le Launchpad
Le apparaît uniquement pour les apps que vous avez téléchargées depuis l’App Store. Supprimez les autres apps à l’aide du Finder.
Utiliser le Finder pour supprimer des apps
Si l’app est ouverte, quittez-la avant de continuer.
Accédez au Finder, par exemple en cliquant sur votre bureau ou sur l’icône du Finder dans le Dock.
Trouvez l’app que vous souhaitez supprimer, puis sélectionnez-la en cliquant dessus. La plupart des apps se trouvent dans votre dossier Applications, que vous pouvez ouvrir en cliquant sur Applications dans la barre latérale de n’importe quelle fenêtre du Finder. Vous pouvez aussi accéder à Aller > Applications dans la barre des menus du Finder. Vous pouvez également trouver et afficher l’emplacement de l’app à l’aide de Spotlight.
Utilisez l’une des méthodes suivantes pour placer l’app dans la corbeille :
Faites glisser l’app vers la corbeille.
Sélectionnez l’app, puis choisissez Fichier > Placer dans la corbeille depuis la barre des menus.
Sélectionnez l’app et appuyez sur Commande + Supprimer sur votre clavier.
Si vous êtes invité à saisir un nom d’utilisateur et un mot de passe, entrez le nom et le mot de passe d’un compte d’administrateur sur votre Mac. Il s’agit généralement du nom et du mot de passe que vous utilisez pour vous connecter à votre Mac.
Pour supprimer l’app après l’avoir placée dans la corbeille, cliquez sur Finder > Vider la corbeille depuis la barre des menus.
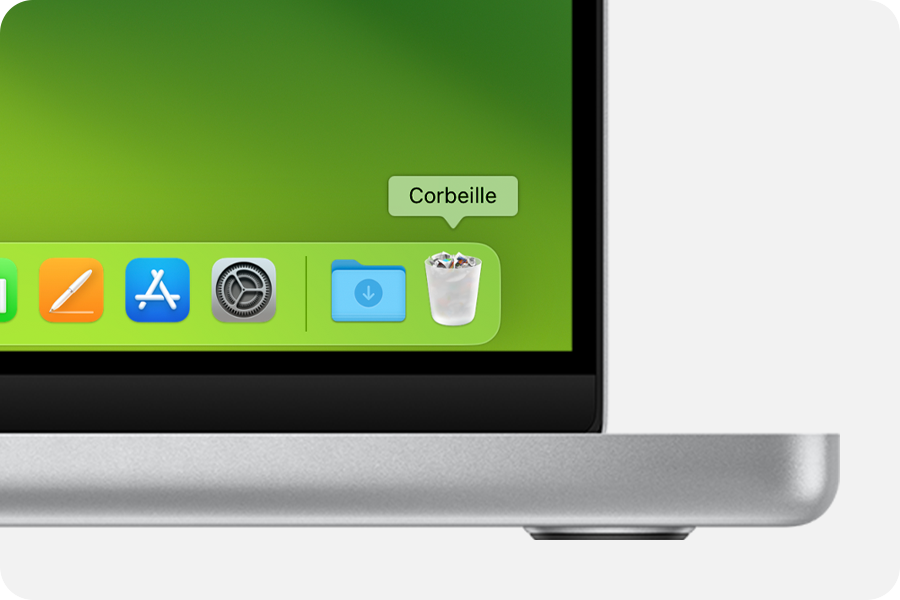
Si vous ne parvenez pas à supprimer une app à l’aide du Finder
Vous ne pouvez pas vous servir du Finder pour supprimer les apps requises par votre Mac. Cela comprend de nombreuses apps installées par macOS, comme Mail, Musique, Livres, Notes, Podcasts, Plans, News et Bourse.
Si vous ne parvenez pas à supprimer une app parce que votre Mac indique qu’elle est en cours d’utilisation, vérifiez que l’app en question n’est pas ouverte. Si nécessaire, redémarrez votre Mac ou démarrez-le en mode sans échec, puis réessayez.
Informations supplémentaires
La désinstallation ou la suppression d’une app ne supprime aucun document ni aucun autre fichier que vous avez pu créer avec cette app. En outre, elle ne résilie aucun abonnement que vous avez pu souscrire avec cette app. Découvrez comment résilier des abonnements pour les apps téléchargées depuis l’App Store.
Si votre app était accompagnée d’une app de désinstallation, dont le nom contient généralement « Uninstall » ou « Uninstaller », vous pouvez ouvrir cette app de désinstallation et suivre ses instructions pour supprimer l’app de votre Mac.
Découvrez comment supprimer des apps sur votre iPhone, iPad et iPod touch