Installer et remplacer la mémoire de votre Mac Pro (2019)
Cet article indique la procédure à suivre pour retirer et installer de la mémoire dans un Mac Pro.
Le Mac Pro (2019) dispose de 12 logements de mémoire DIMM prenant en charge jusqu’à 1,5 To de mémoire à 2 933 MHz lorsque tous sont occupés par des modules DIMM de type DDR4 ECC.
Les modèles de Mac Pro à 8, 12 et 16 cœurs prennent en charge jusqu’à 768 Go de mémoire.
Avant de commencer
Vous pouvez utiliser des modules R-DIMM ou LR-DIMM avec votre Mac Pro, mais vous ne pouvez pas combiner ces différents types de mémoire. Pour vérifier si des modules R-DIMM ou LR-DIMM sont installés et afficher l’état de votre mémoire, sélectionnez le menu Pomme > À propos de ce Mac, puis sélectionnez l’onglet Mémoire.
Assurez-vous d’utiliser le même type de mémoire lorsque vous installez des modules DIMM supplémentaires ou que vous les remplacez. En savoir plus sur les caractéristiques de la mémoire du Mac Pro (2019).
Il est recommandé d’utiliser des modules DIMM approuvés par Apple. Vous pouvez acheter des kits de mise à niveau de la mémoire en vous rendant dans un magasin Apple Store ou chez un revendeur agréé Apple. Si vous avez besoin de commander de la mémoire de remplacement, contactez Apple.
La disponibilité des mémoires RAM varie selon les pays et les régions.
Vérification des configurations compatibles
Le Mac Pro prend en charge jusqu’à 12 modules DIMM installés dans des configurations de 4, 6, 8, 10 ou 12 modules DIMM, comme indiqué dans les images ci-dessous. Ces images se trouvent également à l’intérieur des caches DIMM. Pour obtenir des performances optimales, installez les modules DIMM dans une configuration de 6 ou 12 modules DIMM. Si vos modules DIMM n’ont pas tous la même capacité, découvrez comment installer des modules DIMM de différentes capacités.
Une configuration avec 1 seul module DIMM s’utilise à des fins de diagnostic uniquement.
4 modules DIMM

6 modules DIMM

8 modules DIMM

10 modules DIMM

12 modules DIMM

Chaque numéro représente un logement de module DIMM. Pour chaque configuration DIMM, insérez des modules DIMM uniquement dans les logements gris foncé et laissez les logements gris clair vacants.
Installation de modules R-DIMM de différentes capacités
Si vous utilisez des modules DIMM de 32 Go avec d’autres modules de différentes capacités, par exemple 8 Go ou 16 Go, vous devez les installer en respectant les exigences suivantes :
Utilisez uniquement des modules R-DIMM.
Utilisez une configuration compatible.
Installez les modules DIMM de 32 Go dans le premier logement de chaque paire de canaux.
Les canaux mémoire ne sont pas tous utilisés pour chaque configuration DIMM. Par exemple, une configuration de 8¬modules DIMM utilise les canaux A, B, D et E.
Canaux DIMM
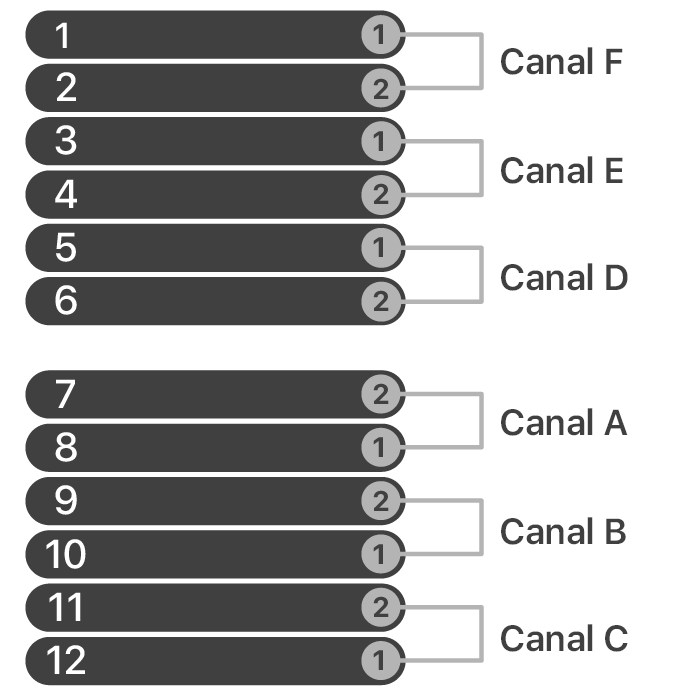
Dans l’image ci-dessus, les 12 logements illustrés à gauche forment 6 paires de canaux, comme indiqué à droite. Chaque paire de canaux dispose de logements définis en tant que DIMM 1 et DIMM 2.
Installation de modules LR-DIMM de différentes capacités
Si vous souhaitez installer des modules LR-DIMM, veillez à ce que tous les modules DIMM aient la même capacité. Utilisez les logements définis par votre configuration.
Si vous installez des modules LR-DIMM de différentes capacités, votre ordinateur ne démarrera pas.
Retirer ou installer de la mémoire
Découvrez comment retirer le boîtier de votre Mac Pro, puis comment retirer et installer des modules DIMM.
Retirer le boîtier ou la trappe d’accès à la mémoire
Suivez les étapes indiquées pour retirer le boîtier du Mac Pro (2019) ou la trappe d’accès du Mac Pro (Rack, 2019).
Mac Pro (2019)
Patientez 5 à 10 minutes environ, le temps que l’ordinateur refroidisse.
Débranchez tous les câbles de l’ordinateur, à l’exception du cordon d’alimentation.
Touchez la paroi métallique externe du Mac Pro pour vous décharger de toute électricité statique, puis débranchez le cordon d’alimentation.
Déchargez toujours l’électricité statique avant de toucher des pièces ou d’installer des composants dans votre Mac Pro. Pour éviter de générer de l’électricité statique, ne vous déplacez pas tant que vous n’avez pas fini d’installer la mémoire et replacé le boîtier de l’ordinateur.
Relevez le loquet supérieur, puis faites-le pivoter à gauche pour déverrouiller le boîtier.

Soulevez le boîtier pour le retirer de l’ordinateur, puis mettez-le de côté avec précaution.
Mac Pro won't turn on when its cover is removed.

Mac Pro (Rack, 2019)
Patientez 5 à 10 minutes environ, le temps que l’ordinateur refroidisse.
Débranchez tous les câbles de votre Mac Pro, à l’exception du cordon d’alimentation.
Touchez la paroi métallique externe du Mac Pro pour vous décharger de toute électricité statique, puis débranchez le cordon d’alimentation.
Déchargez toujours l’électricité statique avant de toucher des pièces ou d’installer des composants dans votre Mac Pro. Pour éviter de générer de l’électricité statique, ne vous déplacez pas tant que vous n’avez pas fini d’installer la mémoire et replacé la trappe d’accès sur l’ordinateur.
Placez votre Mac Pro à la verticale, sur sa partie arrière.

Appuyez sur la partie supérieure des loquets, puis tirez ces derniers pour retirer la trappe d’accès.

Retirer les modules DIMM
Votre Mac Pro est doté de modules DIMM déjà installés dans plusieurs, voire dans tous les logements dédiés. Avant de pouvoir installer de la mémoire, vous devrez peut-être retirer certains modules DIMM afin de respecter une configuration compatible ou les exigences d’installation de modules R-DIMM de différentes capacités.
Faites glisser chaque loquet vers la gauche pour déverrouiller et ouvrir les caches des modules DIMM.

Retirez les caches des modules DIMM.
Identifiez le ou les modules DIMM devant être retirés. Chaque logement comporte un numéro. Appuyez sur les éjecteurs à chaque extrémité du module DIMM, ce qui soulève légèrement le module DIMM hors de son logement.
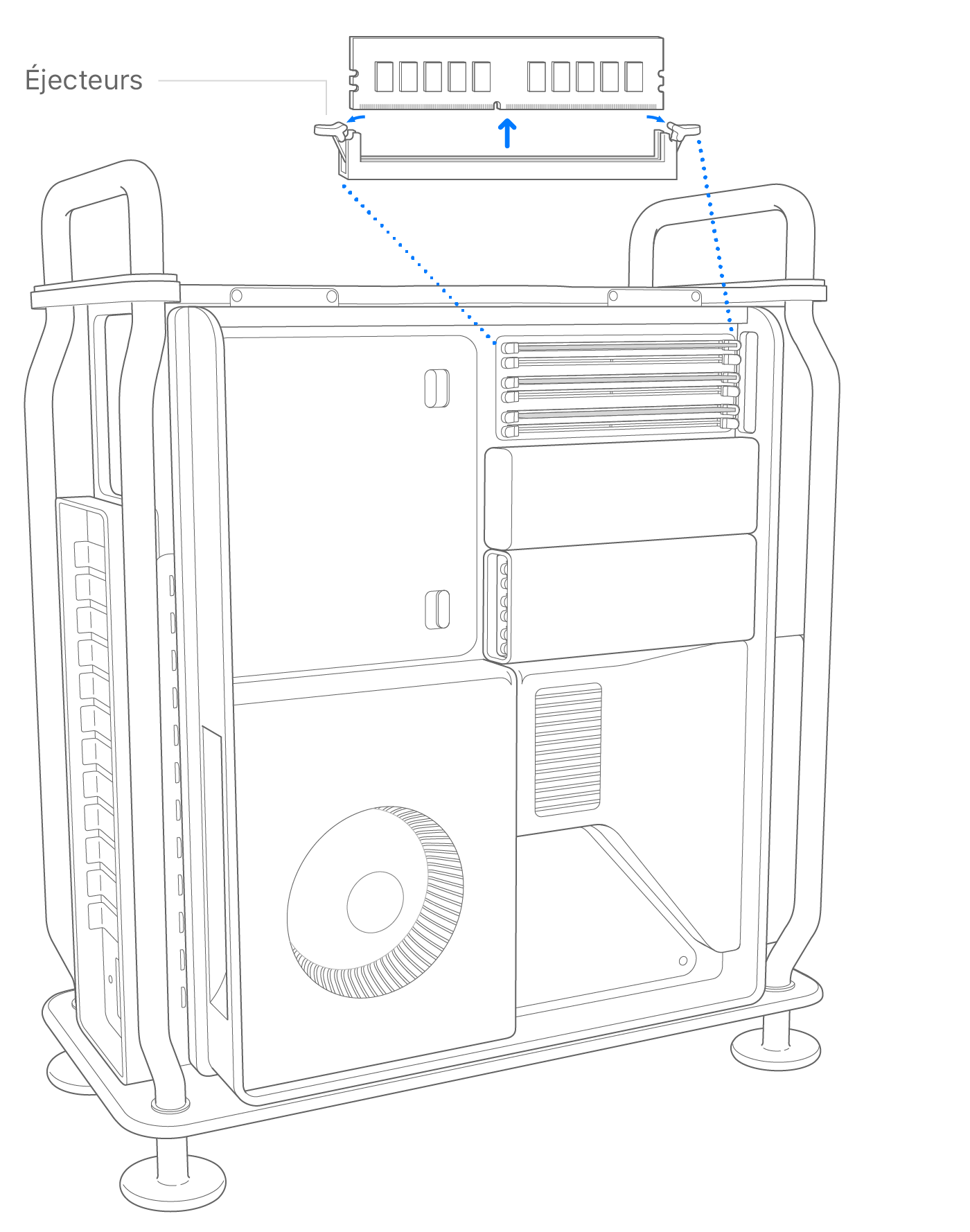
À l’aide du pouce et de l’index de chaque main, saisissez le module DIMM à chaque extrémité et retirez-le délicatement de son logement. Afin d’éviter tout endommagement, ne forcez pas pour retirer le module DIMM et ne le tordez pas.
Placez les modules DIMM ainsi retirés dans un sac antistatique.
Installer les modules DIMM
Recherchez un logement de module DIMM vide.
Si vous en avez, utilisez de l’air comprimé pour nettoyer le logement DIMM et chasser la poussière et les corps étrangers. Maintenez le contenant à la verticale.
Saisissez délicatement le module DIMM par ses extrémités et mettez-le en place. Assurez-vous que le module DIMM est aligné sur le logement avant d’appuyer dessus pour l’insérer. Lorsque vous insérez le module DIMM, veillez à suivre les consignes indiquées :
Ne forcez pas pour insérer le module DIMM. Si le module DIMM ne s’insère pas, vérifiez que l’encoche et les connecteurs sont alignés avec l’encoche du logement du module DIMM.
Ne faites pas osciller le module DIMM en position insérée.
Ne pliez pas et ne tordez pas le module DIMM lorsque vous l’insérez.
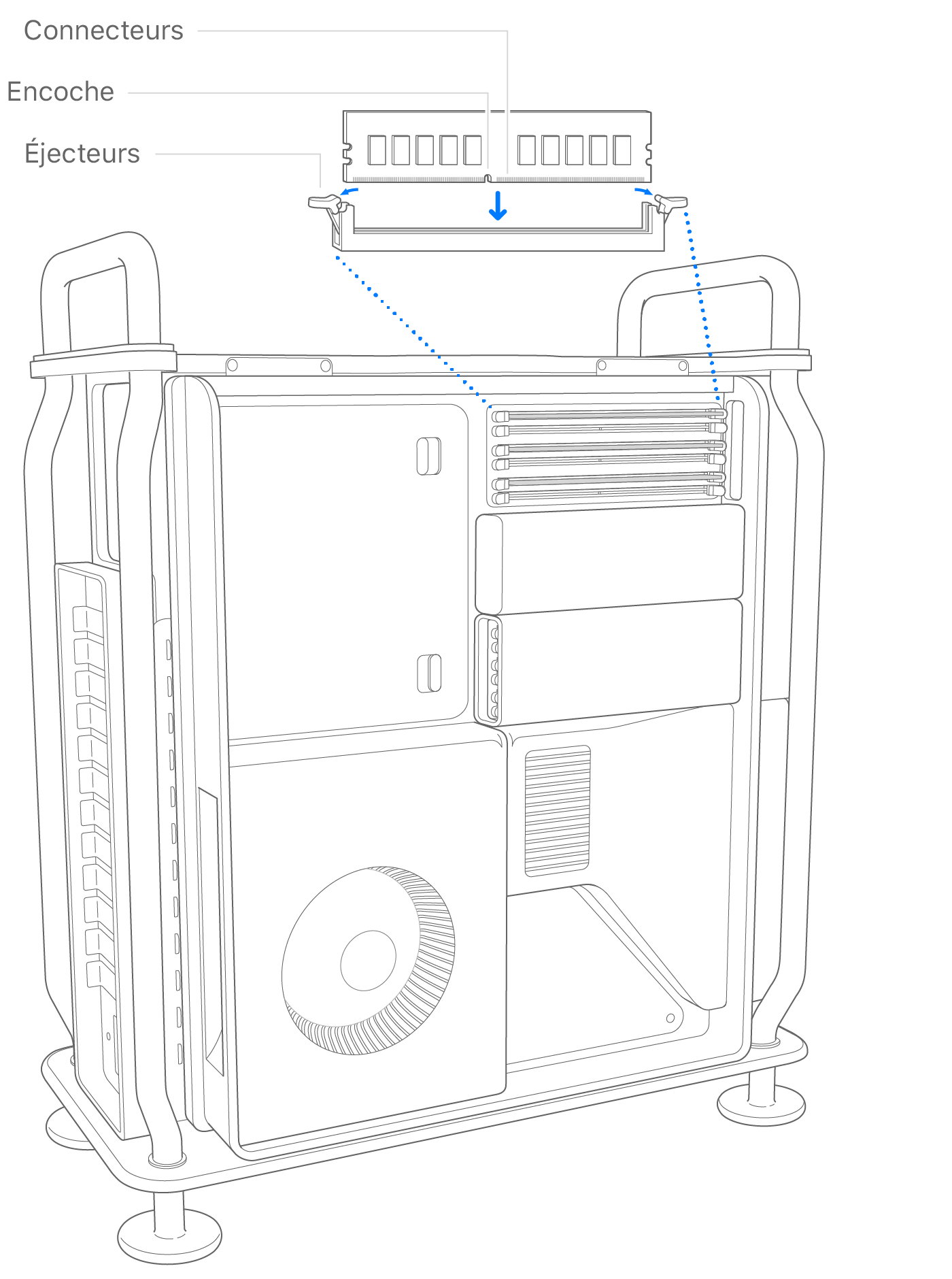
Insérez délicatement le module DIMM jusqu’à ce que sa partie inférieure touche les contacts dorés, puis exercez une plus forte pression pour le positionner correctement. Les éjecteurs du module DIMM s’enclenchent une fois que ce dernier est correctement installé.
Réinstallez les caches de modules DIMM. Appuyez sur le côté gauche des caches jusqu’à ce qu’ils s’enclenchent.
Si vous ne réinstallez pas les caches de modules DIMM, cela peut altérer les performances du système.

Réinstaller le boîtier ou la trappe d’accès
Suivez les étapes indiquées pour réinstaller le boîtier du Mac Pro (2019) ou la trappe d’accès du Mac Pro (Rack, 2019).
Mac Pro (2019)
Abaissez le boîtier sur le Mac Pro.

En haut : position verrouillée (les points correspondent)

Top: Locked position (dots match)
Bottom: Unlocked position (dots do not match)
Branchez le cordon d’alimentation, l’écran et tous les autres périphériques.
Mac Pro (Rack, 2019)
Réinstallez la trappe d’accès.

Branchez le cordon d’alimentation, l’écran et tous les autres périphériques.
Vérifier la mémoire
Pour vérifier l’état de la mémoire, choisissez le menu Pomme > À propos de ce Mac, puis sélectionnez l’onglet Mémoire.
Si vos modules DIMM doivent être configurés dans différents logements afin d’optimiser les performances, macOS vous fournira des recommandations quant aux logements à utiliser pour vos modules DIMM actuellement installés.
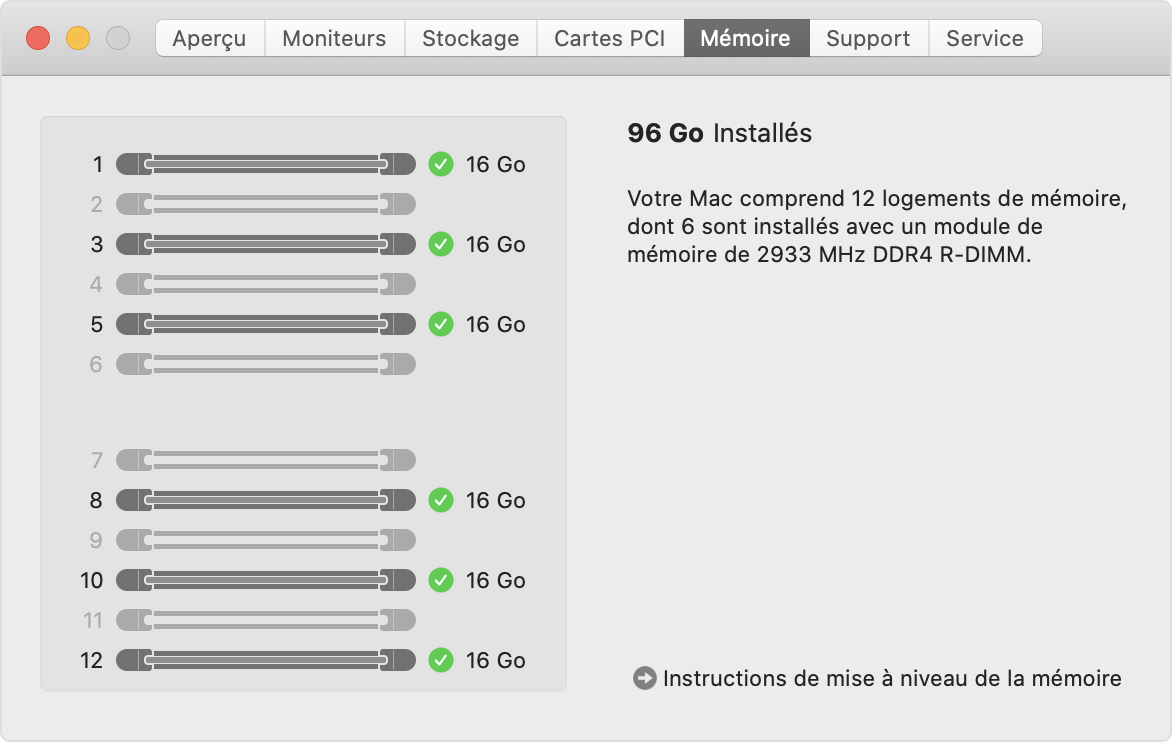
Autres configurations
Si vous souhaitez tester un canal ou le module DIMM lui-même, vous pouvez utiliser une configuration de 1 module DIMM, en installant un seul module DIMM dans le premier logement d’un canal. Si vous voulez tester le deuxième logement d’un canal, installez des modules DIMM dans les deux logements du canal concerné.
Informations supplémentaires
Si vous recevez une pièce de remplacement d’Apple, suivez la procédure décrite dans l’article Renvoyer votre pièce à Apple.
Consultez les caractéristiques de la mémoire du Mac Pro (2019).
Apprenez-en davantage sur les cartes PCIe pouvant être installées sur votre Mac Pro.
Les informations se rapportant à des produits non fabriqués par Apple, ou à des sites Web indépendants qui ne sont ni contrôlés ni testés par Apple, sont fournies uniquement à titre indicatif et ne constituent aucune recommandation. Apple ne saurait être tenu responsable de problèmes liés à l’utilisation de tels sites ou produits tiers, ou à leurs performances. Apple ne garantit en aucune façon la fiabilité d’un site Web tiers ni l’exactitude des informations que ce dernier propose. Contactez le fournisseur pour plus d’informations.