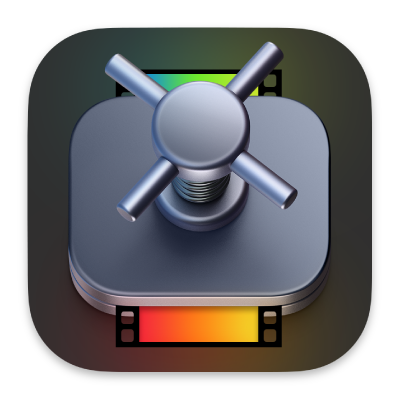

Transcodez tout ce qui bouge
Compressor est une app puissante de flux de production qui transcode des fichiers de données dans des formats couvrant un large éventail d’appareils populaires et des formats vidéo et audio professionnels. Grâce à sa prise en charge de la génération de vidéos 360°, en 3D stéréoscopique et aux formats HDR, HEVC et MXF, Compressor représente le moyen le plus puissant et le plus polyvalent pour exporter vos projets Final Cut Pro et Motion.
Pour explorer le Guide d’utilisation de Compressor, cliquez sur « Table des matières » en haut de la page ou saisissez un mot ou une expression dans le champ de recherche. Vous pouvez également télécharger le guide (selon sa disponibilité).
Télécharger ce guide : PDF
Guide d’utilisation de Compressor
- Bienvenue
- Nouveautés
-
- Introduction à l’application d’instructions de transcodage
- Créer des emplacements et des formats de nom de fichier personnalisés
- Changer le nom de fichier d’une sortie
- Ajouter des marqueurs
- Définir une affiche
- Utiliser des métadonnées
- Glossaire
- Copyright
Merci de votre feedback.