Épingler, organiser et rechercher des notes sur l’Apple Vision Pro
Dans l’app Notes, vous pouvez épingler les notes importantes pour les afficher en haut de la liste des notes, lier des notes, les rechercher et les organiser en les plaçant dans des dossiers ou en appliquant des tags.
Les dossiers peuvent également être convertis en dossiers intelligents, ce qui vous permet d’ajouter des filtres tels que des dates, des mentions et des tags.
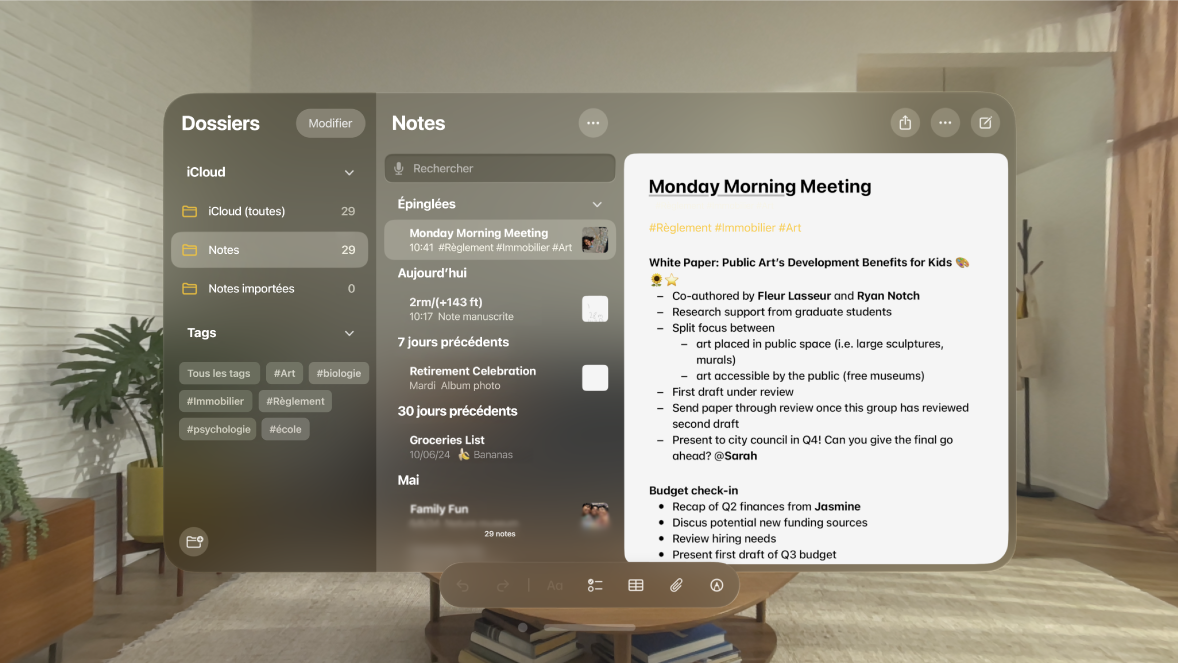
Épingler des notes
Accédez à l’app Notes
 sur votre Apple Vision Pro.
sur votre Apple Vision Pro.Effectuez l’une des opérations suivantes :
Si vous consultez la liste des notes : Pincez la note dans la liste des notes et maintenez appuyé, puis touchez « Épingler la note ».
Si la note est déjà ouverte : Touchez

Lier des notes
À l’instar de la création de références, vous pouvez associer des notes en ajoutant des liens entre elles.
Accédez à l’app Notes
 sur votre Apple Vision Pro.
sur votre Apple Vision Pro.Sélectionnez du texte dans une note, touchez « Ajouter un lien », puis choisissez une autre note.
Si vous avez connecté votre Magic Keyboard, vous pouvez également saisir « >> » ou appuyer sur Commande + K pour ajouter un lien.
Créer et modifier des dossiers
Accédez à l’app Notes
 sur votre Apple Vision Pro.
sur votre Apple Vision Pro.Dans la liste des dossiers, effectuez l’une des opérations suivantes :
Créer un dossier : Touchez

Créer un dossier intelligent : Touchez

Remarque : vous ne pouvez pas convertir en dossier intelligent un dossier partagé, un dossier avec un sous-dossier, ni un dossier qui contient des notes verrouillées.
Vous pouvez choisir des filtres (dates, tags ou mentions, par exemple) et inclure les notes correspondant aux filtres sélectionnés.
Renommer un dossier : Pincez un dossier et maintenez appuyé, touchez Renommer, puis saisissez un nouveau nom.
Déplacer un dossier : Balayez le dossier vers la gauche, touchez
 , puis choisissez un nouvel emplacement. Vous pouvez également pincer le dossier et maintenir appuyé, puis le faire glisser vers un nouvel emplacement. Le dossier devient un sous-dossier si vous le faites glisser sur un autre dossier.
, puis choisissez un nouvel emplacement. Vous pouvez également pincer le dossier et maintenir appuyé, puis le faire glisser vers un nouvel emplacement. Le dossier devient un sous-dossier si vous le faites glisser sur un autre dossier.Supprimer un dossier : Balayez le dossier vers la gauche, puis touchez
 . Vous pouvez également pincer le dossier et maintenir appuyé, puis toucher Supprimer.
. Vous pouvez également pincer le dossier et maintenir appuyé, puis toucher Supprimer.Si vous changez d’avis, ouvrez le dossier « Suppressions récentes » pour récupérer les notes.
Vous pouvez également trier les dossiers et modifier leur présentation. Pour afficher toutes les options, touchez 
Ajouter et consulter des tags
Vous pouvez utiliser des tags comme un moyen rapide et flexible de catégoriser et d’organiser vos notes. Vous pouvez ajouter un ou plusieurs tags, comme #shopping et #travail à une note, et filtrer et rechercher facilement vos notes entre différents dossiers à l’aide du navigateur de tags ou des dossiers intelligents.
Accédez à l’app Notes
 sur votre Apple Vision Pro.
sur votre Apple Vision Pro.Effectuez une ou plusieurs des opérations suivantes :
Ajouter un tag : Saisissez le caractère « # » suivi du nom du tag ou choisissez un tag dans la barre latérale.
Un tag peut n’être composé que d’un mot, mais vous pouvez utiliser des tirets et des tirets du bas pour combiner des mots.
Renommer ou supprimer un tag : Pincez un tag et maintenez appuyé, puis touchez « Renommer le tag » ou « Supprimer le tag ».
Afficher toutes les notes avec des tags : Touchez « Tous les tags ».
Afficher les notes avec certains tags : Touchez un ou plusieurs tags, puis choisissez d’afficher les notes correspondant à tous les tags sélectionnés ou à l’un d’entre eux.
Rechercher et afficher des pièces jointes, du texte et d’autres éléments
Vous pouvez rechercher des tags, du texte saisi ou manuscrit, des objets dans les images et du texte dans les documents scannés. Vous pouvez également afficher toutes les pièces jointes figurant de vos notes pour les consulter d’une traite. Les éléments spécifiques figurant dans les notes verrouillées ne sont pas affichés lorsque vous recherchez ou regardez vos pièces jointes.
Accédez à l’app Notes
 sur votre Apple Vision Pro.
sur votre Apple Vision Pro.Effectuez une ou plusieurs des opérations suivantes :
Rechercher dans toutes les notes : Touchez le champ de recherche, puis saisissez le texte à rechercher ou sélectionnez une suggestion de recherche.
Astuce : vous pouvez également regarder

Rechercher dans une note : Ouvrez la note, touchez

Afficher toutes les pièces jointes : Au-dessus de la liste des notes, touchez
