
Éléments requis
- Un iPad Air (4e ou 5e génération), un iPad Pro 12,9 pouces (3e génération ou modèle ultérieur) ou un iPad Pro 11 pouces (1re génération ou modèle ultérieur)
- iPadOS 14.5 ou version ultérieure
Le Magic Keyboard 1re génération (A1998) est compatible avec l’iPad Pro 12,9 pouces (5e génération) doté d’un écran Liquid Retina XDR. Cependant, cet iPad Pro étant légèrement plus épais, il est possible qu’un jeu existe lors de la fermeture du Magic Keyboard, en particulier si vous utilisez un protecteur d’écran.

Connecter le Magic Keyboard à l’iPad
- Posez votre Magic Keyboard sur une surface plane, en l’orientant de telle sorte que la charnière soit à l’arrière et le logo Apple soit dessus.
- Soulevez le couvercle. La partie supérieure du couvercle s’incline vers l’arrière.
- Continuez à incliner le couvercle jusqu’à ce qu’il soit à un angle qui vous convienne, ou jusqu’à ce qu’il arrive en fin de course.
- Placez votre iPad sur votre Magic Keyboard. Les objectifs arrière doivent se trouver dans l’angle supérieur gauche, au niveau de la découpe de votre Magic Keyboard.
Découvrez la procédure à suivre si vous ne parvenez pas à connecter votre Magic Keyboard à votre iPad.

Utiliser le Magic Keyboard
Une fois votre iPad connecté à votre Magic Keyboard, nul besoin de les jumeler, ni de charger votre Magic Keyboard.
Ouvrir le Magic Keyboard lorsque l’iPad y est fixé
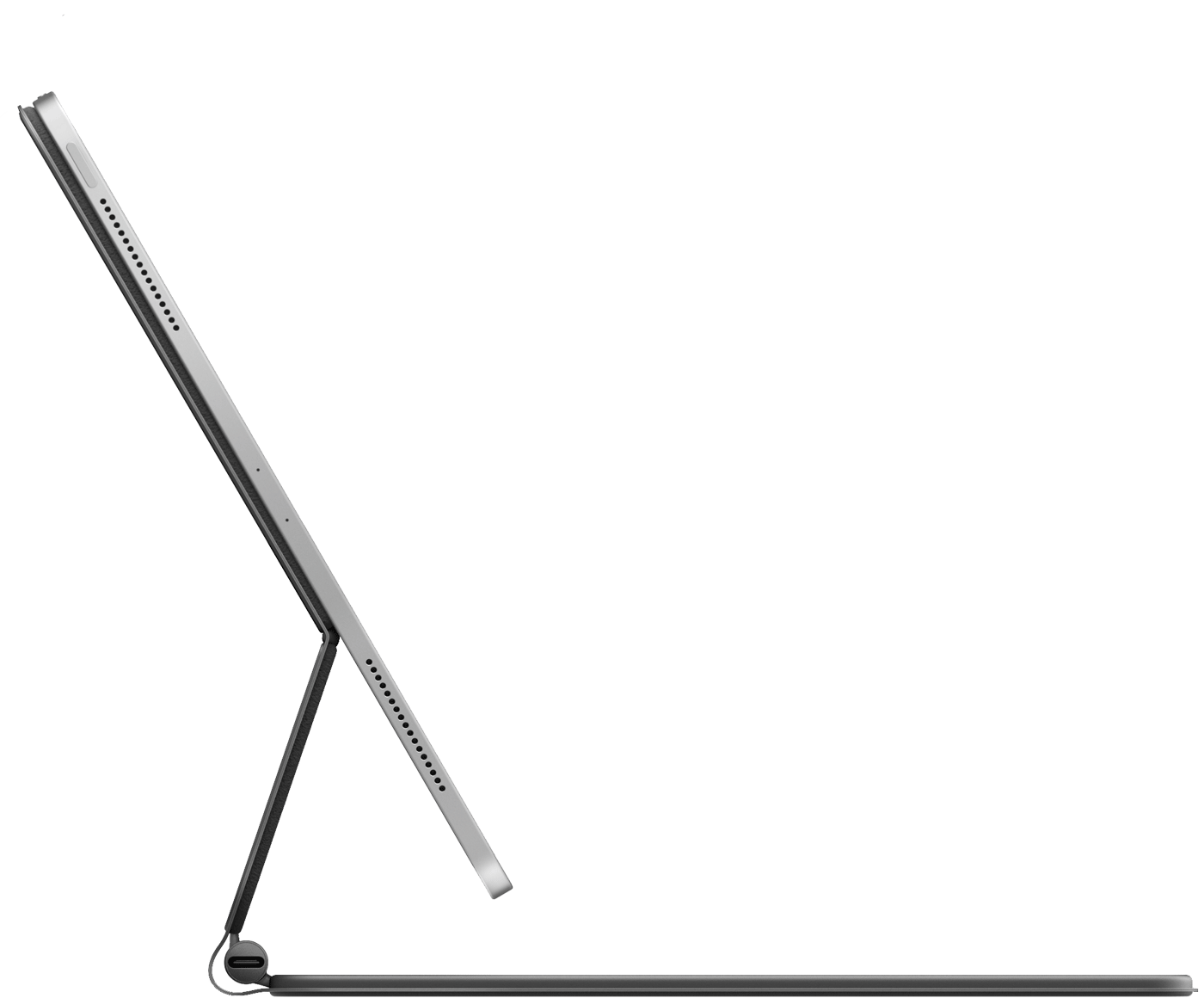
- Posez votre Magic Keyboard sur une surface plane, en l’orientant de telle sorte que la charnière soit à l’arrière et le logo Apple soit dessus.
- Ouvrez le couvercle jusqu’à ce qu’il soit à un angle qui vous convienne, ou jusqu’à ce qu’il arrive en fin de course.
Réactiver l’iPad à l’aide du Magic Keyboard
Pour réactiver votre iPad, appuyez sur une touche quelconque du Magic Keyboard. Appuyez une nouvelle fois sur une touche pour afficher l’écran de verrouillage. Déverrouillez votre iPad avec Face ID ou Touch ID. Vous pouvez également saisir un code d’accès sur votre Magic Keyboard, ou toucher l’écran comme à l’accoutumée.
Régler l’angle de vision
Vous pouvez incliner votre iPad vers le haut ou vers le bas afin de trouver votre angle de vision idéal.
Modifier les réglages du trackpad et la luminosité du clavier
Pour régler votre trackpad, accédez à Réglages > Général > Trackpad. Vous pouvez modifier la vitesse de déplacement du pointeur, ainsi que le sens de défilement. Vous pouvez également activer ou désactiver Toucher pour cliquer et Clic secondaire avec deux doigts.
Comme c’est le cas sur l’iPad, la luminosité du Magic Keyboard s’ajuste automatiquement en fonction de l’environnement dans lequel vous vous trouvez. Si vous souhaitez régler manuellement la luminosité des touches de votre Magic Keyboard, accédez à Réglages > Général > Clavier > Clavier physique.
Chargement de l’iPad
Vous pouvez charger votre iPad selon la méthode habituelle, en connectant votre câble USB-C au port USB-C de l’iPad. L’autre solution consiste à connecter votre câble USB-C au port USB-C de votre Magic Keyboard. Votre Magic Keyboard n’a pas besoin d’être chargé.
Découvrez la marche à suivre si votre iPad Pro ne se charge pas lorsqu’il est connecté à votre Magic Keyboard.
Le port USB-C du Magic Keyboard assure l’alimentation, mais il ne permet pas la transmission de données. Vous ne pouvez donc pas utiliser ce port avec un périphérique d’entrée tel qu’une souris USB-C. Ne connectez jamais l’une des extrémités d’un câble USB-C au port USB-C de votre iPad et l’autre au port USB-C de votre Magic Keyboard.
Passer au clavier à l’écran
Vous devrez peut-être vous servir du clavier à l’écran au lieu du Magic Keyboard pour effectuer certaines actions telles que saisir des caractères accentués ou utiliser la dictée.
Pour afficher le clavier à l’écran, commencez par toucher un champ de texte. Dans l’angle inférieur droit de l’écran de votre iPad, touchez ensuite l’icône ![]() de manière prolongée jusqu’à ce que le clavier à l’écran apparaisse. Pour masquer à nouveau le clavier, touchez l’icône
de manière prolongée jusqu’à ce que le clavier à l’écran apparaisse. Pour masquer à nouveau le clavier, touchez l’icône ![]() sur l’écran de votre iPad.
sur l’écran de votre iPad.

Informations supplémentaires
- Découvrez les raccourcis clavier que vous pouvez utiliser avec votre Magic Keyboard.
- Découvrez comment utiliser le trackpad avec votre Magic Keyboard.
- Découvrez comment nettoyer votre Magic Keyboard.
Le Magic Keyboard pour iPad contient des aimants qui permettent de maintenir votre iPad en place. Évitez de placer des cartes contenant des données sur bande magnétique, comme des cartes de crédit ou des clés de chambre d’hôtel, à l’intérieur du Magic Keyboard ou entre votre iPad et le Magic Keyboard au risque de les démagnétiser.