Utiliser les boutons et l’écran de votre Apple Watch
Apprenez à interagir avec votre Apple Watch à l’aide de la Digital Crown, du bouton latéral et des gestes.
Appuyez sur la Digital Crown ou tournez-la
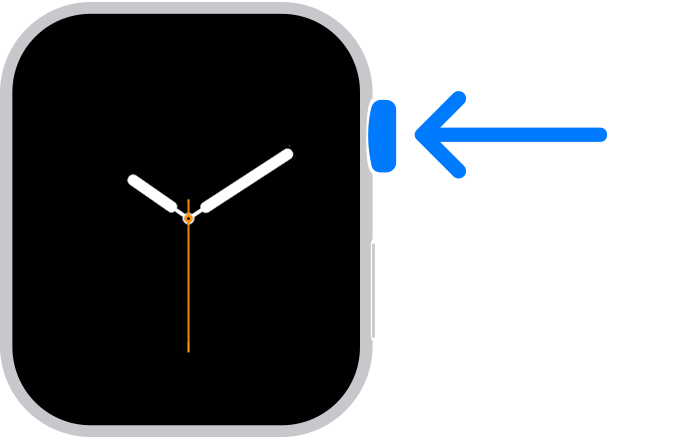
Appuyez pour afficher le cadran ou l’écran d’accueil.
Double-cliquez pour ouvrir le sélecteur d’app.
Appuyez de manière prolongée pour utiliser Siri.
Tournez sur le cadran de la montre pour utiliser la pile intelligente.
Faites tourner pour effectuer un zoom, faire défiler ou régler les paramètres affichés à l’écran.
Appuyez de manière prolongée pour déverrouiller l’écran après un exercice de natation.
Si vous n’avez pas mis à jour watchOS, apprenez à utiliser la Digital Crown.
Appuyer sur le bouton latéral
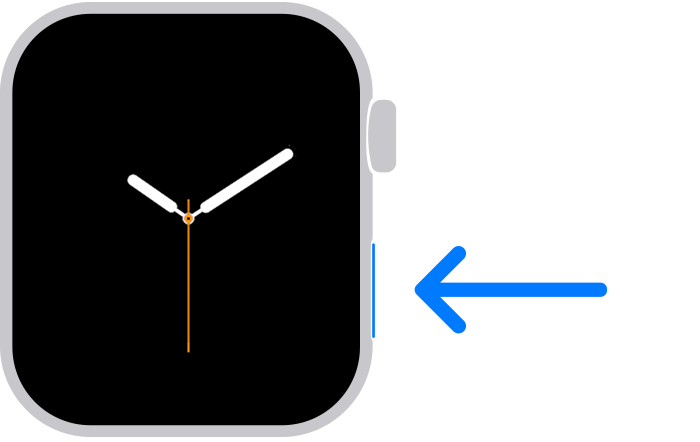
Appuyez dessus pour afficher ou masquer le centre de contrôle.
Appuyez de manière prolongée pour utiliser la fonctionnalité Appel d’urgence.
Double-cliquez pour utiliser Apple Pay.
Appuyez et maintenez enfoncé pour allumer ou éteindre la montre.
Si vous possédez une Apple Watch Ultra ou versions ultérieures, vous pouvez personnaliser le bouton Action pour accéder rapidement à vos fonctionnalités préférées.
Si vous n’avez pas mis à jour watchOS, apprenez à utiliser le bouton latéral.
Jeter un œil à l’écran de votre Apple Watch
Si vous possédez une Apple Watch Series 5 ou un modèle ultérieur, vous pouvez jeter un œil à son écran et y consulter les informations affichées à tout moment grâce à la fonctionnalité Toujours activé. Si vous possédez un modèle d’Apple Watch antérieur, ou si vous n’utilisez pas la fonctionnalité Toujours activé, levez votre poignet pour allumer l’écran.
Vous pouvez également réactiver votre écran progressivement pour que sa luminosité reste faible dans des endroits tels que les cinémas. Faites tourner doucement la Digital Crown pour activer l’écran, puis faites-la tourner dans l’autre sens pour le remettre en veille.
Utilisation de gestes
De nombreux gestes permettent d’interagir avec votre Apple Watch. Votre montre remplit différentes fonctions lorsque vous touchez son écran ou que vous appuyez dessus plus longtemps.
Appui rapide

Touchez l’écran pour sélectionner un bouton ou un élément. Sur les modèles Apple Watch dotés de la fonctionnalité Toujours activé
Faire glisser

Faites glisser votre doigt sur l’écran pour faire défiler l’écran ou pour régler un curseur.
Effectuer un balayage

Effectuez un balayage vers le haut, le bas, la gauche ou la droite pour afficher les différents écrans.
Si vous n’avez pas mis à jour watchOS
Voici comment interagir avec la Digital Crown et le bouton latéral sous watchOS 9 et versions antérieures.
Appuyez sur la Digital Crown ou tournez-la:
Appuyez pour afficher le cadran ou l’écran d’accueil.
Appuyez deux fois pour revenir à la dernière app.
Appuyez de manière prolongée pour utiliser Siri.
Faites tourner pour effectuer un zoom, faire défiler ou régler les paramètres affichés à l’écran.
Appuyez de manière prolongée pour déverrouiller l’écran après un exercice de natation.
Appuyer sur le bouton latéral:
Appuyez pour afficher ou masquer le Dock.
Appuyez de manière prolongée pour utiliser la fonctionnalité Appel d’urgence.
Double-cliquez pour utiliser Apple Pay.
Appuyez et maintenez enfoncé pour allumer ou éteindre la montre.
Si vous possédez une Apple Watch Ultra, vous pouvez personnaliser le bouton Action pour accéder rapidement à vos fonctionnalités préférées.

