Procédure d’enregistrement de l’écran du Mac
Vous pouvez utiliser Capture d’écran ou QuickTime Player pour effectuer un enregistrement vidéo de l’intégralité ou d’une partie spécifique de l’écran.
Utiliser l’app Capture d’écran
Nécessite macOS Mojave 10.14 ou version ultérieure

Ouvrez l’app Capture d’écran en appuyant simultanément sur ces trois touches : Maj, Commande et 5.
Une barre d’outils doit apparaître avec des commandes permettant de capturer une image fixe de l’écran. À côté de ces commandes, d’autres permettent d’enregistrer une vidéo de l’écran :

(disponible dans macOS Tahoe 26 ou version ultérieure)
. Vous pouvez modifier la partie sélectionnée en faisant glisser ses bords à l’aide de votre souris ou trackpad.
Avant de commencer la capture, vous pouvez cliquer sur Options dans la barre d’outils pour modifier les réglages d’enregistrement :
Pour enregistrer votre voix ou un autre son en même temps que l’écran, sélectionnez un microphone.
Pour qu’un cercle noir s’affiche au niveau du pointeur lorsque vous cliquez, choisissez Afficher les clics de la souris.
Pour définir un minuteur avant que l’enregistrement ne démarre, choisissez le nombre de secondes à patienter après avoir cliqué sur Enregistrer.
Pour changer l’emplacement d’enregistrement de la vidéo après la fin de la capture, choisissez un autre emplacement « Enregistrer sous ». Par défaut, les vidéos sont enregistrées sur votre bureau.
Pour modifier le format de capture sur les modèles Mac pris en charge utilisant macOS Tahoe 26 ou version ultérieure, choisissez SDR (le plus compatible) pour réaliser une capture dans une plage dynamique standard au format vidéo H.264. Ou choisissez HDR pour réaliser une capture dans une plage dynamique étendue au format vidéo HEVC.
Pour annuler un enregistrement, appuyez sur la touche Esc (Échap) avant de cliquer sur Enregistrer.
Pour démarrer l’enregistrement, cliquez sur le bouton Enregistrer de la barre d’outils Capture d’écran. Ou si vous enregistrez une fenêtre sélectionnée, cliquez sur la fenêtre que vous souhaitez enregistrer.
Pour arrêter l’enregistrement, cliquez sur le de la barre des menus ou appuyez sur Commande + Contrôle + Esc (Échap).
Lorsqu’une vignette apparaît dans l’angle de l’écran, cliquez dessus pour modifier l’enregistrement. Vous pouvez également attendre que la capture soit enregistrée sur votre bureau.
En savoir plus sur l’utilisation de l’app Capture d’écran
Utiliser QuickTime Player
Ouvrez QuickTime Player depuis votre dossier Applications.
Dans la barre des menus, choisissez Fichier > Nouvel enregistrement de l’écran, ou appuyez sur Contrôle + Commande + N.
Si vous voyez les commandes décrites ci-dessus, cela signifie que l’app Capture d’écran réalise l’enregistrement de l’écran de votre Mac. Suivez les instructions de la section précédente.
Si vous voyez la fenêtre Enregistrement de l’écran décrite ci-dessous, cela signifie que QuickTime Player réalise l’enregistrement de l’écran de votre Mac. Passez à l’étape suivante.
Avant de démarrer votre enregistrement, vous pouvez cliquer sur la flèche à côté du pour modifier les réglages d’enregistrement :
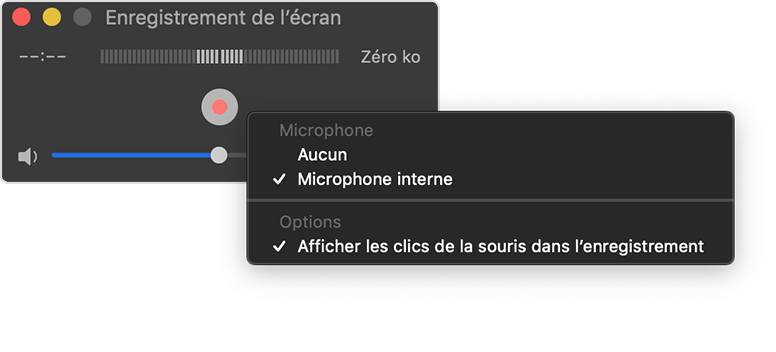
Pour enregistrer votre voix ou un autre son avec l’enregistrement de l’écran, sélectionnez un microphone. Pour surveiller ce son durant l’enregistrement, réglez le volume à l’aide du curseur. Si vous entendez un retour audio, baissez le volume ou servez-vous d’un casque équipé d’un microphone.
Si vous souhaitez qu’un cercle noir apparaisse lorsque vous effectuez un clic, choisissez Afficher les clics de la souris dans Enregistrement.
Pour annuler un enregistrement, appuyez sur la touche Esc (Échap).
Pour démarrer l’enregistrement, cliquez sur le , puis effectuez l’une des options suivantes :
Cliquez n’importe où sur l’écran pour commencer à enregistrer l’intégralité de l’écran.
Faites glisser le pointeur pour sélectionner une zone à enregistrer, puis cliquez sur le bouton Lancer l’enregistrement qui s’affiche dans cette zone.
Pour arrêter l’enregistrement, cliquez sur le dans la barre des menus, ou appuyez sur Commande + Contrôle + Esc (Échap).
Une fois votre enregistrement terminé, celui-ci s’affiche automatiquement dans QuickTime Player. Vous pouvez ensuite le lire, le modifier ou le partager.
En savoir plus sur l’utilisation de QuickTime Player
Informations supplémentaires
Les vidéos enregistrées automatiquement sur votre Mac sont nommées « Enregistrement d’écran [date] à [heure].mov ».
Vous pouvez ouvrir les enregistrements d’écran avec QuickTime Player, iMovie et d’autres apps permettant d’éditer ou de regarder des vidéos.
Il est possible que vous ne puissiez pas enregistrer des fenêtres de certaines apps, comme l’app Apple TV.