Ajouter une bande-son et des effets sonores à votre projet iMovie
iMovie inclut une bande-son intégrée et des effets sonores que vous pouvez utiliser librement dans vos projets iMovie.
Ajouter une bande-son à un projet iMovie sur iPhone ou iPad
iMovie pour iOS et iPadOS inclut une collection de bandes-son et d’effets sonores créés par des compositeurs et artistes renommés, que vous pouvez utiliser librement dans votre projet.
Ajouter une bande-son
Une fois votre projet ouvert dans la timeline , touchez le .
Touchez Audio, puis Bandes-son pour parcourir les bandes-son intégrées.
Touchez une bande-son pour en obtenir un aperçu. Si une bande-son est grisée, touchez-la d’abord pour la télécharger, puis touchez-la à nouveau pour en obtenir un aperçu.
Pour ajouter la bande-son à votre projet, touchez le bouton next to a soundtrack. iMovie automatically places the song at the beginning of the project and automatically fits it to the length of the project.
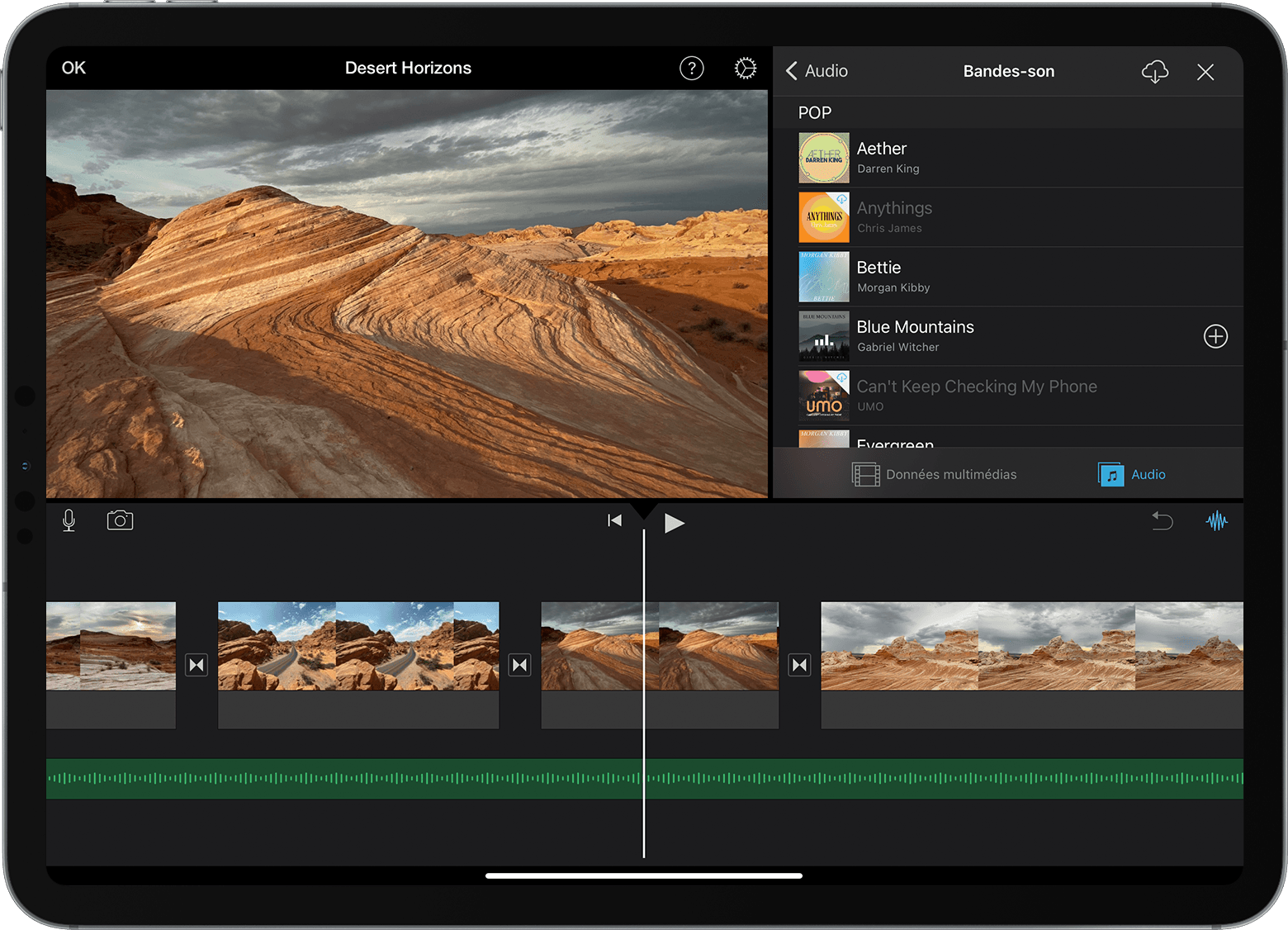
Après avoir ajouté une bande-son, vous pouvez modifier sa durée comme pour n’importe quel autre type de plan. Vous pouvez également utiliser plusieurs bandes-son dans un projet. Par exemple, si vous souhaitez modifier l’ambiance de la bande-son au cours de votre film, vous pouvez raccourcir la première bande-son de la timeline, puis placer une autre bande-son à la suite.
Ajouter des effets sonores
Lorsque vous ajoutez un effet sonore, celui-ci est associé au plan vidéo situé au-dessus dans la timeline. Si vous déplacez le plan vidéo, l’effet sonore se déplace avec lui. Cela diffère des bandes-son, qui sont indépendantes des plans vidéo de votre projet.
Ouvrez votre projet, puis faites défiler la timeline de sorte que la tête de lecture (la ligne blanche verticale) apparaisse là où vous souhaitez ajouter l’effet sonore.
Touchez le bouton Insérer données multimédias, touchez Audio, puis touchez Effets sonores pour parcourir les effets sonores intégrés.
Touchez un effet sonore pour le prévisualiser.
Pour ajouter un effet sonore, touchez le bouton en regard de l’effet sonore.
Régler le volume d’un plan
Après avoir ajouté du son à votre projet iMovie, vous pouvez régler le volume des clips audio pour obtenir le bon mixage. Vous pouvez également régler le volume des clips vidéo enregistrés avec du son.
Pour régler le volume d’un clip audio ou d’un plan vidéo, touchez ce dernier dans la timeline, puis le en bas de la fenêtre, et ajustez le curseur pour régler le volume. Lorsque vous diminuez le volume d’un clip jusqu’en bas, une apparaît sur le clip dans la timeline.
Vous pouvez également effectuer d'autres réglages, tels que des fondus du volume ou une modification de la vitesse. Découvrez comment procéder sur iPhone et iPod touch, ou sur iPad.
Ajouter de la musique et des clips audio dans iMovie sur Mac
iMovie pour Mac comprend une collection de musiques et de clips audio que vous pouvez utiliser librement dans votre projet. En plus des effets sonores tels que la pluie et les bruits de pas, iMovie propose également d’autres clips audio utiles, tels que des ambiances et des jingles.
Une fois votre projet ouvert, cliquez sur Audio en haut du navigateur, puis sur Effets sonores dans la barre latérale de gauche. Vous devrez peut-être cliquer sur le bouton Navigateur multimédia pour l’afficher.
Pour obtenir un aperçu d’un jingle ou d’un clip audio, passez le pointeur sur une sélection dans la liste, puis cliquez sur le bouton de lecture en regard du clip audio. Vous pouvez également sélectionner un morceau ou un clip audio, cliquer sur la forme d’onde en haut du navigateur multimédia, puis appuyer sur la barre d’espace pour en obtenir un aperçu.
Une fois que vous avez trouvé le morceau ou le clip audio qui vous convient, faites-le glisser du navigateur multimédia vers la timeline :
Pour associer de la musique ou des effets sonores à un clip vidéo spécifique, faites glisser ce fichier sous le clip vidéo afin qu’une barre reliant les clips apparaisse. Si vous déplacez le plan vidéo associé, l’audio se déplace avec lui.
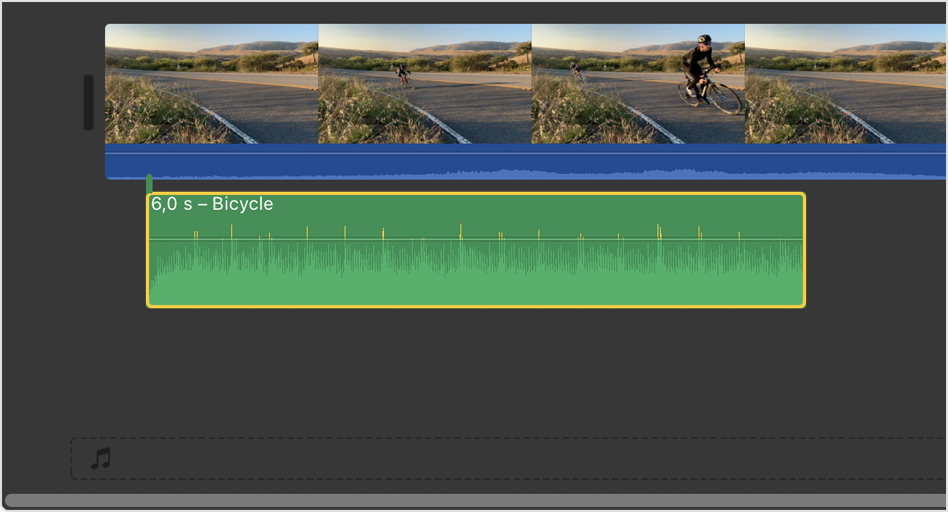
Pour la musique de fond de votre film, faites glisser des jingles ou d’autres clips audio vers le fond musical, indiqué par in the timeline. Audio in the music well is unaffected by the video clips in the timeline.
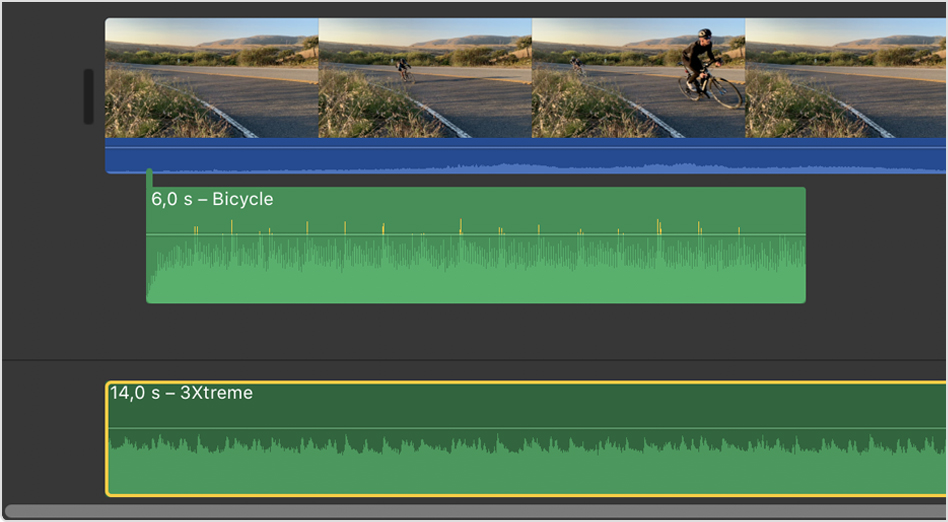
Régler le volume d’un plan
Après avoir ajouté du son à votre projet iMovie, vous pouvez régler le volume des clips audio et des plans vidéo pour obtenir le bon mixage. Découvrez comment modifier le volume des clips audio et plans vidéo et effectuer des fondus entrants et sortants. Vous pouvez également améliorer l’audio automatiquement, réduire le bruit de fond et optimiser le son pour la voix.