Accéder aux sauvegardes stockées sur votre Mac ou PC
Pour éviter d’endommager les fichiers de votre sauvegarde, gardez à l’esprit ce qui suit :
- Le Finder et iTunes placent les sauvegardes dans le dossier Sauvegarde. L’emplacement du dossier Sauvegarde varie en fonction du système d’exploitation. Vous pouvez faire une copie de ce dossier, mais vous ne devez en aucun cas le déplacer dans un autre dossier, sur un lecteur externe ni sur un lecteur réseau.
- Ne modifiez pas, ne déplacez pas, ne renommez pas et n’extrayez pas le contenu de vos fichiers de sauvegarde. Par exemple, pour effectuer une restauration à partir d’un fichier de sauvegarde déplacé, vous devez replacer le fichier de sauvegarde à l’endroit où il se trouvait dans le dossier Sauvegarde, sinon le fichier ne fonctionnera pas. Les sauvegardes servent de copie sécurisée de la quasi-totalité des données et des réglages de votre appareil. Donc, même si vous parvenez à accéder au contenu d’un fichier de sauvegarde ou à le consulter, ce contenu n’est généralement pas stocké dans un format lisible.
Rechercher le dossier de sauvegarde sur votre Mac
Pour accéder à la liste de vos sauvegardes :
- Connectez votre appareil à votre Mac à l’aide d’un câble USB ou USB-C.
- Dans le Finder, accédez au menu Aller > Aller au dossier.
- Saisissez ou copiez et collez ~/Library/Application Support/MobileSync/Backup/ dans la fenêtre du chemin d’accès.
Trouver une sauvegarde particulière
Sur un Mac doté de macOS Catalina ou d’une version ultérieure :
- Ouvrez le Finder.
- Cliquez sur votre appareil.
- Sous l’onglet Général, cliquez sur Gérer les sauvegardes pour afficher la liste de vos sauvegardes. Vous pouvez alors cliquer avec le bouton droit sur la sauvegarde souhaitée, puis choisissez Afficher dans le Finder, ou sélectionnez Supprimer ou Archiver.
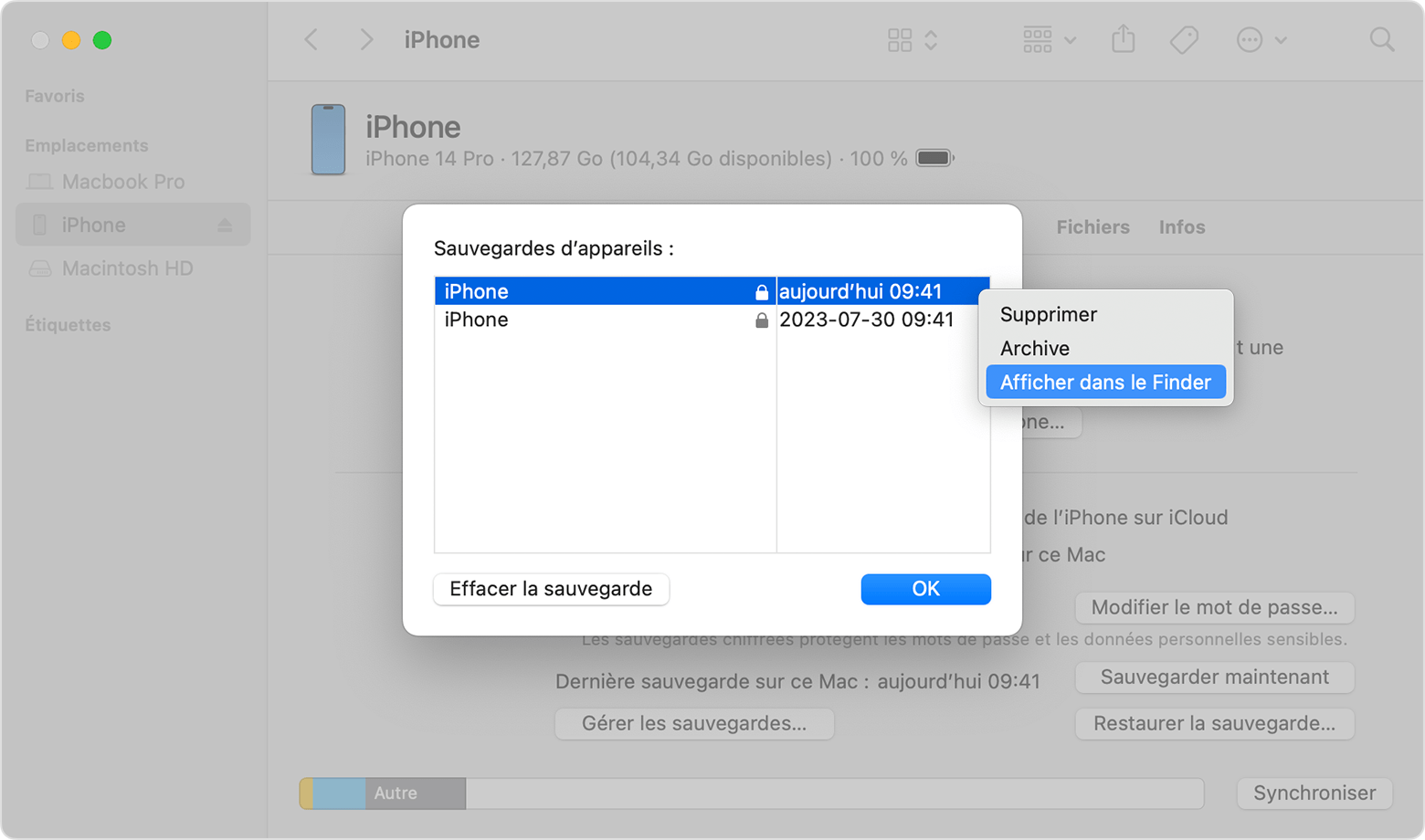
- Cliquez sur OK.
Rechercher le dossier de sauvegarde sous Windows 8 ou 10
- Trouvez la barre de recherche :
- Sous Windows 8, cliquez sur la loupe en haut à droite.
- Sous Windows 10, cliquez sur la barre de recherche à côté du bouton Démarrer.
- Dans la barre de recherche, entrez %appdata%. Si vous ne voyez pas vos sauvegardes, entrez %USERPROFILE%.
- Appuyez sur Retour.
- Double-cliquez sur le dossier « Apple » ou « Apple Computer » > MobileSync > Sauvegarde.
Supprimer ou copier des sauvegardes sur votre Mac ou PC
Vous ne devez pas modifier, déplacer, renommer ni extraire le contenu des fichiers de votre sauvegarde, car cela pourrait endommager les fichiers. Vous pouvez faire des copies de vos sauvegardes ou supprimer des sauvegardes dont vous n’avez plus besoin.
Copier des sauvegardes vers un autre emplacement
Si vous devez copier vos sauvegardes, recherchez le dossier Sauvegarde et copiez l’ensemble du dossier dans un nouvel emplacement, comme un lecteur externe ou un emplacement de stockage sur le réseau.
Time Machine copie automatiquement votre dossier de sauvegarde lorsque vous sauvegardez le dossier Départ sur votre Mac.
Supprimer des sauvegardes
Sur un Mac doté de macOS Catalina ou d’une version ultérieure :
- Ouvrez le Finder. Cliquez sur votre appareil.
- Sous l’onglet Général, cliquez sur Gérer les sauvegardes pour afficher la liste de vos sauvegardes. Vous pouvez alors cliquer avec le bouton droit sur la sauvegarde souhaitée, puis sélectionner Supprimer ou Archiver.
- Cliquez sur Supprimer la sauvegarde, puis confirmez.
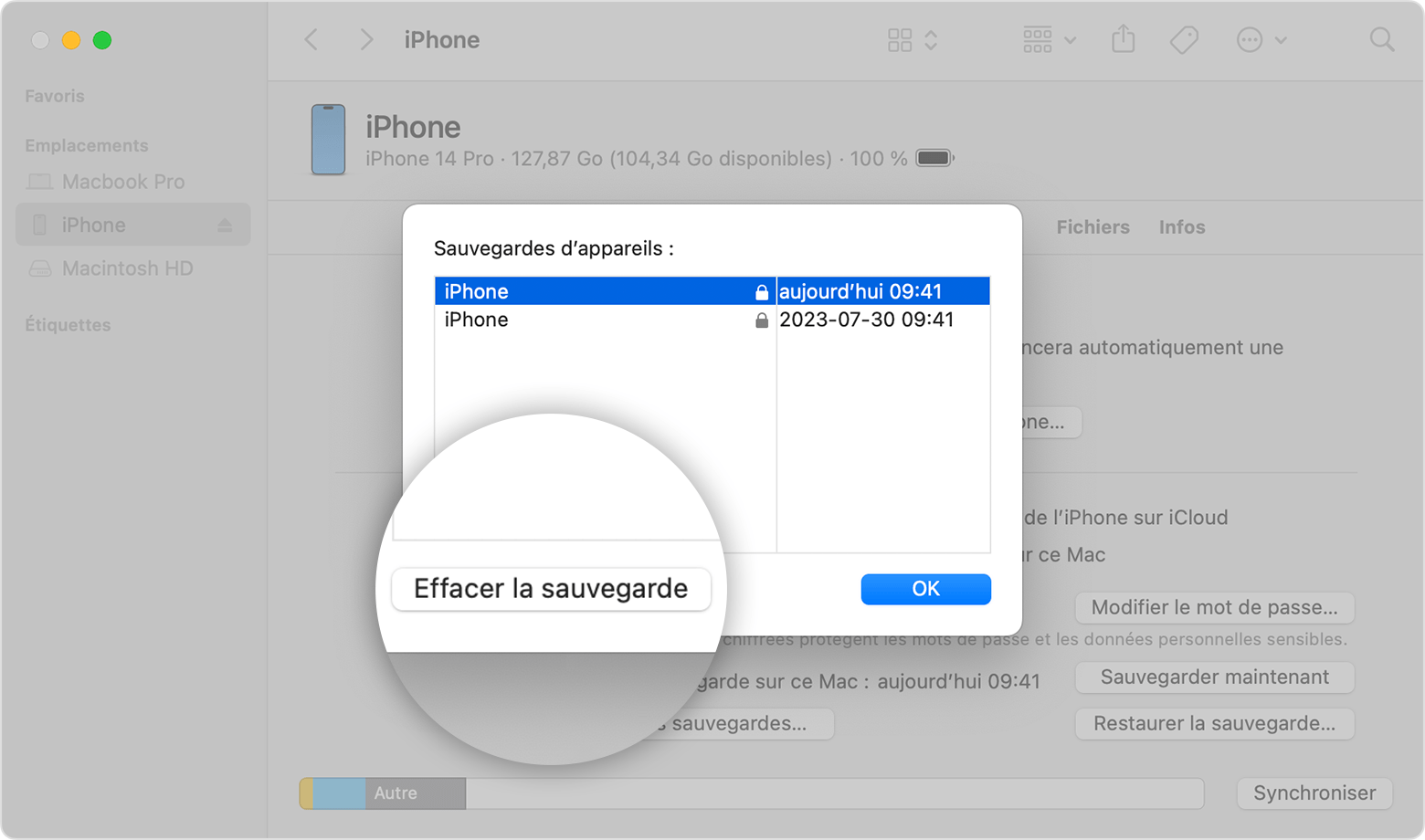
Accéder aux sauvegardes stockées dans iCloud et les gérer
Si vous utilisez la fonctionnalité de sauvegarde iCloud, aucune liste de vos sauvegardes n’est disponible sur iCloud.com. Voici comment accéder à vos sauvegardes iCloud sur votre appareil iOS ou iPadOS, votre Mac ou votre PC.
Sur votre iPhone, iPad ou iPod touch :
- Accédez à Réglages > [votre nom] > iCloud.
- Touchez Gérer l’espace de stockage du compte, puis Sauvegardes.
- Touchez une sauvegarde pour afficher plus de détails, choisissez les informations à sauvegarder ou supprimez la sauvegarde.
Vous pouvez choisir le contenu à sauvegarder uniquement à partir du menu Réglages de l’appareil sur lequel le contenu en question est stocké. Par exemple, même si la sauvegarde de votre iPad est visible à partir de votre iPhone, vous ne pouvez choisir le contenu de votre iPad à sauvegarder qu’à partir du menu Réglages de votre iPad.
Sur un Mac doté de macOS Catalina ou d’une version ultérieure :
- Sélectionnez le menu Apple > Préférences Système.
- Cliquez sur Identifiant Apple.
- Cliquez sur iCloud.
- Cliquez sur Gérer.
- Sélectionnez Sauvegardes.
Sur un Mac doté de macOS Mojave ou d’une version antérieure :
- Sélectionnez le menu Apple > Préférences Système.
- Cliquez sur iCloud.
- Cliquez sur Gérer.
- Sélectionnez Sauvegardes.
Sur un PC:
- Ouvrez iCloud pour Windows
- Cliquez sur Stockage.
- Sélectionnez Sauvegarde.
En savoir plus sur la suppression ou la gestion des sauvegardes iCloud à partir de votre Mac ou de votre PC.
En savoir plus
- Découvrez la différence entre les sauvegardes iCloud et iTunes.
- Consultez les directives sur la marche à suivre pour sauvegarder les données de votre iPhone, iPad ou iPod touch.
- En savoir plus sur les sauvegardes chiffrées.