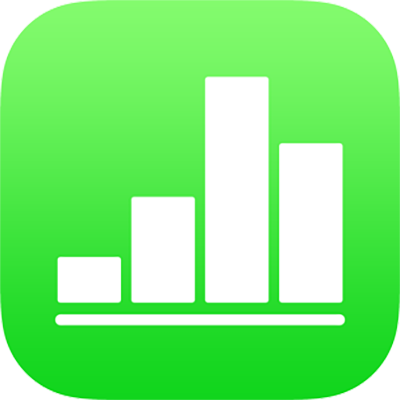
Modifier les données d’un graphique dans Numbers sur iPhone
Vous pouvez modifier les références des données d’un graphique (nombres, dates ou durées) à tout moment. Vous pouvez ajouter et supprimer toute une série de données ou modifier une série de données en ajoutant ou en supprimant des données particulières.
Lorsque vous modifiez les références des données d’un graphique, un petit triangle blanc s’affiche sur l’onglet de chaque feuille contenant des données utilisées dans ce graphique.
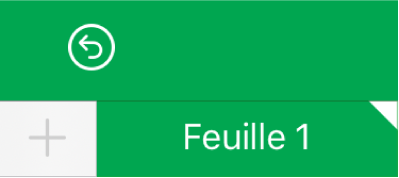
Si vous ne parvenez pas à modifier un graphique, cela signifie peut-être qu’il est verrouillé. Déverrouillez-le pour apporter des modifications.
Ajouter ou supprimer une série de données
Touchez un graphique, puis touchez Modifier les réf. (vous devrez peut-être toucher
 pour voir cette commande).
pour voir cette commande).Effectuez l’une des opérations suivantes :
Supprimer une série de données : Touchez le point de couleur correspondant à la rangée ou à la colonne à supprimer, puis Supprimer les séries.
Ajouter tout le contenu d’une colonne ou d’une rangée sous la forme d’une série de données : Touchez la cellule d’en-tête de la colonne ou de la rangée. S’il n’y a pas de cellule d’en-tête, faites glisser pour sélectionner les cellules de la rangée ou de la colonne.
Ajouter les données d’un intervalle de cellules : Touchez une cellule et maintenez votre doigt dessus, puis faites glisser votre doigt sur les cellules du tableau.
Ajouter ou supprimer des données dans une série de données existante : Touchez le point de couleur correspondant à la rangée ou à la colonne, puis faites glisser le point bleu dans le coin du cadre de sélection pour inclure les cellules voulues.
Lorsque vous avez terminé, touchez OK.
Redimensionner des séries de données
Touchez un graphique, puis touchez Modifier les réf. (vous devrez peut-être toucher
 pour voir cette commande).
pour voir cette commande).Touchez
 dans la barre d’outils, puis activez Afficher chaque série.
dans la barre d’outils, puis activez Afficher chaque série.Touchez OK.
Faites glisser les points bleus de façon à n’inclure que les cellules voulues dans chaque série.
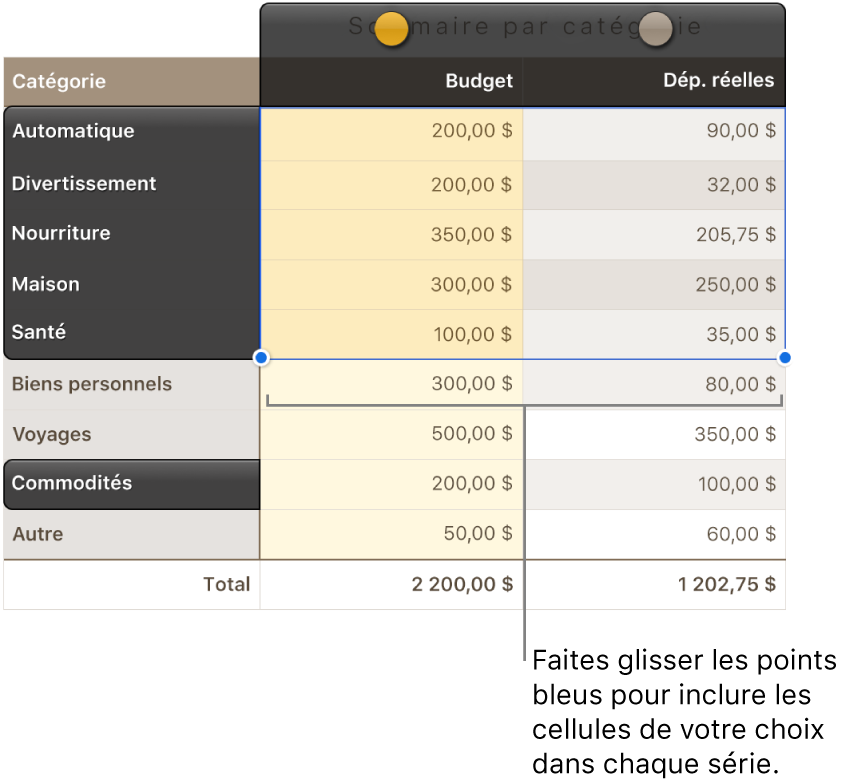
Touchez OK pour revenir au graphique.
Convertir les rangées et les colonnes en série de données
Lorsque vous ajoutez un graphique, Numbers définit les séries de données par défaut pour celui-ci. Dans la plupart des cas, si un tableau est carré ou s’il est plus large que haut, les rangées sont les séries par défaut. Sinon, les colonnes sont les séries par défaut. Vous pouvez décider si les rangées ou les colonnes sont les séries de données.
Si votre tableau contient des catégories et que vous choisissez une colonne comme série de données, vous pouvez également choisir si vous souhaitez que le tableau comprenne des cellules de résumé ou de corps.
Touchez un graphique, puis touchez Modifier les réf. (vous devrez peut-être toucher
 pour voir cette commande).
pour voir cette commande).Touchez
 , puis Rangs en tant que séries ou Colonnes en tant que séries.
, puis Rangs en tant que séries ou Colonnes en tant que séries.Touchez OK, puis touchez OK à nouveau pour revenir à la feuille de calcul.
Inclure des données masquées dans un graphique
Lorsque vous importez une feuille de calcul qui contient des données masquées (soit parce qu’elles figurent dans des rangées ou des colonnes masqués, soit parce qu’elles ont été filtrées), vous pouvez choisir d’inclure ces données masquées dans vos graphiques. Par défaut, les données masquées ne sont pas incluses.
Touchez le graphique, touchez
 , puis Données.
, puis Données.Activez l’option Afficher les données masquées.
Pour en savoir plus sur la façon de masquer les rangées ou les colonnes de tableaux, consultez Ajouter ou supprimer des rangées et des colonnes dans Numbers sur iPhone.
À propos du sous-échantillonnage des graphiques
Si un graphique à colonnes, à barres, à lignes ou à plages fait référence à un tableau comportant un grand nombre de points de données, le graphique présente automatiquement un échantillon représentatif de chaque série afin d’améliorer les performances de Numbers. Le sous-échantillonnage ne modifie ni ne supprime les données de votre tableau. Cette fonction modifie uniquement les points de données visibles dans le graphique.
Si les données de votre graphique sont sous-échantillonnées, un message apparaît lorsque vous touchez « Grand ensemble de données » dans l’onglet Graphique du ![]() menu Format.
menu Format.
Si vous désirez afficher certains points de données dans votre graphique, vous devez créer le graphique à partir d’un plus petit tableau ou d’une plus petite sélection de données provenant d’un grand tableau.