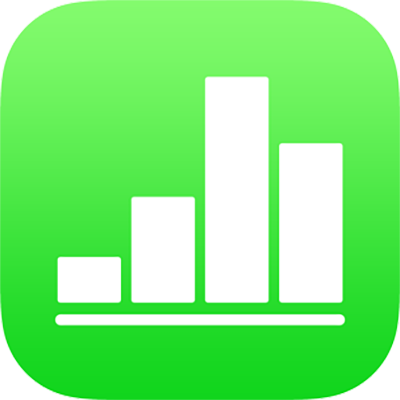
Ajouter, modifier ou supprimer des catégories dans Numbers sur iPhone
Vous pouvez utiliser des catégories pour organiser les données de votre tableau. Par exemple, si vous avez une feuille de calcul qui suit les ventes de chemises, vous pourriez créer une catégorie qui regroupe les ventes par mois ou par vendeur.
Il y a deux façons de créer une catégorie dans Numbers : en choisissant une colonne source de données que vous voulez regrouper, ou en sélectionnant manuellement les rangées que vous voulez regrouper. Il est préférable de choisir une colonne source lorsque votre tableau contient déjà les données que vous voulez regrouper. La sélection manuelle des rangées est plus efficace lorsque les données que vous voulez regrouper ne sont pas dans le tableau. Par exemple, vous pourriez avoir un tableau répertoriant les élèves de votre classe. Si les élèves créaient leurs propres groupes pour un projet de sciences, vous pourriez organiser la liste en fonction de ces groupes sans ajouter de colonne « projet de science » au tableau.
Un tableau peut avoir une catégorie principale et jusqu’à quatre sous-catégories pour créer une hiérarchie de vos données. Vous pouvez modifier cette hiérarchie, renommer ou supprimer des catégories, etc.
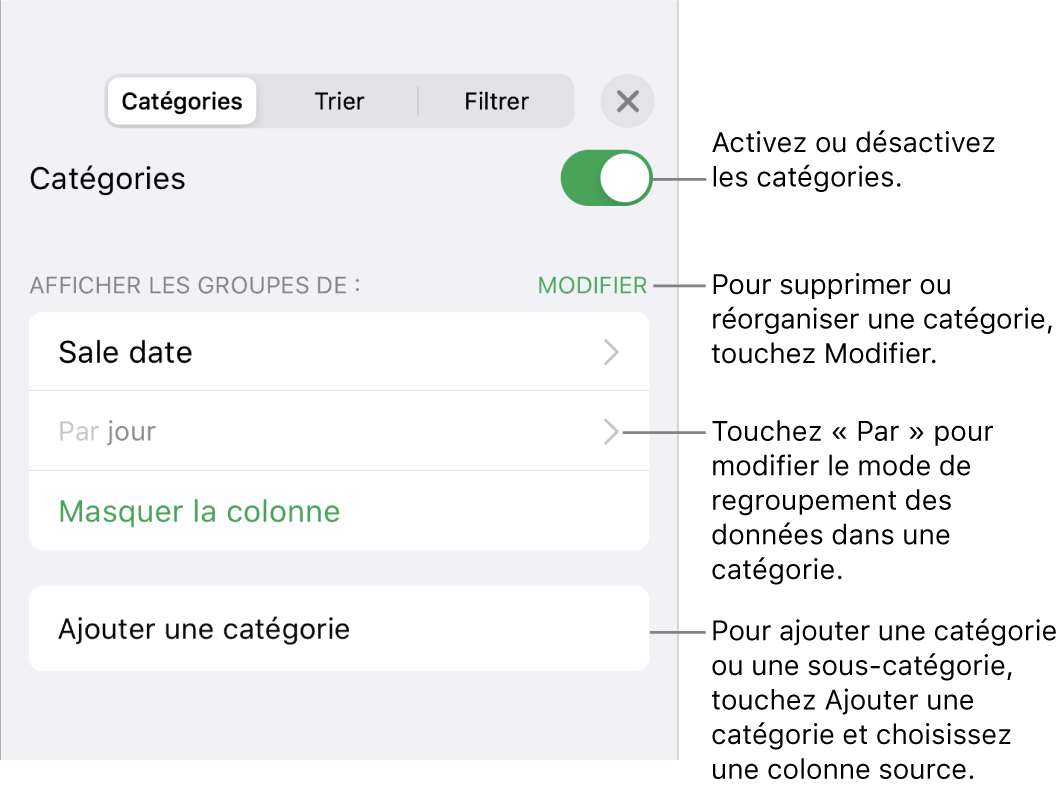
Créer une catégorie à partir d’une colonne source
Si les données que vous voulez utiliser dans une catégorie se trouvent déjà dans votre tableau, vous pouvez sélectionner la colonne qui contient les données (la colonne source). Numbers crée automatiquement des groupes en fonction des valeurs partagées dans la colonne.
Touchez
 , touchez Catégories, puis touchez Ajouter une catégorie.
, touchez Catégories, puis touchez Ajouter une catégorie.Par exemple, si votre tableau comprend des données sur la vente de chemises, vous pourriez choisir la colonne Date de vente pour pouvoir consulter les ventes regroupées par mois.
Touchez la colonne que vous souhaitez utiliser pour créer la catégorie.
Pour ajouter une sous-catégorie, touchez Ajouter une catégorie, puis choisissez une autre colonne.
Par exemple, dans le tableau de vente de chemises, vous pourriez ajouter une sous-catégorie en fonction du vendeur afin d’afficher les ventes par mois et par vendeur.
Touchez
 pour fermer les commandes.
pour fermer les commandes.
Créer une catégorie à partir d’une sélection de rangées
S’il n’y a pas de colonne source de données pour la catégorie que vous souhaitez ajouter, vous pouvez créer manuellement des catégories en sélectionnant les rangées que vous souhaitez regrouper. Par exemple, pour un tableau répertoriant les universités qui vous intéressent et comportant des colonnes pour la province, les droits de scolarité et la distance, vous pourriez l’organiser en fonction des universités que vous souhaitez visiter. Vous pourriez simplement sélectionner la rangée de chacune d’elles pour créer manuellement une catégorie, afin de ne pas avoir besoin d’ajouter une colonne dans le tableau.
Vous pouvez également sélectionner des rangées dans un tableau déjà catégorisé pour créer des groupes supplémentaires.
Sélectionnez les rangées que vous voulez regrouper dans votre tableau.
S’il n’y a pas d’autre catégorie dans le tableau, une colonne source appelée Catégorie 1 est ajoutée à la fin du tableau.
Les groupes sont étiquetés Groupe 1 et Groupe 2; un pour les données que vous avez sélectionnées et l’autre pour les données que vous n’avez pas sélectionnées.
Si le tableau est déjà catégorisé, le nouveau groupe reçoit un nom d’espace réservé dans la colonne source existante (au lieu de créer une nouvelle catégorie).
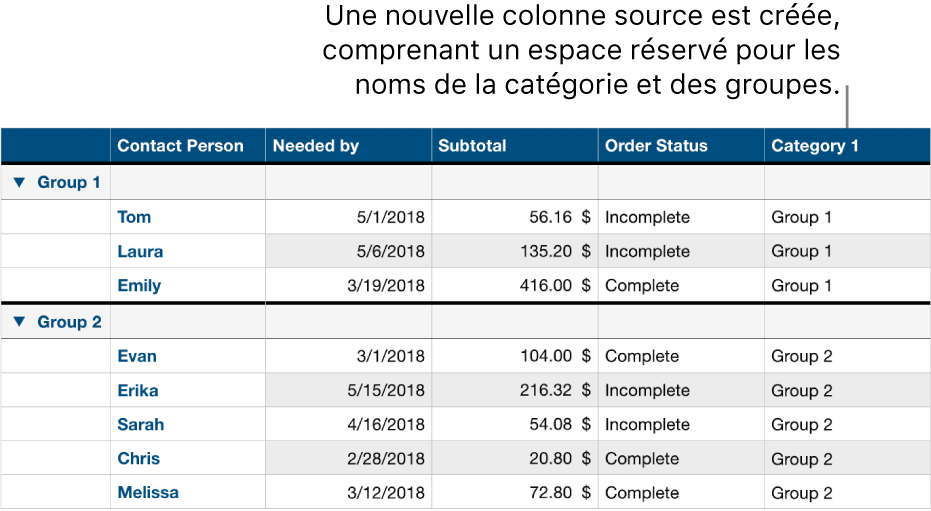
Modifier la hiérarchie des catégories
Si votre tableau comporte des sous-catégories, vous pouvez déplacer une catégorie vers le haut ou vers le bas d’un ou de plusieurs niveaux pour réorganiser vos données. Par exemple, si vous avez un tableau qui catégorise les ventes de chemises par date de vente, puis par état de commande, vous pourriez le réorganiser pour qu’il les catégorise d’abord par état de commande et ensuite par date de vente.
Sélectionnez le tableau.
Touchez
 , touchez Catégories, puis touchez Modifier.
, touchez Catégories, puis touchez Modifier.Touchez
 en maintenant votre doigt dessus à côté de la catégorie que vous voulez déplacer, puis faites glisser celle-ci vers le haut ou vers le bas.
en maintenant votre doigt dessus à côté de la catégorie que vous voulez déplacer, puis faites glisser celle-ci vers le haut ou vers le bas.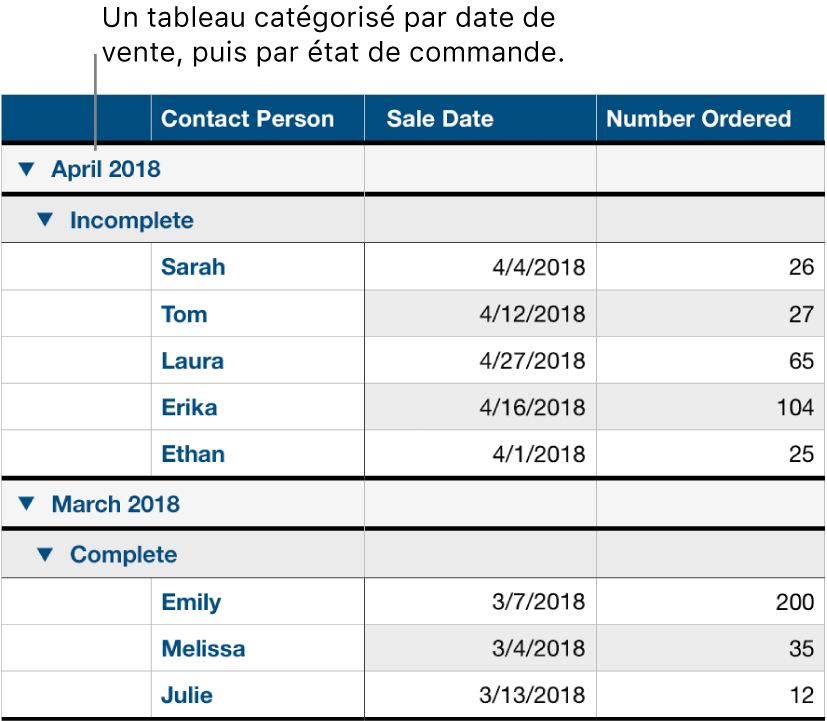
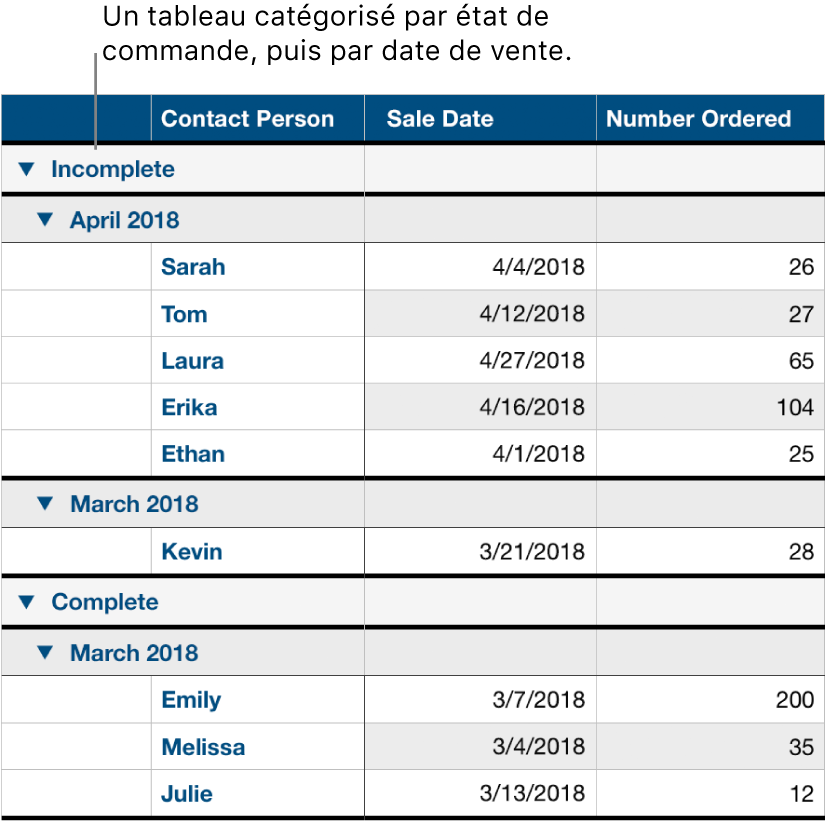
Touchez OK.
Masquer ou afficher la colonne source d’une catégorie.
Vous pouvez masquer la colonne source d’une catégorie pour réduire la quantité de données affichées dans un tableau catégorisé. Le tableau demeure catégorisé en fonction des données de la colonne masquée.
Touchez
 , touchez Catégories, puis touchez Masquer la colonne ou Afficher la colonne à côté de la colonne source que vous voulez masquer.
, touchez Catégories, puis touchez Masquer la colonne ou Afficher la colonne à côté de la colonne source que vous voulez masquer.
Si vous désactivez les catégories alors qu’une colonne est masquée, elle reste masquée. Consultez la rubrique Masquer ou afficher des rangées et des colonnes.
Renommer une catégorie
Dans la colonne source, touchez deux fois la cellule comportant le nom que vous souhaitez modifier.
Remarque : L’étiquette de la ligne de résumé qui contient le nom de la catégorie ne peut pas être modifiée.
Saisissez un nouveau nom, puis appuyez sur OK en haut de l’écran pour masquer le clavier.
Activer ou désactiver les catégories
Pour revenir à un affichage non catégorisé de vos données, vous pouvez désactiver les catégories. Vous pouvez les réactiver en tout temps pour afficher les données catégorisées à nouveau, et vos données seront regroupées en fonction des modifications apportées lorsque les catégories étaient désactivées.
Touchez
 , touchez Catégories, puis activez ou désactivez les catégories.
, touchez Catégories, puis activez ou désactivez les catégories.
Supprimer une catégorie
Vous pouvez supprimer une catégorie afin que votre tableau ne soit plus catégorisé en fonction de ses données (les données elles-mêmes restent dans le tableau). Lorsque vous supprimez une catégorie qui a des sous-catégories, les sous-catégories montent dans la hiérarchie.
Touchez
 , touchez Catégories, puis touchez Modifier à côté de l’option Afficher les groupes de.
, touchez Catégories, puis touchez Modifier à côté de l’option Afficher les groupes de.Touchez
 à côté de la catégorie que vous voulez supprimer, puis touchez Supprimer.
à côté de la catégorie que vous voulez supprimer, puis touchez Supprimer.Si d’autres catégories sont encore utilisées dans le tableau, appuyez sur OK.
Touchez
 pour fermer les commandes.
pour fermer les commandes.