paramètre fictif de média
La plupart des thèmes des présentations disposent de paramètres fictifs de média que vous pouvez remplacer par vos propres images ou vidéos. Les paramètres fictifs de média présentent une icône ![]() dans le coin inférieur droit.
dans le coin inférieur droit.
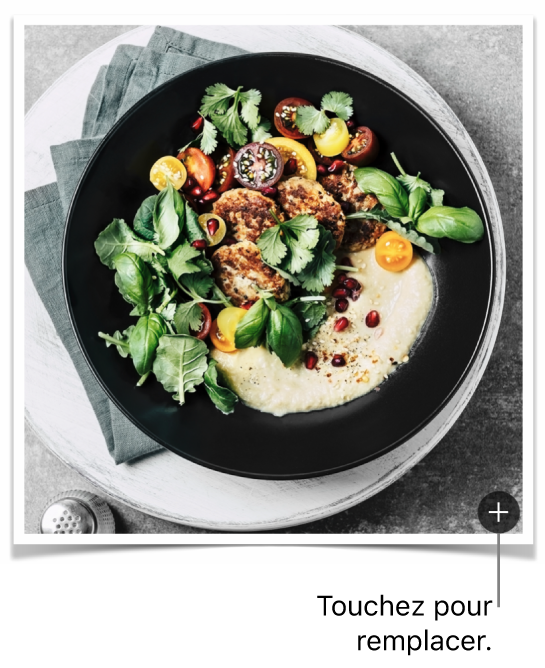
Pour ajouter votre propre média, touchez l’icône dans le coin du paramètre fictif et choisissez un autre élément.