Créer et mettre en forme des notes sur l’iPad
Utilisez l’app Notes ![]() pour rapidement noter quelques idées ou organiser des informations détaillées dans des listes de pointage, des images, des liens web, des documents scannés, des notes manuscrites et des dessins.
pour rapidement noter quelques idées ou organiser des informations détaillées dans des listes de pointage, des images, des liens web, des documents scannés, des notes manuscrites et des dessins.
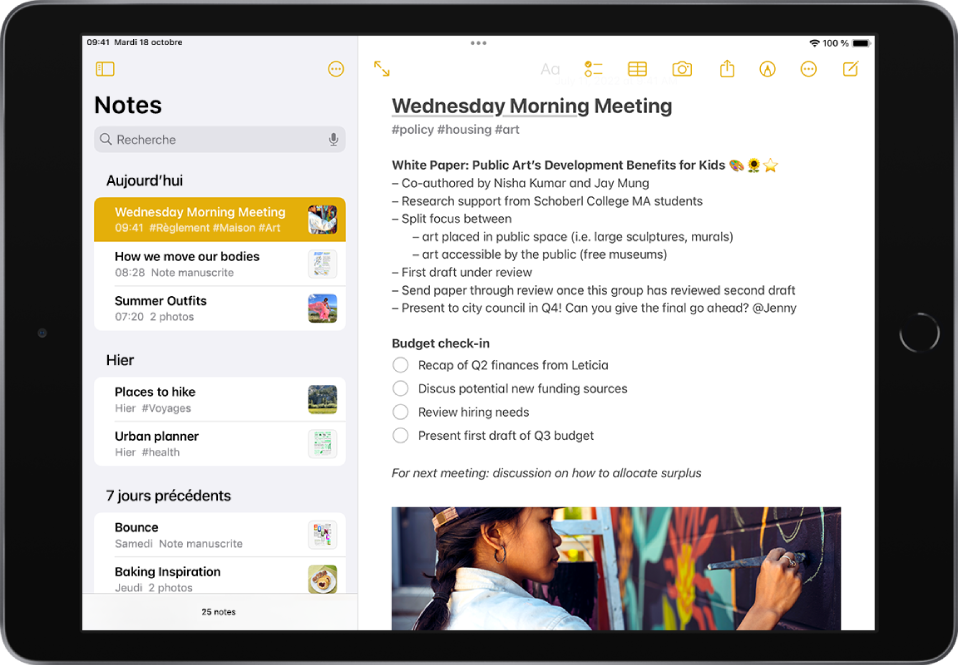
Créer et mettre en forme une nouvelle note
Touchez
 et saisissez votre texte.
et saisissez votre texte.La première ligne de la note devient le titre de la note.
Pour modifier la mise en forme, touchez
 .
.Vous pouvez utiliser un style d’en-tête, des caractères gras ou italiques, une liste à puces ou numérotée, etc.
Pour enregistrer la note, touchez OK.
Astuce : pour choisir un style par défaut pour la première ligne dans toutes les nouvelles notes, accédez à Réglages ![]() > Notes > Style.
> Notes > Style.
Vous pouvez rapidement créer une note ou recommencer à travailler sur votre dernière note en touchant l’écran verrouillé avec le stylet Apple Pencil (sur les modèles pris en charge). Sur les autres modèles d’iPad, c’est également possible si vous ajoutez Notes au Centre de contrôle. Pour modifier le comportement de l’écran verrouillé, accédez à Réglages ![]() > Notes > Accès depuis l’écran verrouillé.
> Notes > Accès depuis l’écran verrouillé.
Ajouter une liste de pointage
Dans une note, touchez ![]() , puis effectuez l’une des opérations suivantes :
, puis effectuez l’une des opérations suivantes :
Pour ajouter des éléments à la liste : Saisissez du texte, puis appuyez sur Entrée pour saisir l’élément suivant.
Pour augmenter ou réduire l’indentation : Balayez l’élément vers la droite ou la gauche.
Pour indiquer qu’un élément est terminé : Touchez le cercle vide en regard de l’élément pour y ajouter une coche.
Pour réorganiser un élément : Touchez le cercle vide ou la coche en regard de l’élément et maintenez le doigt dessus, puis faites glisser l’élément vers un nouvel emplacement dans la liste.
Pour gérer des éléments dans la liste : Touchez la liste pour afficher le menu, touchez « Liste de pointage », puis touchez « Tout cocher », « Tout décocher », « Supprimer les éléments cochés » ou « Déplacer les éléments cochés en bas de la liste ».
Pour trier automatiquement les éléments cochés au bas de toutes vos notes, accédez à Réglages ![]() > Notes > Trier les éléments cochés, puis touchez Automatiquement.
> Notes > Trier les éléments cochés, puis touchez Automatiquement.
Ajouter ou modifier un tableau
Dans une note, touchez ![]() , puis effectuez l’une des opérations suivantes :
, puis effectuez l’une des opérations suivantes :
Pour saisir du texte : Touchez une cellule, puis saisissez votre texte. Pour commencer une autre ligne de texte dans la cellule, maintenez la touche Maj appuyée et touchez Suivant.
Pour passer à la cellule suivante : Touchez Suivant. Lorsque vous atteignez la dernière cellule, touchez Suivant pour créer un nouveau rang.
Pour mettre en forme un rang ou une colonne : Touchez la poignée de sélection d’un rang ou d’une colonne, puis choisissez un style comme gras, italique, souligné ou barré.
Pour ajouter ou supprimer un rang ou une colonne : Touchez la poignée de sélection d’un rang ou d’une colonne, puis choisissez d’ajouter ou de supprimer.
Pour déplacer un rang ou une colonne : Maintenez votre doigt sur la poignée de sélection d’un rang ou d’une colonne, puis faites-la glisser vers un nouvel emplacement.
Pour afficher plus de colonnes : Si le tableau devient plus large que votre écran, balayez vers la droite ou la gauche pour afficher toutes les colonnes.
Pour supprimer le tableau et convertir son contenu en texte, touchez une cellule du tableau, touchez ![]() , puis touchez Convertir en texte.
, puis touchez Convertir en texte.
Effectuer une action à partir d’adresses, de numéros de téléphone, de dates et plus encore
Dans vos notes, un soulignement jaune apparaît sous le texte qui est reconnu comme une adresse postale ou e-mail, un numéro de téléphone, une date ou d’autres données. Touchez le texte souligné pour effectuer une action. Par exemple, vous pouvez afficher une adresse postale dans Plans, rédiger un e-mail, appeler un numéro de téléphone ou ajouter un évènement de calendrier.
Modifier l’affichage des notes sur votre iPad
Pour remplir l’écran avec la note : Lorsqu’une note est affichée en orientation paysage, touchez
 ou basculez l’iPad en orientation portrait.
ou basculez l’iPad en orientation portrait.Pour afficher simultanément vos comptes, votre liste de notes et la note sélectionnée : (iPad Pro 12,9 pouces) Tournez l’iPad en orientation paysage, puis touchez
 .
.