

Commencer à utiliser FaceTime
Découvrez comment passer des appels vidéo qui vous donnent l’impression d’être dans la même pièce que vos interlocuteurs, démarrer des appels FaceTime audio directement depuis votre Mac ou inclure plusieurs personnes dans un appel FaceTime en groupe.
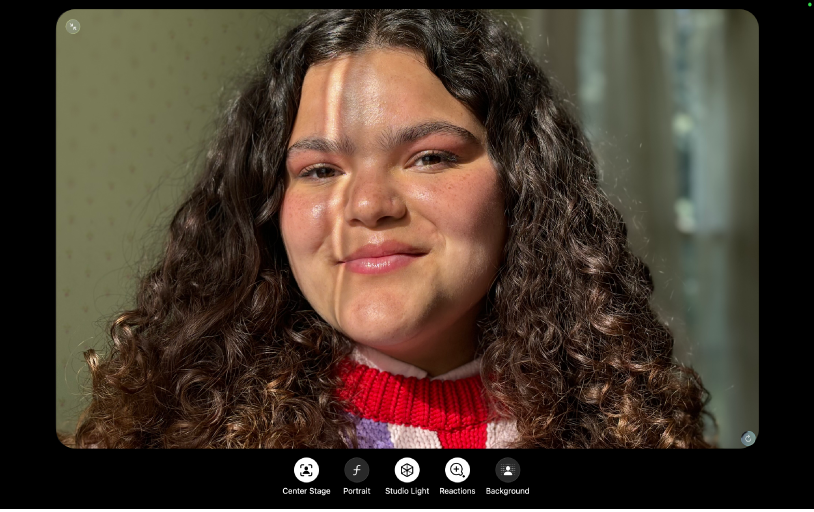
Utiliser des effets vidéo intégrés
Utilisez le cadrage centrée pour rester dans le cadre dès que vous bougez, le mode portrait pour flouter votre arrière-plan, et l’éclairage de studio pour éclairer votre visage. Vous pouvez également activer les réactions pour ajouter des effets avec des gestes de la main, ou encore choisir un arrière-plan virtuel.
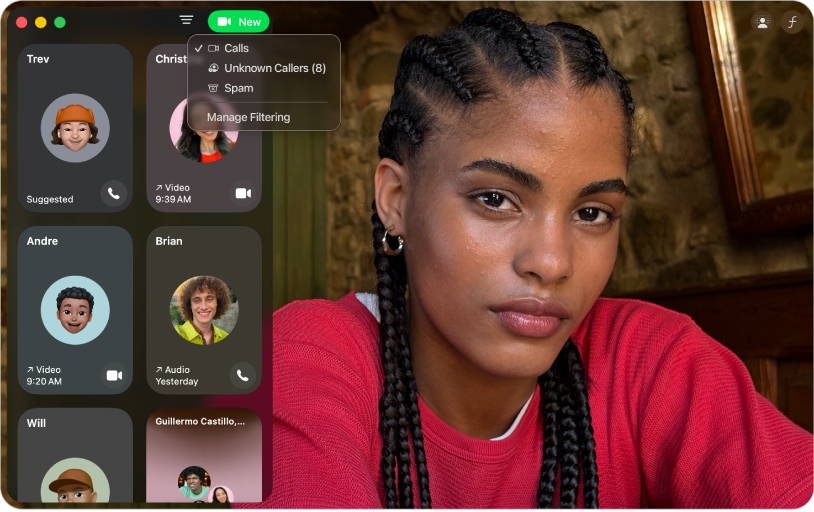
Choisissez comment gérer les appels de numéros inconnus
Filtrez automatiquement les numéros inconnus, les appels indésirables ou choisissez de les taire et les lister dans une liste différente dans votre historique d’appels.
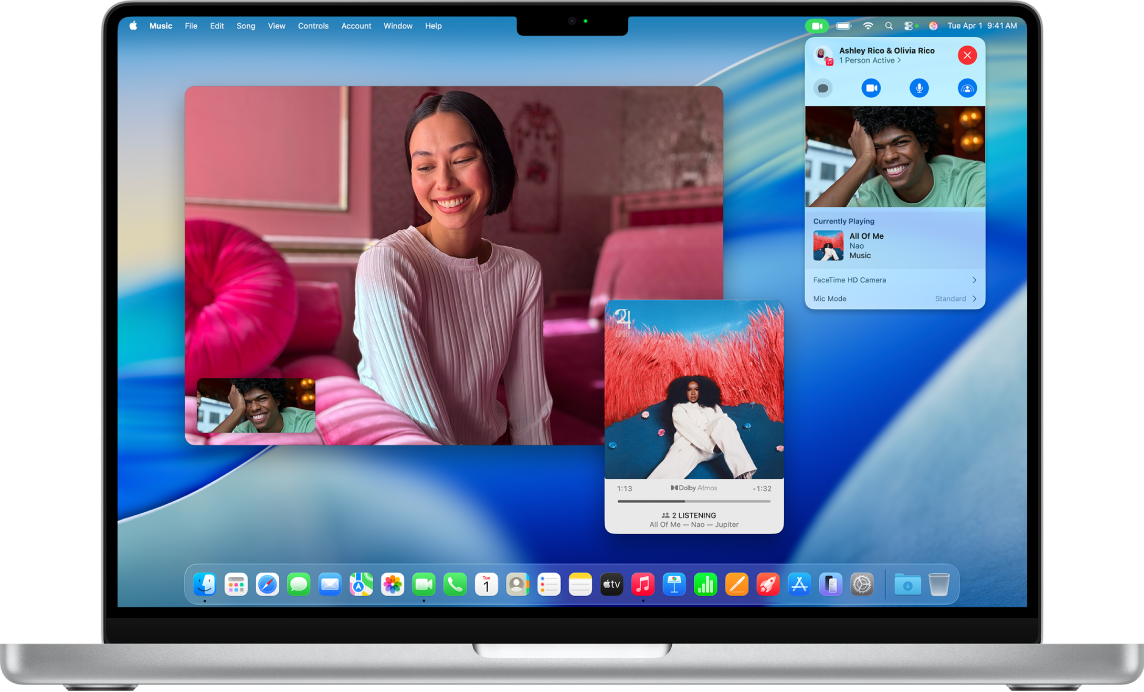
Regarder ou écouter ensemble avec SharePlay
Utilisez SharePlay pendant vos appels FaceTime pour regarder une série télévisée, du sport en direct, ou écouter de la musique ensemble.
Pour explorer le guide d’utilisation de FaceTime, cliquez sur Table des matières en haut de la page, ou entrez un mot ou une phrase dans le champ de recherche.