Aucune touche ne fonctionne (clavier externe Apple)
- Si vous utilisez un clavier Bluetooth sans fil, assurez-vous qu’il est allumé lors du démarrage de l’ordinateur. Il peut également être nécessaire de vérifier le niveau de la pile. Consultez cet article pour en savoir plus.
- Débranchez le clavier, puis rebranchez-le. Assurez-vous que le connecteur est complètement inséré dans le port (les fiches USB ne peuvent être insérées dans les ports que dans un seul sens). Testez une nouvelle fois le clavier.
- Branchez votre clavier sur un autre port USB.
- Si possible, utilisez un autre clavier avec votre ordinateur, ou connectez votre clavier sur un autre Mac.
- Essayez de vous connecter à un autre compte d’utilisateur. Si le problème ne se produit pas lorsque vous vous connectez à un autre compte d’utilisateur, déterminez les problèmes logiciels éventuels.
- Ouvrez les préférences Accessibilité ou Accès universel (dans Préférences Système), puis cliquez sur l’onglet Souris. Vérifiez que la fonction Touches de souris est désactivée, comme illustré ci-dessous. Grâce à cette fonction, vous pouvez utiliser les touches du clavier ou celles du pavé numérique pour déplacer la souris. Cependant, la fonctionnalité Clavier standard est désactivée jusqu’à la désactivation de la fonction Touches de souris.
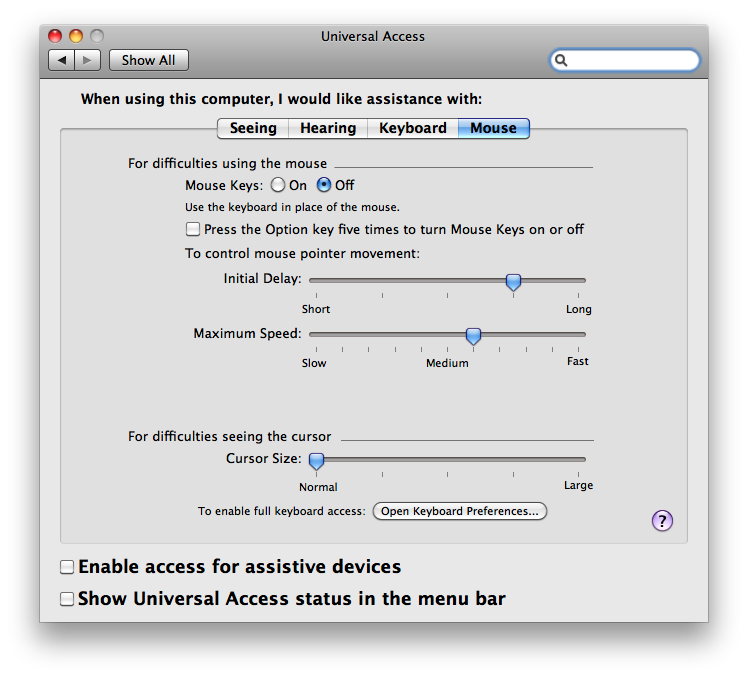
Aucune touche ne fonctionne (clavier intégré d’un ordinateur portable Mac)
Branchez votre ordinateur à une prise de courant pour recharger la pile. Reportez-vous à l’article Mac OS X : l’alerte de pile faible ne s’affiche pas si une application est utilisée en mode plein écran, et le clavier ne répond plus.
Le clavier intégré de mon ordinateur portable Mac ne permet de saisir que des chiffres
Vérifiez que la touche de verrouillage numérique n’est pas activée (appuyez sur fn + F6).
Certaines touches ne fonctionnent pas comme prévu
- Dans le menu Pomme, choisissez Préférences Système.
- Dans le menu Présentation, choisissez Parole.
- Cliquez sur l’onglet Synthèse vocale.
- Si l’option « Énoncer le texte sélectionné quand la touche est pressée » est activée, la touche ou la combinaison de touches utilisée pour énoncer du texte ne pourra être utilisée ni à d’autres fins, ni pour saisir du texte. Cliquez sur Définir la touche et utilisez une combinaison de touches moins courante (optez, par exemple, pour les touches de modification comme Maj., Commande, Option et Contrôle). Vous pouvez également désactiver l’option « Énoncer le texte sélectionné quand la touche est pressée ».
- Dans la sous-fenêtre Accessibilité ou Accès universel des Préférences Système, cliquez sur l’onglet Clavier.
- Vérifiez que l’option Touches lentes est désactivée. Si l’option Touches lentes est activée, vous devez appuyer plus longtemps sur une touche pour qu’elle soit reconnue.
- Dans la sous-fenêtre Accessibilité ou Accès universel, cliquez sur l’onglet Souris et assurez-vous que la fonction Touches de souris est désactivée. Si l’option Touches de souris est activée, vous ne pouvez pas utiliser le pavé numérique pour saisir des chiffres, car le pavé permet de déplacer le pointeur/curseur (une option permet d’activer la fonction Touches de souris par cinq pressions sur la touche Option; vous pouvez désactiver cette option pour éviter toute activation accidentelle). Si la fonction Touches de souris est activée et que vous utilisez un clavier sans pavé numérique ni fonction de verrouillage numérique, consultez l’article La saisie sur clavier est impossible si l’option Touches de souris est activée sous Mac OS X.
- Si les touches de fonction de la rangée supérieure du clavier ne fonctionnent pas comme elles le devraient, consultez l’article Mac OS X : comment modifier le comportement des touches de fonction.
- Si le problème persiste, utilisez le visualiseur de clavier :
- Dans les Préférences Système, cliquez sur la sous-fenêtre Langue et texte (Mac OS X 10.6) ou International (Mac OS X 10.5.8 ou une version antérieure).
- Cliquez sur l’onglet Méthodes de saisie (ou sur l’onglet Menu Saisie sous Mac OS X 10.6 ou une version antérieure).
- Cliquez sur la case « Activé » associée à l’option Visualiser clavier/caractères pour activer celle-ci (cliquez sur la case « Activé » associée à l’option Visualiseur clavier sous Mac OS X 10.5.8 ou une version antérieure).
- Dans le menu Saisie (représenté par un drapeau), sélectionnez Afficher Visualiseur de clavier.
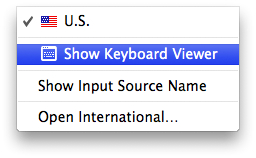
- Si le clavier est connecté et détecté par OS X, les touches sur lesquelles vous appuyez s’affichent en surbrillance dans la fenêtre Visualiseur de clavier. Ouvrez TextEdit (ou tout autre éditeur de texte) et essayez de saisir du texte en utilisant les touches qui ne répondaient pas, afin de vérifier si celles-ci sont mises en surbrillance dans le visualiseur de clavier.
- Démarrez à partir du disque d’installation de Mac OS X, ouvrez Terminal à partir du menu Utilitaires, puis testez les touches qui ne fonctionnaient pas. Si les touches fonctionnent lors du démarrage à partir du disque d’installation, le clavier fonctionne correctement. Consultez l’article Comment dépanner un problème logiciel afin d’identifier le problème logiciel susceptible d’altérer le fonctionnement des touches.
La touche d’éjection ou la touche de verrouillage des majuscules ne fonctionne pas
Consultez les articles de suivants :
En savoir plus
Si vous utilisez Mac OS X 10.4.x et un clavier Apple Aluminium externe, vous devrez peut-être télécharger et installer certaines mises à jour. Mac OS X 10.4.11 ou une version ultérieure est recommandé.
Consultez les articles suivants :