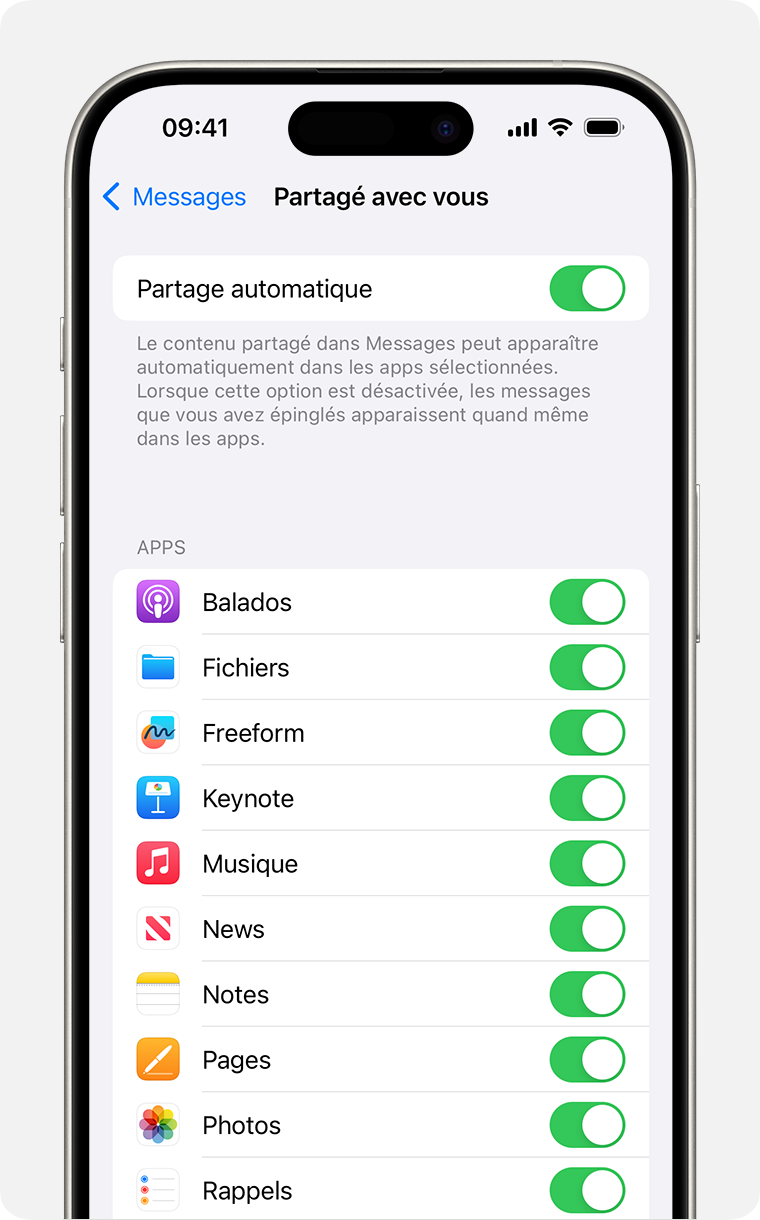Utiliser Partagé avec vous sur votre iPhone, iPad et iPod touch
Grâce à iOS 15 et à iPadOS 15, vous pouvez utiliser Partagé avec vous pour accéder à des contenus que d’autres utilisateurs vous ont transmis à partir des apps Musique, TV, News, Photos, Podcasts et Safari.
Trouver du contenu partagé
Le contenu qui vous est transmis par l’app Messages est automatiquement organisé dans la section Partagé avec vous des apps Musique, TV, News, Photos, Podcasts et Safari.
Musique : touchez l’onglet Écouter maintenant. Vous trouverez la section Partagé avec vous.
TV : touchez l’onglet À voir. Partagé avec vous affiche des films et des émissions télé mis à votre disposition par d’autres.
Safari : ouvrez un onglet du navigateur, puis faites défiler la page principale jusqu’au-dessous de vos Favoris. Plus bas, vous trouverez la section Partagé avec vous.
Photos : touchez l’onglet Pour vous, puis faites défiler l’écran jusqu’a Partagé avec vous. Dans Messages, les groupes de photos s’affichent comme un collage d’images que vous pouvez parcourir facilement.
Podcasts : touchez l’onglet Écouter maintenant et faites défiler l’écran jusqu’à Partagé avec vous.
News : touchez l’onglet Aujourd’hui et faites défiler l’écran jusqu’à Partagé avec vous.
Vous pouvez facilement répondre à la personne qui vous a envoyé le contenu à partir de l’app correspondante. Touchez le nom de la personne en regard du contenu partagé, puis répondez par l’entremise de Messages.
Continuer la conversation
Le contenu qui vous est transmis est automatiquement étiqueté dans l’app qui le reçoit. Cela vous permet de savoir plus tard qui a partagé le contenu avec vous et de continuer la conversation en y répondant. Voici comment procéder :
Accédez à la section Partagé avec vous de l’app.
Touchez le contenu partagé avec vous.
Touchez l’étiquette « De [Nom] » en regard du contenu.
Répondez au contenu partagé, puis touchez le .
Contenu des messages épinglés
Vous pouvez épingler le contenu qui vous intéresse dans Messages afin de le suivre facilement dans Partagé avec vous, dans la recherche de Messages et dans l’affichage Détails de la conversation. Voici comment procéder :
Accédez à la conversation dans Messages.
Touchez longuement le contenu qui vous intéresse dans le fil de la conversation.
Touchez le .

Répétez ces étapes pour annuler l’épinglage du contenu.
Pour trouver un contenu épinglé :
Accédez à la conversation dans Messages.
Touchez le nom dans le haut de la conversation.
Faites défiler l’écran jusqu’à la section Messages épinglés.
Vous pouvez également toucher la barre de recherche dans Messages pour afficher la section Messages épinglés.
Les photos peuvent être enregistrées dans votre photothèque, mais ne peuvent pas être épinglées.
Partager du contenu
Voici comment partager du contenu dans toutes les apps qui prennent en charge Partagé avec vous au moyen de l’app Messages :
Musique : sélectionnez le morceau ou l’album que vous souhaitez partager, touchez , puis touchez Partager la chanson ou , sélectionnez Messages, puis sélectionnez le contact et envoyez le message.
TV : sélectionnez une émission télé ou un film, touchez le , sélectionnez Messages, puis sélectionnez le contact et envoyez le message.
Safari : accédez au site web que vous souhaitez partager, touchez le , sélectionnez Messages, puis sélectionnez le contact et envoyez le message.
Photos : sélectionnez la photo que vous souhaitez partager, touchez le , sélectionnez Messages, puis sélectionnez le contact et envoyez le message.
Balados : sélectionnez le balado que vous souhaitez partager, touchez le , puis le , sélectionnez Messages, puis sélectionnez le contact à qui vous souhaitez envoyer le contenu.
Actualités : sélectionnez l’article que vous souhaitez partager, touchez le , touchez Partager l’article , sélectionnez Messages, puis sélectionnez le contact à qui vous souhaitez envoyer le contenu.
Contrôler le contenu partagé qui s’affiche dans les apps
Pour personnaliser le contenu qui s’affiche dans la section Partagé avec vous :
Accédez à Messages, puis touchez la conversation contenant le contenu que vous souhaitez cacher.
Touchez le nom dans le haut de la conversation.

Désactivez l’option Afficher dans « Partagé avec vous ».
Touchez OK.
Le contenu continuera de s’afficher dans la conversation de Messages, mais n’apparaîtra pas dans la section Partagé avec vous.
Retirer du contenu partagé
Accédez à la section Partagé avec vous de l’app.
Touchez longuement la miniature du contenu (article de News ou balado de Podcasts).
Touchez Supprimer.
Selon l’app, vous disposerez de différentes options pour retirer le contenu partagé.
Pour personnaliser l’affichage du contenu partagé dans Partagé avec vous :
Accédez à Réglages > Messages.
Touchez Partagé avec vous.
Sélectionnez les apps où vous souhaitez afficher du contenu partagé.