Ajouter un AirTag dans l’app Localiser pour garder la trace de mes objets personnels
Gardez la trace de vos objets personnels en y fixant un AirTag. Vous pouvez ajouter un AirTag ou un autre accessoire compatible du réseau Localiser dans l’onglet Objets de l’app Localiser.

AirTag et Localiser
Ajoutez un AirTag ou un accessoire tiers compatible du réseau Localiser, pour garder la trace de vos objets personnels.
Les AirTag et les objets du réseau Localiser utilisent la puissance du réseau Localiser, un réseau chiffré et anonyme de centaines de millions d’appareils Apple. Les appareils du réseau Localiser utilisent la technologie sécurisée Bluetooth pour détecter vos objets égarés situés à proximité et vous indiquer leur position approximative afin que vous puissiez les retrouver de façon confidentielle et sécurisée.
Utiliser l’app Localiser pour retrouver un appareil Apple ou un AirTag égarés
Localiser votre AirTag à l’aide de la Localisation de précision
Vous pouvez ajouter jusqu’à 32 objets dans Localiser. En plus d’AirTag et des accessoires tiers du réseau Localiser dans l’onglet Objets, les AirPods Max comptent pour un objet, les AirPods et AirPods Pro (1re génération) comptent pour deux objets et les AirPods Pro (2e génération) comptent pour trois objets.
Ajouter un AirTag
Tenez votre AirTag à proximité de votre iPhone ou de votre iPad, puis touchez Se connecter. Si vous utilisez plusieurs AirTag et que l’alerte « Plusieurs AirTag ont été détectés » s’affiche, assurez-vous qu’un seul AirTag se trouve à proximité de votre appareil.
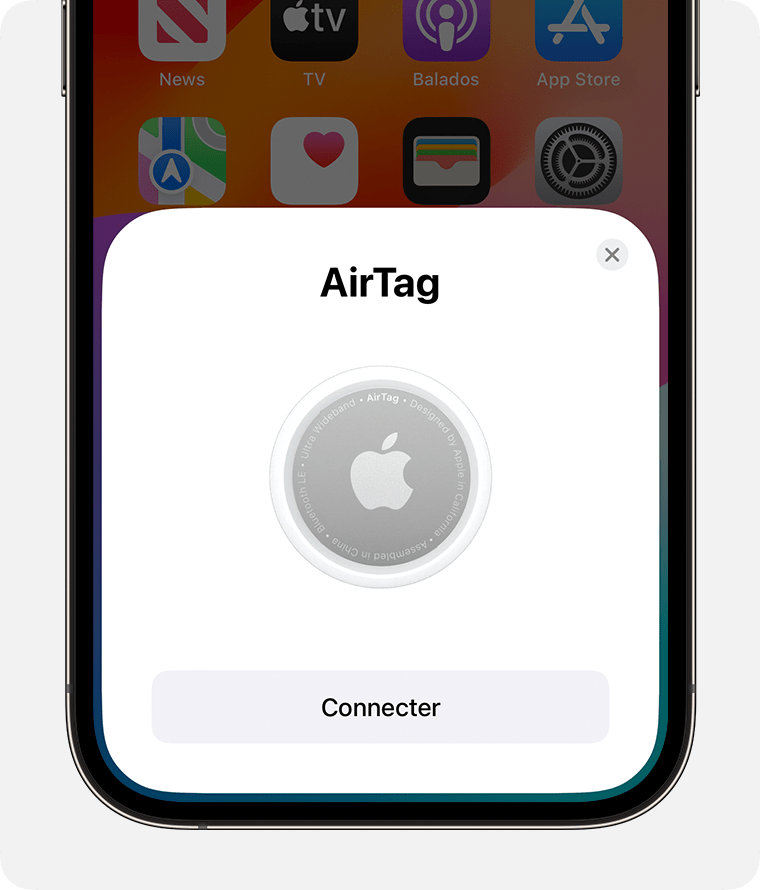
Attribuez un nom à votre AirTag, puis touchez Continuer.
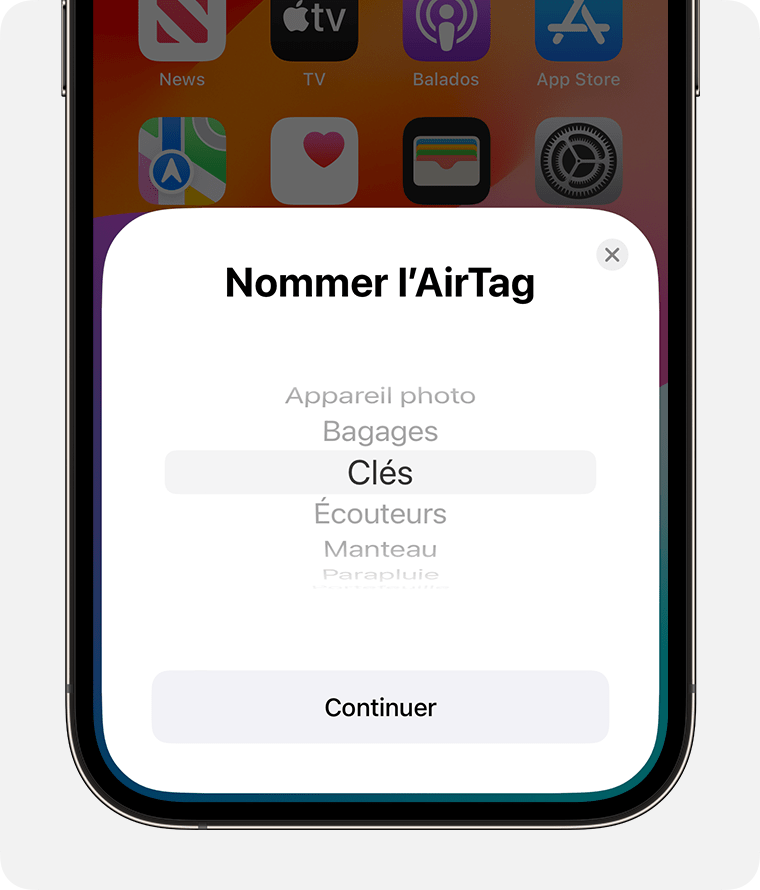
Pour associer votre AirTag à votre identifiant Apple, touchez à nouveau Continuer.
Touchez OK.
Vous pouvez également ajouter votre AirTag dans Localiser : touchez le , puis touchez Ajouter un AirTag.
Une fois que vous avez ajouté un AirTag (ou un objet tiers), vous pouvez le partager. Ainsi, quiconque emprunte l’objet (vos clés, par exemple), peut également le localiser.
Ajouter un produit tiers compatible
Pour ajouter un objet du réseau Localiser mon à Localiser, suivez les instructions du fabricant pour connecter l’objet à votre iPhone. Ensuite, ouvrez Localiser, touchez éléments, touchez le, puis touchez Ajouter un autre élément. Suivez les étapes affichées à l’écran pour terminer la configuration de l’objet.
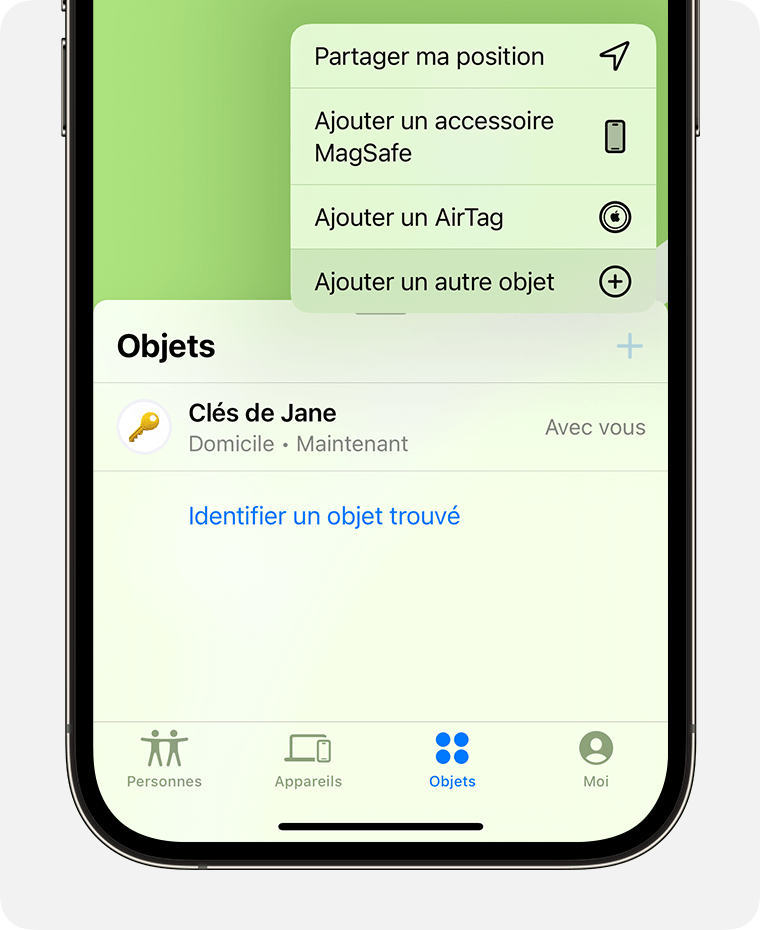
Si vous ne parvenez pas à ajouter votre AirTag
Commencez par vous assurer que votre iPhone ou votre iPad est prêt. Suivez ensuite la procédure d’ajout pour essayer d’ajouter à nouveau votre AirTag.
Préparer votre appareil
Effectuez la mise à jour vers la dernière version d’iOS ou d’iPadOS.
Dans Réglages > Bluetooth, vérifiez que le Bluetooth est activé.
Accédez à Réglages > Confidentialité et sécurité > Service de localisation, puis vérifiez que le Service de localisation est activé. Faites ensuite défiler l’écran vers le bas, touchez Localiser, puis choisissez un niveau d’accès. Pour la localisation la plus précise, activez l’option Position exacte.
Vérifiez que la configuration de votre identifiant Apple est terminée : dans Réglages, touchez votre nom. Vérifiez qu’il n’y a aucune alerte de mise à jour des réglages de l’identifiant Apple.
Assurez-vous que votre connexion Wi-Fi ou cellulaire est suffisamment puissante.
Configurer à nouveau votre AirTag
Si l’animation de configuration disparaît, appuyez sur le bouton latéral ou le bouton Marche/Veille de votre iPhone pour le mettre en veille. Ensuite, réactivez et déverrouillez votre appareil, puis attendez 15 secondes. L’animation devrait réapparaître.
Si vous essayez de configurer plusieurs AirTag, assurez-vous qu’un seul AirTag se trouve à proximité de votre appareil.
Si un message d’erreur indiquant que vous ne pouvez pas ajouter de nouveaux objets s’affiche, gérez les objets que vous avez dans l’app Localiser. Les objets comprennent tout ce qui se trouve dans l’onglet Objets ainsi que les AirPods qui se trouvent dans l’onglet Appareils. Vous pouvez ajouter jusqu’à 32 objets.
Vous devrez peut-être retirer et remplacer la pile de votre AirTag
Si votre AirTag ne se connecte toujours pas à votre appareil, réinitialisez-le
Les renseignements sur les produits qui ne sont pas fabriqués par Apple ou sur les sites Web indépendants qui ne sont pas gérés ou vérifiés par Apple sont fournis sans recommandation ni approbation de la part d’Apple. Apple se dégage de toute responsabilité quant à la sélection, au bon fonctionnement ou à l’utilisation de sites Web ou de produits de tiers. Apple ne fait aucune déclaration et n’offre aucune garantie quant à l’exactitude ou à la fiabilité de ces sites Web de tiers. Communiquez avec le vendeur pour de plus amples renseignements.
