Modifier l’arrière-plan d’un clip dans iMovie
Dans iMovie sur iPhone, iPad ou Mac, utilisez l’effet d’écran vert pour modifier l’arrière-plan de votre vidéo.
L’effet d’écran vert dans iMovie, vous permet de superposer un clip vidéo sur un plan vidéo, une photo ou une autre image en arrière-plan. Pour commencer, enregistrez votre sujet devant un écran vert ou bleu. Ajoutez ensuite ce clip au-dessus du clip d’arrière-plan dans la chronologie d’iMovie. Enfin, utilisez l’effet d’écran vert dans iMovie pour que le clip en arrière-plan apparaisse derrière votre sujet.
Enregistrer une vidéo devant un écran vert ou bleu
Enregistrez une vidéo avec votre iPhone, iPad, iPod touch ou une autre caméra devant un écran vert ou bleu. Si le sujet de votre vidéo est vert ou porte du vert, il est conseillé d’enregistrer devant un fond bleu. De même, si le sujet de votre vidéo est bleu ou porte du bleu, enregistrez devant un fond vert.
Utiliser l’effet d’écran vert dans iMovie sur iPhone ou iPad
Une fois votre projet ouvert, ajoutez le clip vidéo ou l’image fixe d’arrière-plan à la chronologie.
Faites défiler la chronologie jusqu’à ce que la tête de lecture (la ligne verticale blanche) apparaisse sur le clip d’arrière-plan.
Touchez le bouton , touchez une catégorie dans la liste, puis touchez le clip sur écran vert pour le sélectionner.
Touchez le bouton , puis touchez Écran vert/bleu. Le clip sur écran vert est ajouté à la chronologie au-dessus du clip d’arrière-plan.
Dans le visualiseur, touchez Auto pour supprimer automatiquement le vert ou le bleu du clip. Ou touchez la couleur à supprimer dans le clip à partir du visualiseur pour la supprimer.
Élaguez et déplacez le clip vidéo d’arrière-plan afin qu’il corresponde à la durée de votre clip sur écran vert. Comme les deux clips sont reliés, ils se déplacent ensemble lorsque vous réorganisez des clips dans la chronologie.

Ajuster l’effet d’écran vert sur iPhone ou iPad
Une fois que vous avez ajouté l’effet d’écran vert, vous pouvez faire des modifications. Touchez le clip sur écran vert que vous souhaitez modifier dans la chronologie, puis utilisez l’une des commandes de l’écran vert pour effectuer les modifications :
Pour modifier la quantité de vert ou de bleu supprimée d’un clip sur écran vert, touchez le bouton Ajuster, puis faites glisser le curseur d’intensité vers la gauche ou la droite.
Pour recadrer des parties d’un clip sur écran vert, touchez le bouton Masquer, puis faites glisser les coins de l’image.
Utiliser l’effet d’écran vert dans iMovie sur un Mac
Une fois votre projet ouvert, ajoutez le clip vidéo ou l’image fixe d’arrière-plan à la chronologie.
Ajoutez le clip sur écran vert au-dessus du clip d’arrière-plan dans la chronologie.
Élaguez et déplacez le clip vidéo d’arrière-plan afin qu’il corresponde à la durée de votre clip sur écran vert. Comme les deux clips sont reliés, ils se déplacent ensemble lorsque vous réorganisez des clips dans la chronologie.
Si vous ne voyez pas les commandes de la superposition vidéo, cliquez sur le bouton above the viewer, then choose Green/Blue Screen from the pop-up menu.
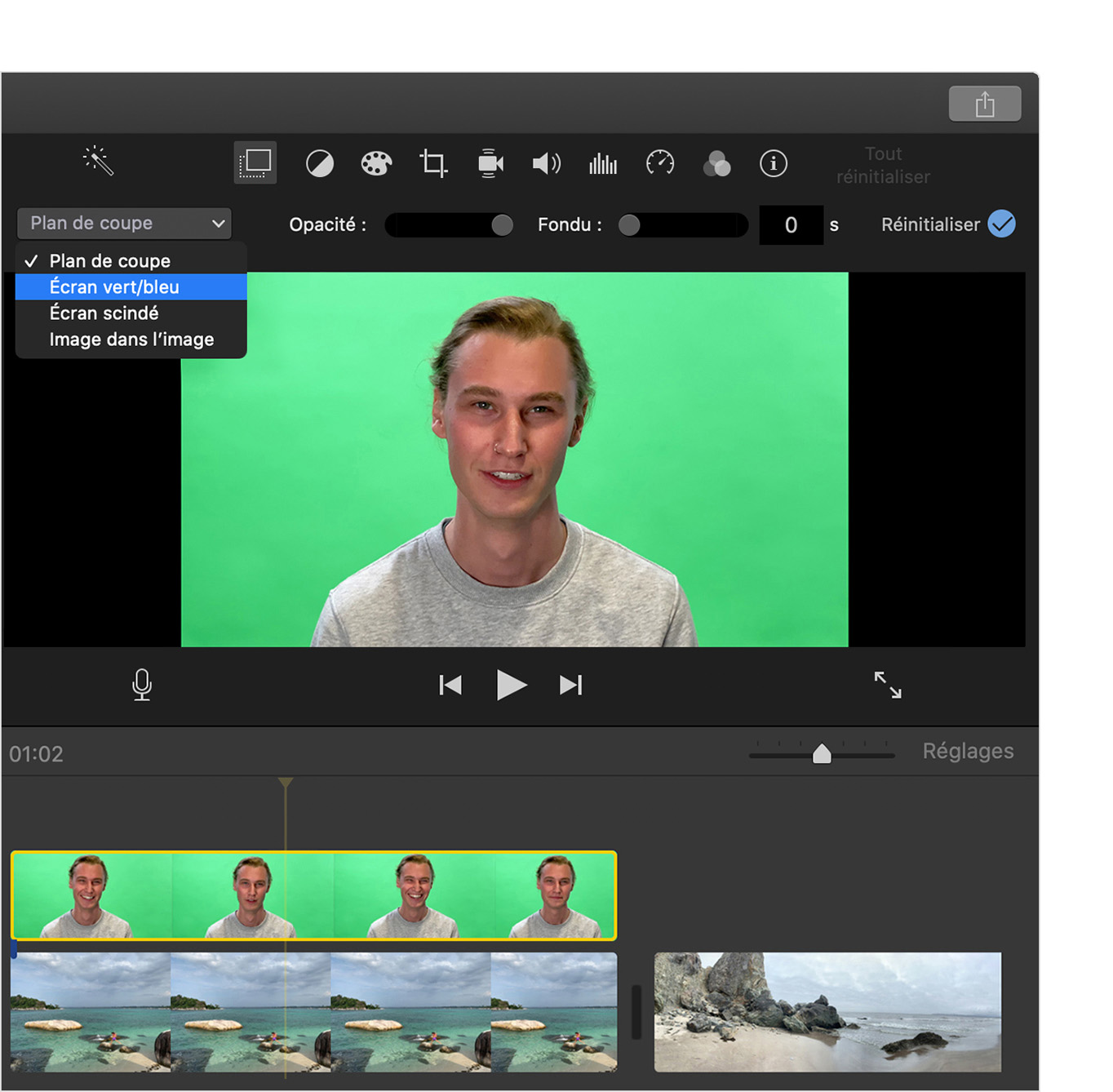
In the viewer, iMovie removes the green or blue from the green-screen clip to reveal the background clip behind your subject. Because the clips are connected, the two clips move together if you rearrange clips in the timeline.
La couleur supprimée par iMovie dépend de la couleur dominante de l’image se trouvant à l’emplacement de la tête de lecture lorsque vous choisissez Écran vert/bleu dans le menu local. Si l’image sous la tête de lecture n’est pas représentative du reste du clip, vous devrez peut-être repositionner la tête de lecture et réappliquer l’effet.
Ajuster l’effet d’écran vert sur un Mac
Une fois que vous avez ajouté l’effet d’écran vert, vous pouvez faire des modifications. Sélectionnez le clip sur écran vert dans la chronologie, cliquez sur le bouton , puis utilisez l’une des commandes de l’écran vert pour effectuer les modifications.
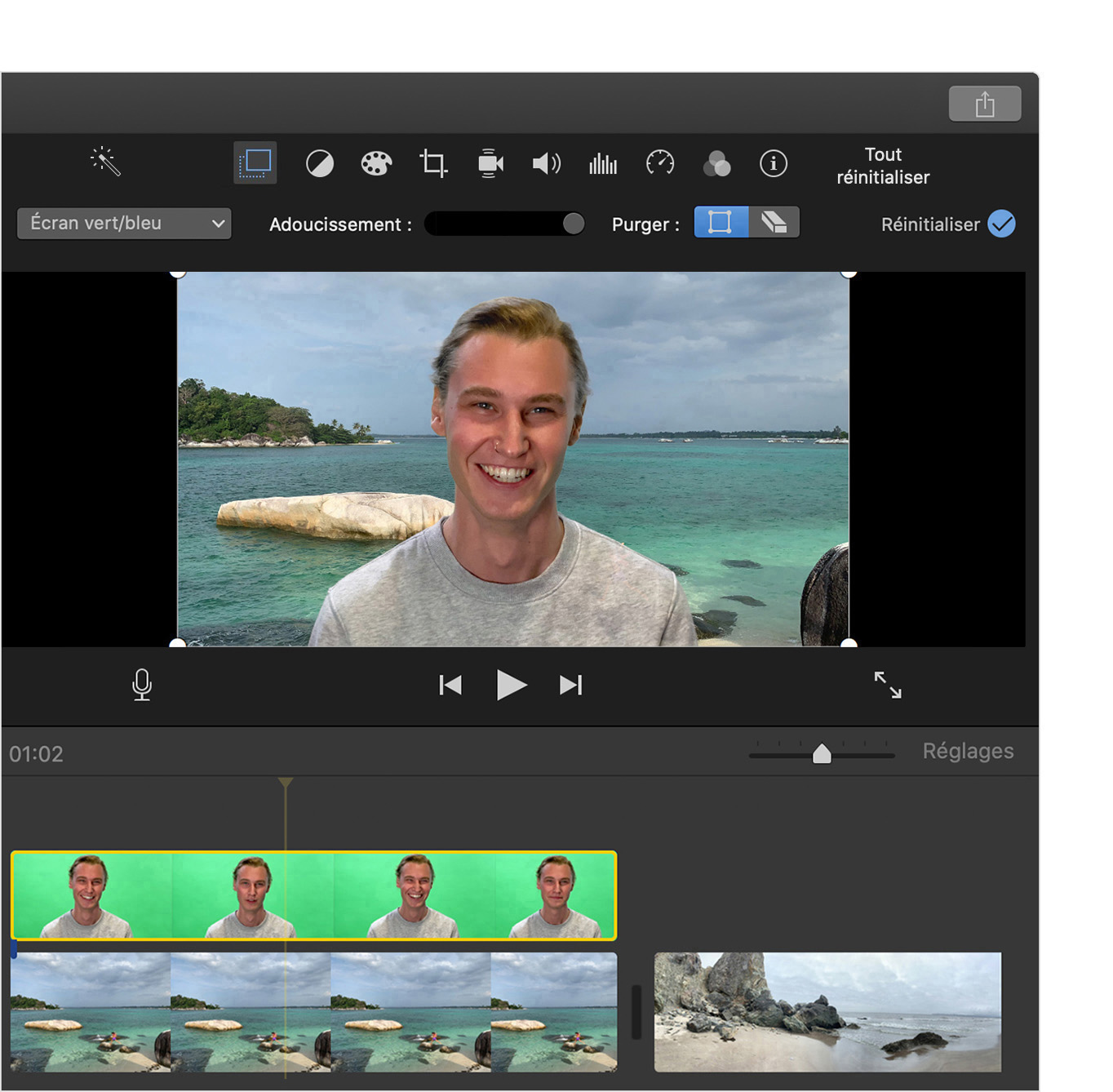
Pour régler la transparence du clip sur écran vert, faites glisser la commande d’adoucissement.
Pour isoler des zones du clip sur écran vert, cliquez sur le bouton , puis faites glisser les coins de l’image dans le visualiseur.
Pour masquer des zones du clip sur écran vert, cliquez sur le bouton , puis faites glisser le pointeur sur le clip dans le visualiseur.