Utiliser la double SIM avec deux cartes nano-SIM
En Chine continentale, à Hong Kong et à Macao, certains modèles d’iPhone sont dotés d’une double SIM avec deux cartes nano-SIM. Vous disposez ainsi de deux numéros de téléphone pour faire et recevoir des appels, et envoyer et recevoir des textos.
Si vous possédez un iPhone 16e, un iPhone 13 mini, un iPhone 12 mini, un iPhone SE (2e et 3e générations) ou un iPhone XS à Hong Kong ou à Macao, découvrez comment utiliser la double SIM avec une carte eSIM.
Voici quelques exemples d’utilisation de la double SIM :
Utiliser un numéro pour votre travail et un autre pour vos appels privés.
Ajouter un forfait de données locales lorsque vous voyagez à l’étranger.
Utiliser un forfait voix et un forfait de données distincts.
Vos deux numéros de téléphone vous permettent de passer et de recevoir des appels vocaux et FaceTime, et d’envoyer et de recevoir des messages à l’aide d’iMessage, de SMS/MMS et de RCS.* Votre iPhone ne peut se connecter qu’à un seul réseau de données cellulaires à la fois.
* Cette fonctionnalité utilise la technologie Dual SIM Dual Standby (DSDS) qui permet aux deux cartes SIM de passer et de recevoir des appels.
Ce dont vous avez besoin
Pour utiliser la double SIM, vous avez besoin d’iOS 12.1 ou d’une version ultérieure, de deux cartes nano-SIM et de l’un des modèles d’iPhone achetés en Chine continentale, à Hong Kong ou à Macao :
iPhone 16e (Chine continentale uniquement)
iPhone 16
iPhone 16 Plus
iPhone 16 Pro
iPhone 16 Pro Max
iPhone 15
iPhone 15 Plus
iPhone 15 Pro
iPhone 15 Pro Max
iPhone 14
iPhone 14 Plus
iPhone 14 Pro
iPhone 14 Pro Max
iPhone 13
iPhone 13 Pro
iPhone 13 Pro Max
iPhone 12
iPhone 12 Pro
iPhone 12 Pro Max
iPhone 11
iPhone 11 Pro
iPhone 11 Pro Max
iPhone XS Max
iPhone XR
Installer les cartes nano-SIM
Insérez un trombone ou un outil d’éjection de carte SIM dans le petit orifice du support de carte SIM, puis poussez vers l’iPhone pour retirer votre support de carte SIM. Remarquez l’encoche dans l’un des coins de la nouvelle carte SIM. Placez la nouvelle carte SIM dans la partie inférieure du support. Elle ne se loge que dans un seul sens, à cause de l’angle tronqué. Placez ensuite l’autre carte SIM dans la partie supérieure du support.
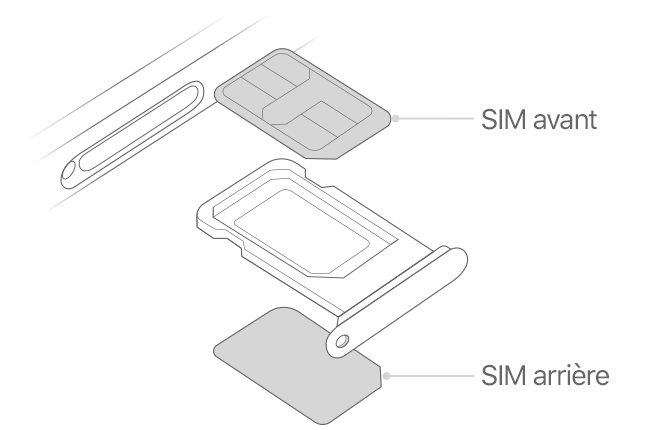
Une fois les deux cartes nano-SIM en place, réinsérez entièrement le support dans l’appareil, dans le même sens que lors de son retrait. Le support ne peut s’insérer que dans un seul sens.
Si vos cartes SIM sont protégées par un numéro d’identification personnel (NIP), notez la position de chaque carte SIM dans le support (avant ou arrière). Si vous y êtes invité, saisissez les codes NIP respectifs des deux cartes SIM.
Nommer vos forfaits
Attribuez une étiquette à chacun de vos deux forfaits une fois que vous en avez activé un deuxième. Vous pouvez par exemple en nommer un « Professionnel » et l’autre « Personnel ».
Ces étiquettes vous permettront de sélectionner le numéro de téléphone à utiliser pour passer et recevoir des appels et pour envoyer ou recevoir des messages, de définir une limite d’utilisation des données mobiles et de définir le numéro de téléphone à utiliser pour vos contacts.
Si vous changez d’avis, vous pouvez modifier vos étiquettes en accédant à Réglages > Réseau cellulaire ou Réglages > Données mobiles, puis en touchant le numéro de l’étiquette que vous souhaitez modifier. Touchez Étiquette du forfait cellulaire et sélectionnez une nouvelle étiquette ou saisissez une étiquette personnalisée.

Définir votre numéro de téléphone par défaut
Choisissez un numéro à utiliser lorsque vous passez un appel ou envoyez un message à une personne qui n’est pas enregistrée dans votre app Contacts. Sélectionnez les forfaits cellulaires que vous souhaitez utiliser pour iMessage et FaceTime. Sous iOS 13 et versions ultérieures, vous pouvez choisir l’un des numéros ou les deux.
Sur cet écran, sélectionnez un numéro de téléphone par défaut ou le numéro à n’utiliser que pour les données cellulaires. L’autre numéro sera alors votre numéro par défaut. Si vous souhaitez que votre iPhone utilise les données cellulaires de vos deux forfaits en fonction de la couverture et de la disponibilité du réseau, activez l’option Autoriser la permutation de données cellulaires.

Utiliser deux numéros de téléphone pour les appels, les messages et les données
Maintenant que deux numéros de téléphone sont configurés sur votre iPhone, voici comment les utiliser :
Laisser votre iPhone se souvenir du numéro à utiliser
Vous n’avez pas à sélectionner le numéro à utiliser chaque fois que vous appelez l’un de vos contacts. Par défaut, votre iPhone utilise le numéro utilisé la dernière fois que vous avez appelé ce contact. Si vous n’avez pas encore appelé ce contact, votre iPhone utilise votre numéro par défaut. Si vous le souhaitez, vous pouvez indiquer le numéro à utiliser pour appeler un contact. Comment procéder:
Touchez le contact.
Touchez le mot Défaut.
Touchez le numéro que vous souhaitez utiliser pour ce contact.

Passer et recevoir des appels
Vous pouvez passer et recevoir des appels téléphoniques avec vos deux numéros de téléphone.
Sous iOS 13 et les versions ultérieures, lorsqu’un appel est en cours, si l’opérateur de votre autre numéro de téléphone prend en charge les appels Wi-Fi, vous pouvez répondre aux appels entrants sur votre autre numéro. Vous devez pour cela activer l’option Autoriser le basculement des données cellulaires lorsqu’un appel est en cours sur la ligne qui n’est pas votre ligne de données cellulaires par défaut. Si cette option est désactivée, et si vous ignorez l’appel et que vous avez configuré votre messagerie vocale auprès de votre opérateur, vous recevrez une notification d’appel manqué, et l’appel sera redirigé vers votre messagerie vocale. Vérifiez si votre opérateur prend en charge les appels Wi-Fi et si votre fournisseur de données applique des frais supplémentaires ou des frais d’utilisation de données cellulaires.
Si votre opérateur ne prend pas en charge les appels Wi-Fi ou si les appels Wi-Fi ne sont pas activés sur votre appareil12 Toutefois, l’appel manqué sur votre numéro secondaire ne vous sera pas notifié.
1. Ou si vous utilisez iOS 12. Procédez à la mise à jour vers iOS 13 ou une version ultérieure pour recevoir des appels lorsque vous utilisez votre autre numéro de téléphone.
2. Si la fonctionnalité Données à l’étranger est activée sur la ligne qui utilise les données mobiles, alors la messagerie vocale visuelle ainsi que l’envoi et la réception de MMS seront désactivés sur le numéro que vous avez choisi pour les messages vocaux uniquement.
Changer de numéro de téléphone pour un appel
Vous pouvez changer de ligne téléphonique avant de passer un appel. Si vous appelez quelqu’un qui figure dans votre liste de favoris, procédez comme suit :
Touchez le .
Touchez le numéro de téléphone actuel.
Touchez votre autre numéro de téléphone.
Si vous utilisez le pavé numérique, procédez comme suit :
Saisissez le numéro de téléphone.
Touchez le numéro de téléphone en haut de l’écran.
Touchez le numéro que vous souhaitez utiliser.

Envoyer des messages avec iMessage ou par SMS/MMS/RCS
Vous pouvez envoyer des messages avec iMessage ou par SMS/MMS/RCS en utilisant l’un ou l’autre de vos numéros de téléphone*. Sous iOS 18, la messagerie RCS est offerte par les opérateurs pris en charge. Vous pouvez changer de numéro de téléphone avant d’envoyer un message iMessage, SMS/MMS, ou RCS. Voici comment procéder :
Ouvrez Messages.
Touchez le bouton Nouveau dans l’angle supérieur droit de l’écran.
Saisissez le nom de votre contact.
Touchez le numéro de téléphone actuel.
Touchez le numéro que vous souhaitez utiliser.
* Des frais supplémentaires peuvent s’appliquer. Consultez votre opérateur.

En savoir plus sur les icônes d’état de la double SIM
Les icônes de la barre d’état figurant en haut de l’écran indiquent l’intensité du signal de vos deux réseaux. Découvrez la signification des icônes d’état.
D’autres icônes d’état s’affichent lorsque vous ouvrez le centre de contrôle.

La barre d’état affiche que l’appareil est connecté au Wi-Fi et que l’opérateur 2 utilise les appels Wi-Fi.

La barre d’état indique que la ligne de l’opérateur 1 utilise un réseau 5G et que celle de l’opérateur 2 utilise les données cellulaires de l’opérateur 1.
Modifier votre numéro de données cellulaires
Les données cellulaires ne peuvent être utilisées que sur un numéro à la fois. Si vous souhaitez modifier le numéro avec lequel vous les utilisez, procédez comme suit :
Accédez à Réglages > Données cellulaires ou Réglages > Données mobiles.
Touchez Données cellulaires.
Touchez le numéro avec lequel vous souhaitez utiliser les données cellulaires.
Si l’option Autoriser la permutation de données cellulaires est activée et qu’un appel vocal est en cours sur la ligne utilisée pour les appels vocaux uniquement, la ligne en question bascule automatiquement vers les services d’appels vocaux et de données*. Vous pouvez ainsi utiliser ces deux services pendant un appel.
Si l’option Autoriser la permutation de données cellulaires est désactivée et qu’un appel vocal est en cours sur une ligne non sélectionnée pour les données cellulaires, le service de données ne sera pas disponible.
Pour activer l’option Autoriser le basculement de données cellulaires, procédez comme suit :
Accédez à Réglages > Données cellulaires ou Réglages > Données mobiles.
Touchez Données cellulaires.
Activez l’option Autoriser la permutation de données cellulaires.

* La ligne que vous avez choisie pour vous connecter aux données cellulaires change automatiquement le temps de l’appel, sauf si vous utilisez le service Données à l’étranger. Vérifiez auprès de votre opérateur si cette fonctionnalité est disponible et si des frais supplémentaires s’appliquent.
À propos de la 5G et de la double SIM
Lorsque vous utilisez deux lignes actives en mode Double SIM, la 5G est prise en charge sur la ligne utilisant les données cellulaires. À Hong Kong et à Macao, pour utiliser la 5G avec la double SIM sur les modèles d’iPhone 12, veillez à utiliser iOS 14.5 ou une version ultérieure.
Gérer les réglages des données cellulaires
Pour modifier les réglages des données cellulaires de chacun de vos forfaits, procédez comme suit :
Accédez à Réglages > Données cellulaires ou Réglages > Données mobiles.
Touchez le numéro que vous souhaitez modifier.
Touchez les options et configurez-les comme vous le feriez normalement.
