Utiliser Adaptation tactile sur HomePod et HomePod mini
Si vous éprouvez des difficultés avec l’utilisation des commandes tactiles du HomePod ou du HomePod mini, Adaptation tactile peut vous aider.
Modifier les réglages d’Adaptation tactile
Activer Adaptation tactile
Si vous configurez HomePod ou HomePod mini avec un iPhone ou un iPad qui utilise Adaptation tactile, vos réglages d’adaptation tactile de cet appareil sont automatiquement transférés vers le HomePod ou le HomePod mini.
Vous pouvez aussi activer Adaptation tactile dans l’app Domicile après avoir configuré HomePod ou HomePod mini :
Ouvrez l’app Domicile sur votre iPhone, iPad, ou Mac.
Touchez votre HomePod ou cliquez dessus.
Touchez le ou cliquez dessus, puis sélectionnez Accessibilité.

Sélectionnez Adaptation tactile, puis activez cette option.
Modifier les réglages d’Adaptation tactile
La fonctionnalité Adaptation tactile offre plusieurs fonctionnalités que vous pouvez ajuster pour vous aider à contrôler votre HomePod ou HomePod mini :
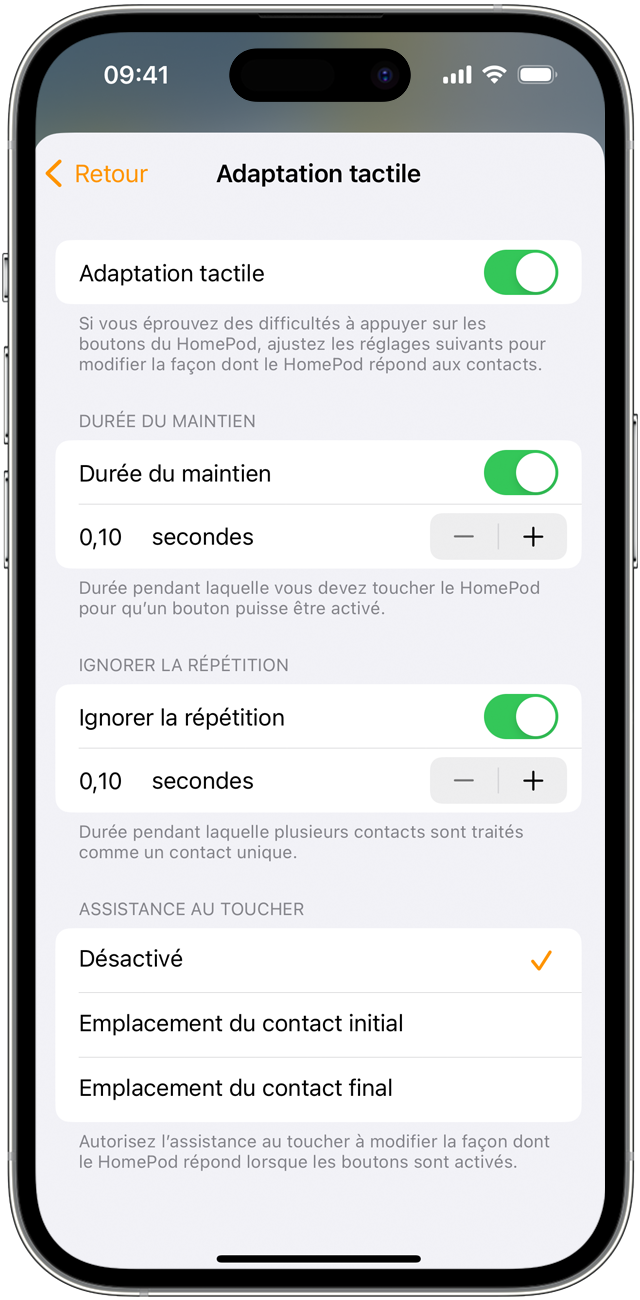
Utiliser Durée du maintien
Pour définir le temps qu’il faut au HomePod ou au HomePod mini pour répondre à un toucher, activez Durée du maintien. Utilisez ensuite les boutons plus et moins pour choisir une durée. HomePod et HomePod mini ignorent les contacts qui sont plus courts que la durée du maintien.
Activer Ignorer la répétition
Si vous éprouvez des difficultés pour toucher une seule fois les commandes de votre HomePod ou HomePod mini, activez Ignorer la répétition. Ensuite, si vous touchez rapidement les commandes plusieurs fois, votre HomePod ou HomePod mini considère que ces contacts ne comptent que pour un seul toucher.
Utilisez les boutons plus et moins pour régler la durée.
Utiliser Assistance au toucher
Si vous faites souvent glisser votre doigt sur les commandes tactiles au lieu de les toucher, utilisez Assistance au toucher. Vous pouvez choisir si HomePod ou HomePod mini répond à l’endroit où votre doigt commence à glisser ou à l’endroit où votre doigt arrête de glisser.
Si vous avez tendance à glisser votre doigt après avoir touché votre cible, sélectionnez Emplacement du contact initial.
Si vous avez tendance à faire glisser votre doigt vers l’endroit où vous souhaitez toucher, sélectionnez Emplacement du contact final.
Besoin d’aide supplémentaire?
Expliquez-nous la situation et nous vous suggérerons des solutions.