Utilisation des touches de fonction sur un MacBook Pro avec Touch Bar
Maintenez la touche Fn (Fonction) enfoncée pour accéder aux fonctions F1 à F12 de votre Touch Bar.
Affichage des touches de fonction
Appuyez sur la touche Fn (Fonction) de votre clavier et maintenez-la enfoncée pour afficher les touches F1 à F12 dans la Touch Bar.
Pour certaines apps, vous pouvez aussi afficher automatiquement les touches de fonction :
Sélectionnez le menu Apple > Réglages système (ou Préférences Système), puis cliquez sur Clavier.
Si vous utilisez macOS Ventura ou une version ultérieure, cliquez sur Raccourcis clavier, puis sélectionnez Touches de fonction dans la liste de gauche.
Si vous utilisez macOS Monterey ou une version antérieure, cliquez sur Raccourcis en haut de la fenêtre, puis sélectionnez Touches de fonction dans la liste de gauche.
Cliquez sur le bouton Ajouter (+), puis sélectionnez une app dans la boîte de dialogue qui s’ouvre. À chaque utilisation d’une app que vous aurez ajoutée, la Touch Bar affichera automatiquement les touches de fonction.
Vous pouvez également utiliser le clavier virtuel pour afficher les touches de fonction
Au lieu d’accéder aux touches de fonction avec la Touch Bar, vous pouvez utiliser le clavier virtuel.
Sélectionnez le menu Apple > Réglages système (ou Préférences Système), puis cliquez sur Clavier et effectuez l’une des étapes suivantes :
Si vous utilisez macOS Ventura ou une version ultérieure, cliquez sur Modifier à côté de Sources de saisie, puis sélectionnez « Afficher le menu de saisie dans la barre des menus ».
Si vous utilisez macOS Monterey ou Big Sur, sélectionnez « Afficher le menu de saisie dans la barre des menus » dans la sous-fenêtre Sources de saisie.
Si vous utilisez macOS Catalina ou une version antérieure, sélectionnez « Afficher les visualiseurs de clavier et d’émojis dans la barre des menus ».
in the menu bar, then choose Show Keyboard Viewer.
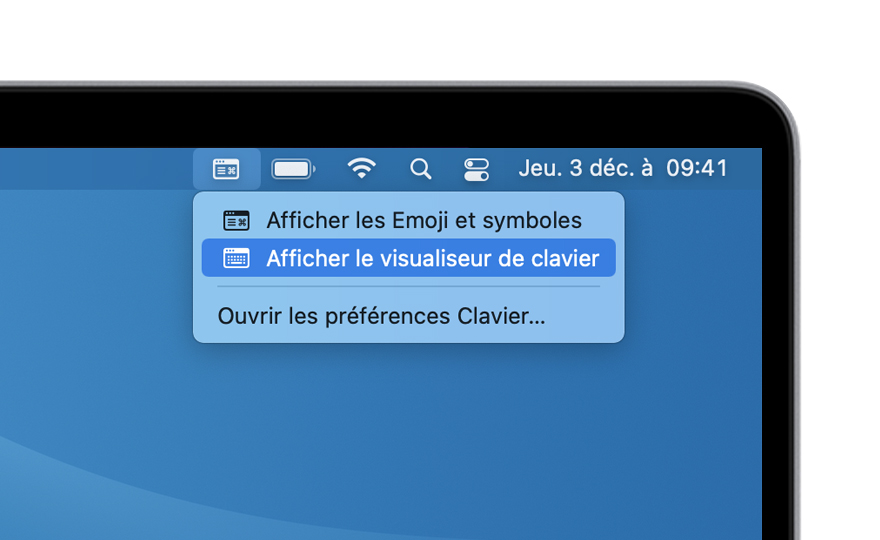
Cliquez sur la touche Fn du clavier virtuel pour afficher toutes les touches de fonction.
Affichage des touches de fonction sous Microsoft Windows
Maintenez la touche Fn (Fonction) enfoncée pour accéder aux fonctions F1 à F12 de la Touch Bar.
Vous pouvez aussi afficher les touches de fonction de manière permanente dans la Touch Bar :
Dans la zone de notification sur le côté droit de la barre des tâches Windows, cliquez sur la pour afficher les icônes masquées.
Cliquez sur l’, puis choisissez Panneau de configuration Boot Camp dans le menu.
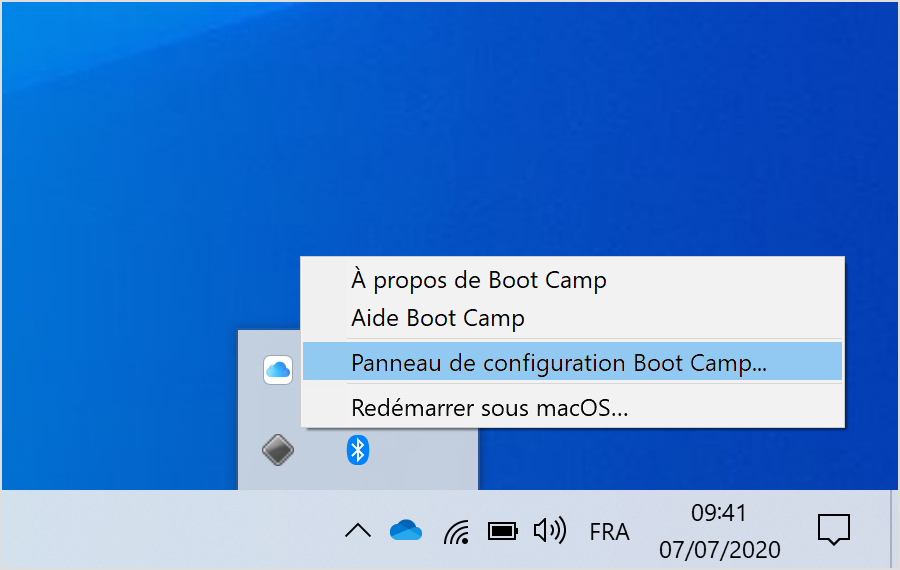
Si vous êtes invité à autoriser cette app à apporter des modifications, cliquez sur Oui.
Cliquez sur l’onglet Clavier.
Sélectionnez « Utiliser les touches F1, F2, et ainsi de suite, comme des touches de fonction standard ».
Vous pouvez également utiliser le clavier virtuel pour afficher les touches de fonction
Au lieu d’accéder aux touches de fonction avec la Touch Bar, vous pouvez utiliser le clavier virtuel :
Dans le menu Windows, sélectionnez Options d’ergonomie Windows.
Cliquez sur Clavier visuel.
Cliquez sur la touche Fn du clavier visuel pour afficher toutes les touches de fonction.
En savoir plus sur le clavier visuel sous Windows.
Les renseignements sur les produits qui ne sont pas fabriqués par Apple ou sur les sites Web indépendants qui ne sont pas gérés ou vérifiés par Apple sont fournis sans recommandation ni approbation de la part d’Apple. Apple se dégage de toute responsabilité quant à la sélection, au bon fonctionnement ou à l’utilisation de sites Web ou de produits de tiers. Apple ne fait aucune déclaration et n’offre aucune garantie quant à l’exactitude ou à la fiabilité de ces sites Web de tiers. Communiquez avec le vendeur pour de plus amples renseignements.
