Effectuer des modifications à l’aide d’apps et d’extensions tierces dans Photos
Vous pouvez appliquer des modifications à une photo avec plusieurs apps et extensions ou utiliser une combinaison d’apps et d’extensions avec les outils d’édition intégrés à Photos.
Utiliser des extensions tierces sur votre iPhone, iPad ou iPod touch
Découvrez comment trouver des apps qui offrent des extensions compatibles avec Photos pour votre appareil iOS, comment les utiliser pour modifier des photos et comment définir vos extensions favorites.
Installer des apps iOS qui offrent des extensions
Utilisez l’App Store sur votre appareil pour trouver et installer des apps qui permettent d’effectuer des modifications complètes à partir de Photos ou qui comprennent des extensions pour Photos. Les apps qui comprennent des extensions pour Photos l’indiquent souvent dans leur description; recherchez des termes comme « extension pour Photos » afin d’explorer d’autres apps.
Vous pouvez également choisir parmi les apps répertoriées dans l’article Les extensions pour Photos sur l’App Store.
Modifier des photos avec des extensions sur votre appareil iOS
Ouvrez l’app Photos, puis touchez une photo.
.
Sélectionnez une app dans le menu qui s’affiche.
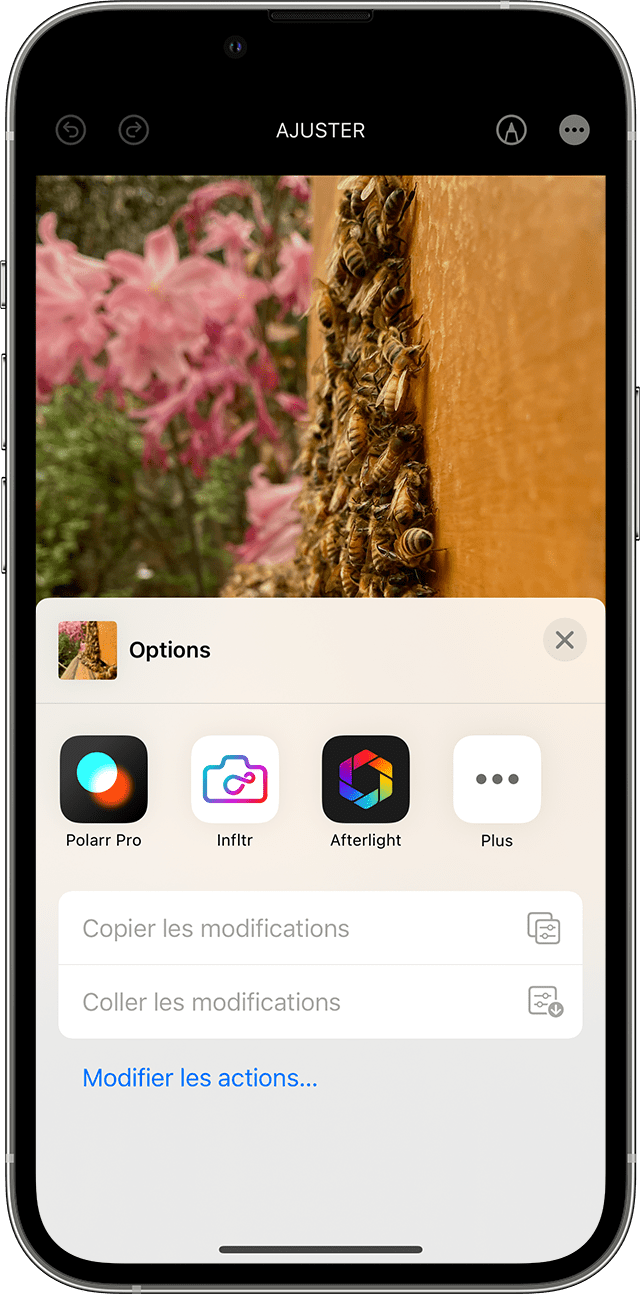
Modifiez la photo avec les outils de l’extension.
Lorsque vous êtes satisfait de vos modifications, cliquez sur Terminé. Vous pouvez choisir une autre extension pour appliquer d’autres modifications à la photo ou utiliser l’un des outils d’édition intégrés à Photos.
Si vous avez terminé toutes les modifications, cliquez sur Terminé pour quitter le mode de modification.
Définir vos extensions favorites et modifier l’ordre sur votre appareil iOS
Si plusieurs apps comprennent des extensions compatibles avec Photos, vous pouvez définir des favoris et modifier l’ordre dans lequel ils s’affichent sur votre iPhone, iPad ou iPod touch.
Ouvrez l’app Photos, puis touchez une photo.
.
Dans le menu qui s’affiche, effectuez un balayage vers la gauche jusqu’à ce que le bouton Plus s’affiche, puis touchez-le.
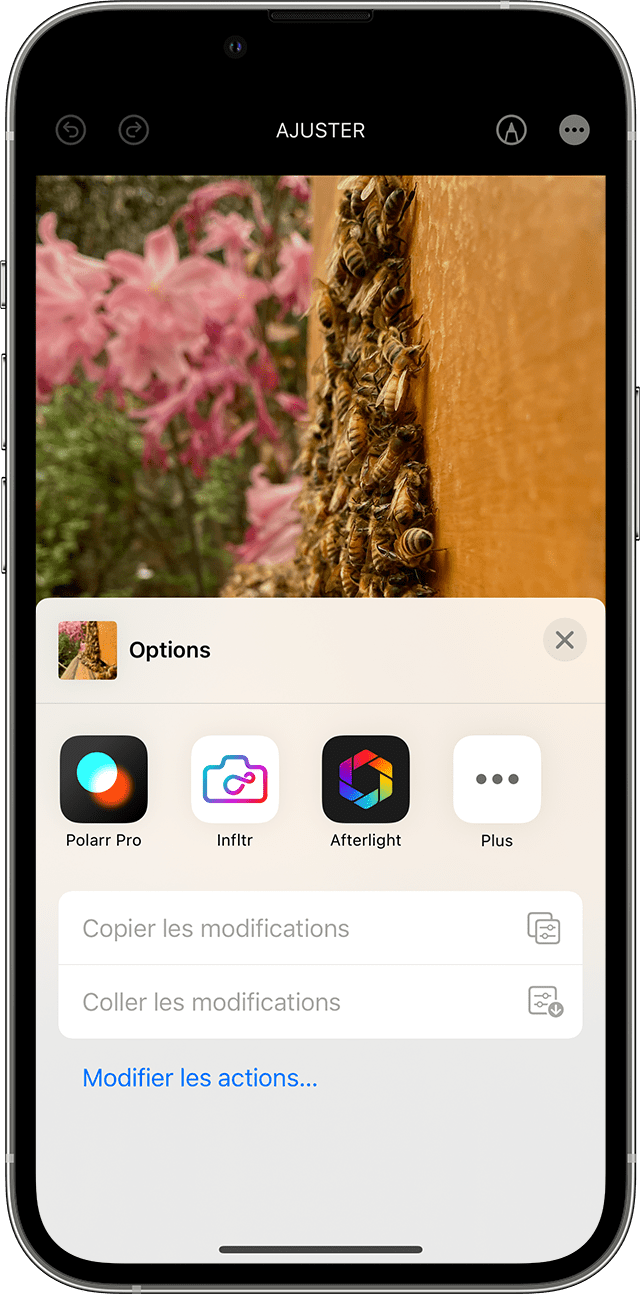
to add it to your favorites. To reorder your favorite extensions, tap and hold the , then drag up or down to change the order. When you’re finished, tap Done.
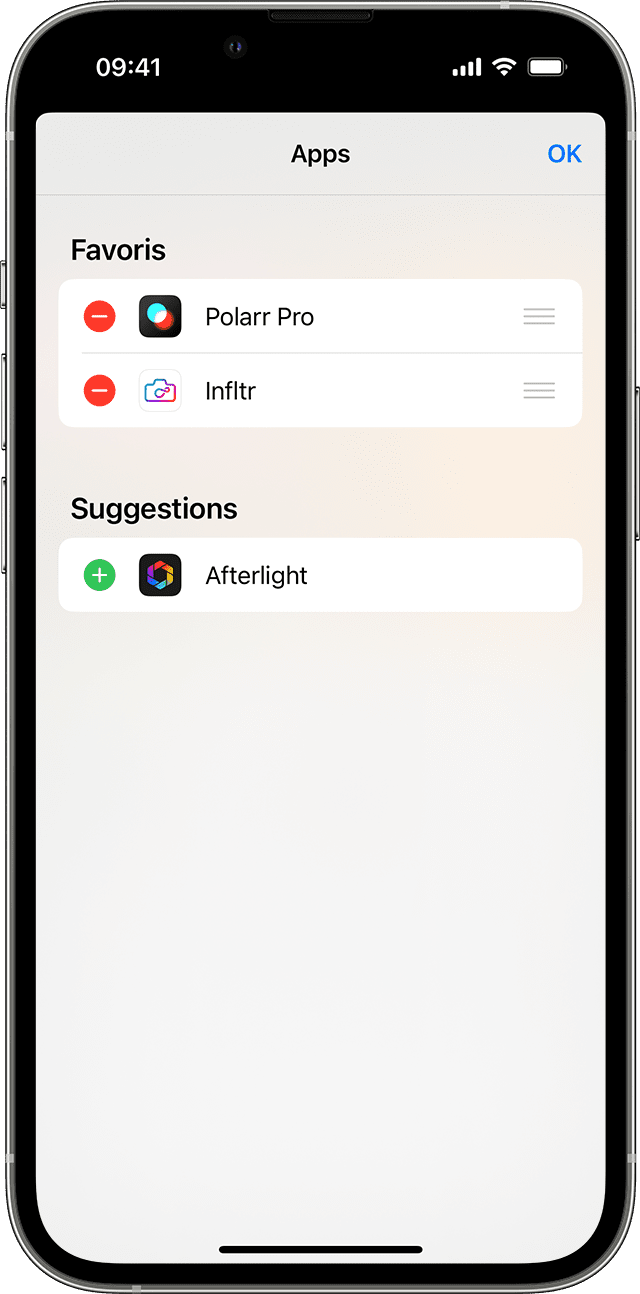
Utiliser des extensions tierces sur votre Mac
Découvrez comment trouver des apps qui comprennent des extensions compatibles avec Photos pour votre Mac, comment les utiliser pour modifier des photos et comment activer ou désactiver les extensions.
Installer des apps Mac qui permettent la modification ou offrent des extensions
Photos pour macOS facilite la recherche d’apps tierces :
Double-cliquez sur une photo dans votre photothèque pour l’ouvrir en affichage simple, puis cliquez sur Modifier.
Cliquez sur le , puis sélectionnez l’App Store.
Le Mac App Store s’ouvre et affiche une sélection d’apps de retouche photo tierces compatibles avec Photos.
Vous pouvez également choisir parmi les apps répertoriées dans l’article Retouches rapides avec ces extensions sur l’App Store.
Modifier des photos avec des extensions sur votre Mac
Double-cliquez sur une photo dans votre photothèque pour l’ouvrir en affichage simple, puis cliquez sur Modifier.
Cliquez sur le .
Sélectionnez une app dans le menu qui s’affiche.
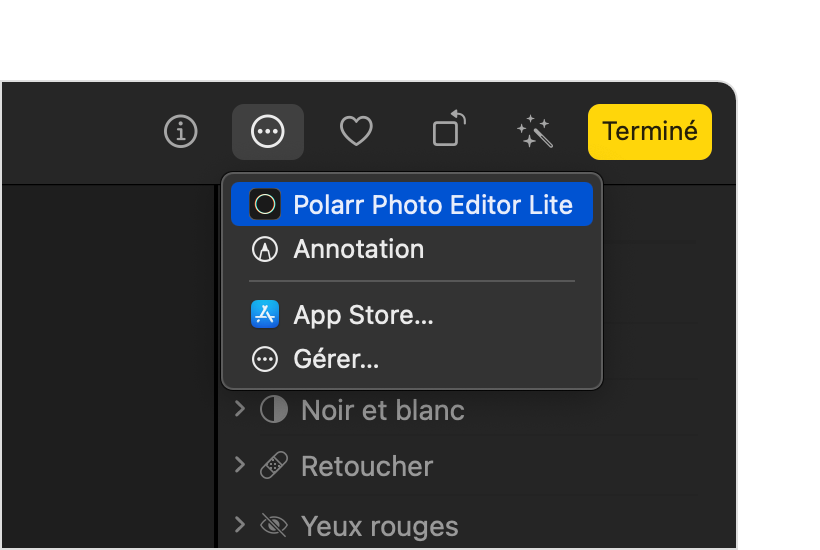
Modifiez la photo avec les outils de l’extension qui s’affichent.
Lorsque vous êtes satisfait de vos modifications, cliquez sur Enregistrer les modifications. Vous pouvez choisir une autre extension pour appliquer d’autres modifications à la photo ou utiliser l’un des outils d’édition intégrés à Photos.
Si vous avez terminé toutes les modifications, cliquez sur Terminé pour quitter le mode de modification.
Activer ou désactiver les extensions sur votre Mac
Sous macOS Ventura et les versions ultérieures, si vous souhaitez modifier les extensions qui s’affichent dans Photos, vous pouvez activer ou désactiver les extensions :
Sélectionnez le menu Apple > Réglages système, puis cliquez sur Confidentialité et sécurité.
Cliquez sur Extensions.
Cliquez sur Modification de photos. Vos apps qui comprennent des extensions pour Photos s’affichent.
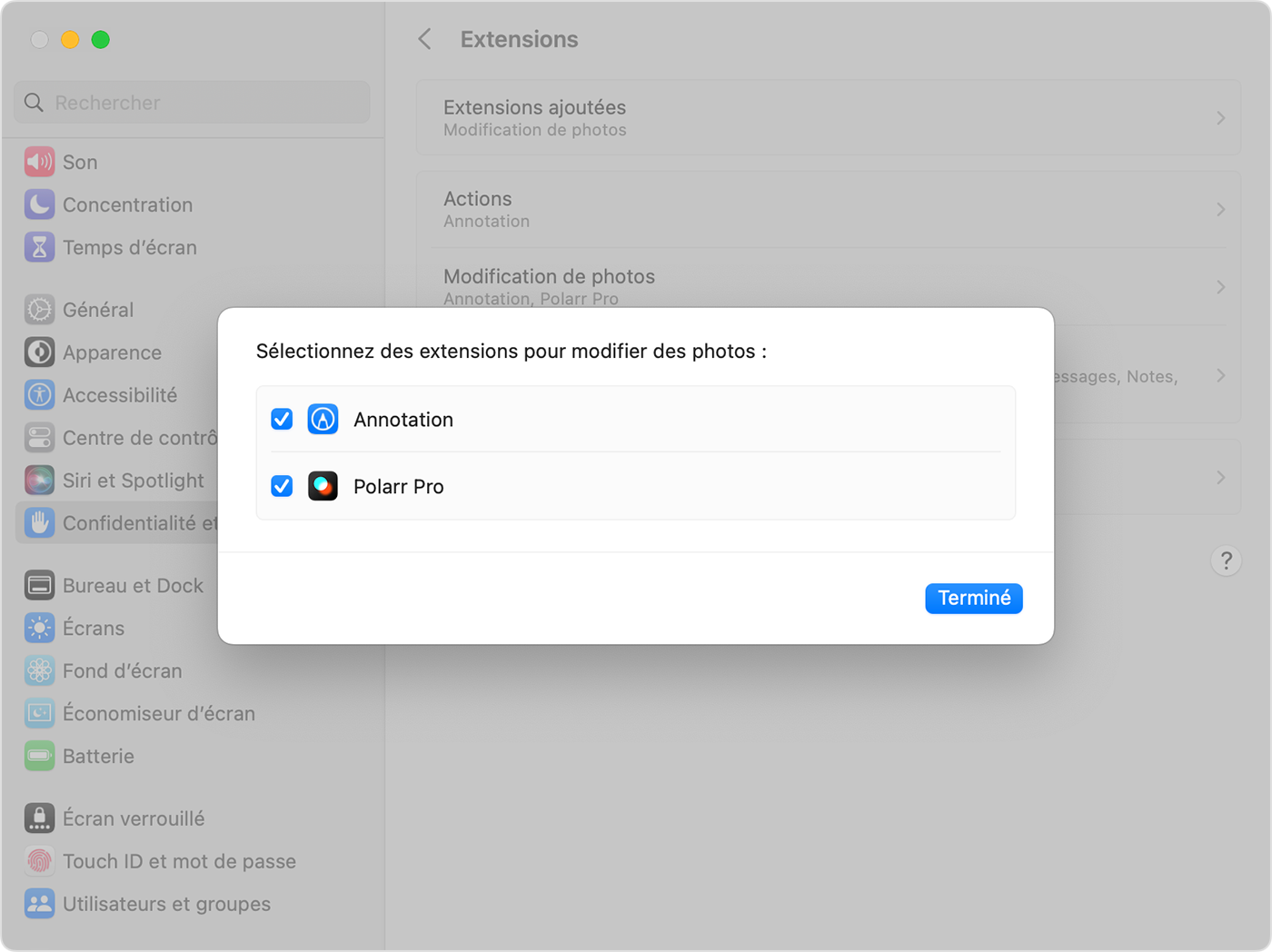
Activez les extensions que vous souhaitez utiliser dans Photos. Si vous ne souhaitez pas qu’une extension s’affiche dans Photos, assurez-vous de décocher la case de l’app.
Modifier des photos dans des apps tierces sur votre Mac
Avec Photos pour macOS High Sierra et les versions ultérieures, vous pouvez envoyer une photo vers la plupart des apps de retouche photo tierces, puis enregistrer les modifications directement dans votre photothèque.
Cliquez sur une photo tout en maintenant la touche Contrôle enfoncée, puis sélectionnez Modifier avec dans le menu contextuel. Ensuite, sélectionnez une app dans la liste d’apps d’édition tierces sur votre Mac. Vous pouvez également cliquer sur une photo, puis sélectionner Image > Modifier avec dans la barre des menus.
La photo s’ouvre dans l’app tierce que vous avez choisie. Apportez vos modifications, puis enregistrez-les.
Si l’app enregistre les photos dans un format qui n’est pas standard, recherchez une option permettant de les enregistrer au format JPEG ou dans un autre format pris en charge par Photos.
Votre photo modifiée s’affiche automatiquement dans Photos.
En savoir plus
Lorsque vous modifiez une photo à l’aide d’extensions tierces ou des outils intégrés proposés par Photos, vous pouvez toujours recommencer à partir de la photo d’origine. Ouvrez la photo en mode de modification, puis cliquez sur Revenir à l’original sur votre Mac ou touchez Revenir à l’original si vous utilisez un appareil iOS.
Si vous utilisez Photos iCloud, n’oubliez pas que vos photos sont organisées et actualisées partout où vous utilisez le même identifiant Apple. Toutes les modifications que vous apportez sur un appareil s’affichent également sur vos autres appareils.
Les renseignements sur les produits qui ne sont pas fabriqués par Apple ou sur les sites Web indépendants qui ne sont pas gérés ou vérifiés par Apple sont fournis sans recommandation ni approbation de la part d’Apple. Apple se dégage de toute responsabilité quant à la sélection, au bon fonctionnement ou à l’utilisation de sites Web ou de produits de tiers. Apple ne fait aucune déclaration et n’offre aucune garantie quant à l’exactitude ou à la fiabilité de ces sites Web de tiers. Communiquez avec le vendeur pour de plus amples renseignements.