Utiliser un iPad ou un iPhone pour insérer des dessins dans vos documents Mac ou les annoter
Avec Dessins Continuité et Annotations Continuité, vous pouvez utiliser votre iPad, ou iPhone pour facilement insérer des dessins dans vos documents Mac ou annoter en direct des fichiers PDF et des images sur votre Mac.
Configuration de vos appareils
Dessins Continuité et Annotations Continuité fonctionnent sur vos appareils compatibles situés à proximité les uns des autres et configurés comme suit :
Le Wi-Fi et le Bluetooth sont activés sur votre Mac et sur votre iPad ou iPhone.
Votre Mac et votre iPad ou iPhone sont connectés à iCloud avec le même identifiant Apple, à l’aide de l’identification à deux facteurs.
Votre Mac exécute macOS Catalina ou une version ultérieure et votre iPad ou iPhone exécute iPadOS ou iOS 13 ou une version ultérieure.
Ces fonctionnalités peuvent être utilisées avec toutes les apps Apple ou tierces compatibles, notamment Pages, Numbers, Keynote, Mail, Messages, Notes et TextEdit.
Utiliser Dessins Continuité
Avec Dessins Continuité, vous pouvez utiliser votre Mac pour créer un dessin depuis votre iPad ou iPhone, puis l’insérer dans votre document Mac.
Ouvrez un document sur votre Mac.
À partir du menu Fichier ou du menu Insérer (selon votre app), choisissez Insérer à partir de l’iPhone ou de l’iPad > Ajouter une esquisse.
Une fenêtre d’esquisse s’ouvre sur votre appareil, dans laquelle vous pouvez dessiner à l’aide de votre Apple Pencil ou de votre doigt :
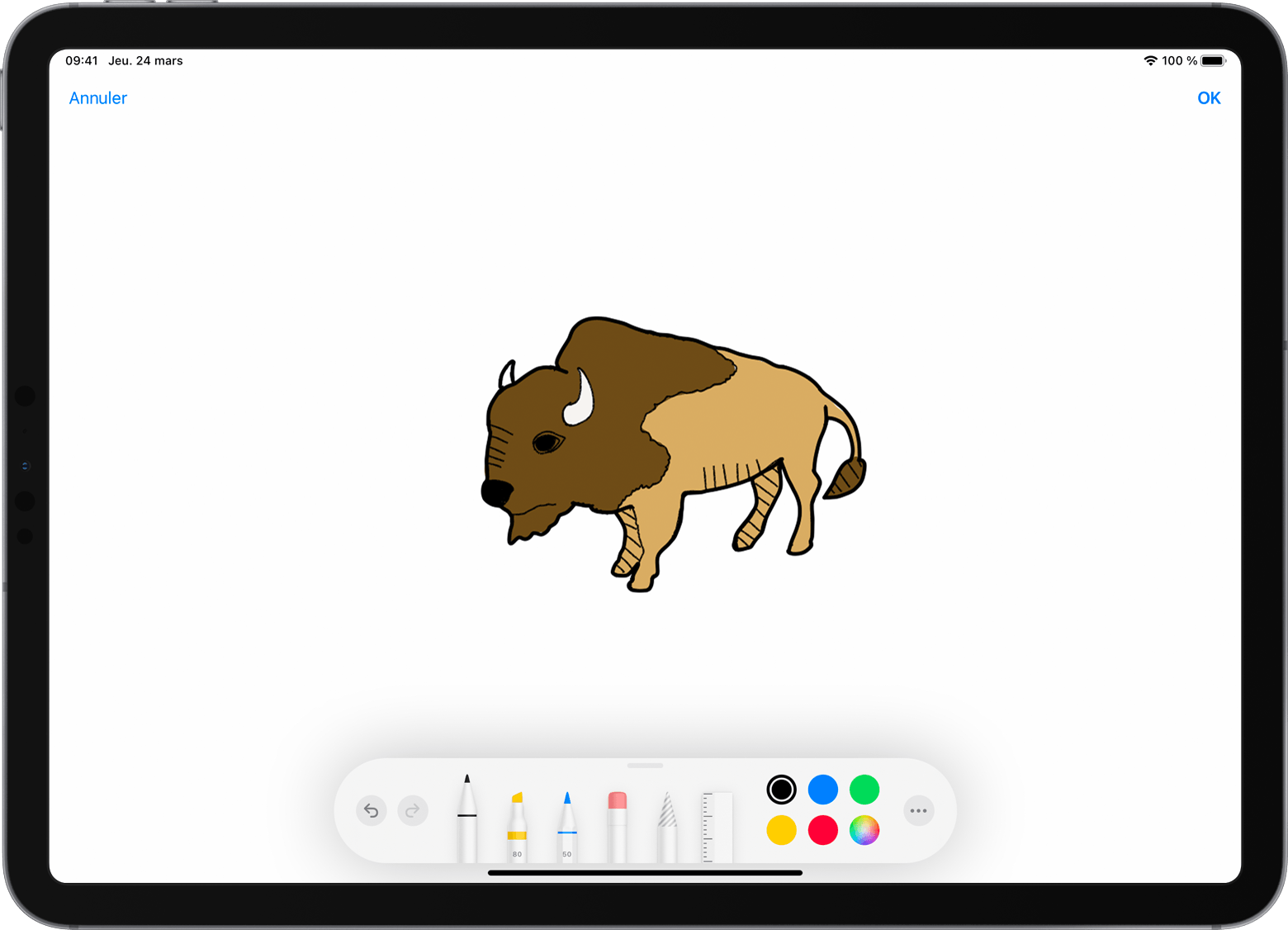
Une fois que vous avez terminé votre dessin, touchez OK sur votre appareil. L’esquisse apparaît alors dans votre document Mac :
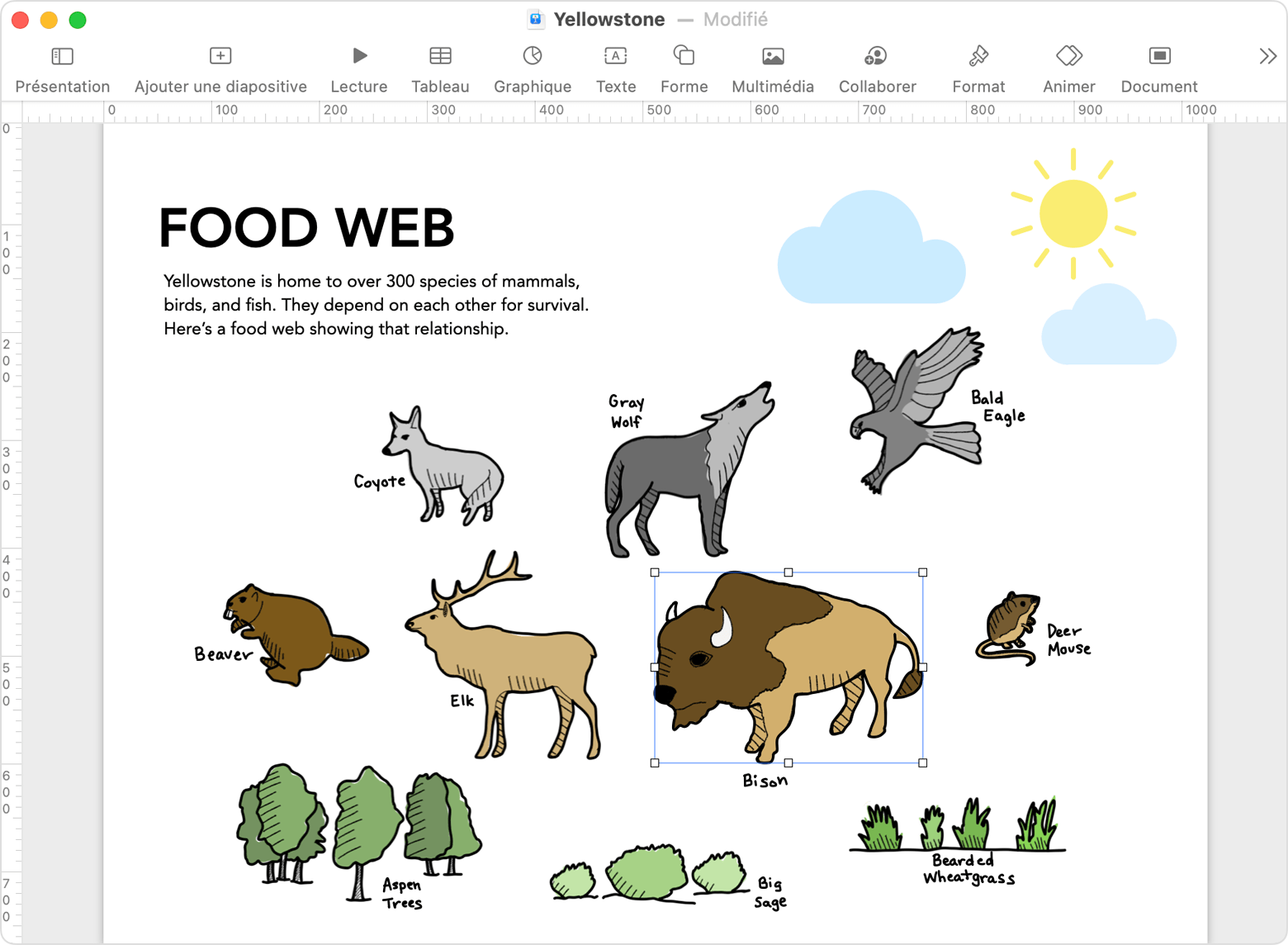
Utiliser Annotations Continuité
Avec Annotations Continuité, vous pouvez utiliser votre Mac pour annoter un document depuis votre iPad ou iPhone. Lorsque vous ajoutez une annotation sur votre appareil, les modifications s’effectuent en direct sur votre Mac. Il s’agit d’un excellent moyen de signer des documents, d’insérer des corrections, d’encercler les détails importants et plus encore.
Dans le Finder de votre Mac, recherchez le fichier PDF ou l’image que vous souhaitez annoter. Procédez ensuite de l’une des manières suivantes :
Sélectionnez le document, puis appuyez sur la barre d’espace pour ouvrir une fenêtre d’aperçu. Cliquez sur le en haut de la fenêtre.
Vous pouvez également cliquer sur le document tout en maintenant la touche Contrôle enfoncée, puis sélectionner Actions rapides > Annoter dans le menu contextuel.
Dans la barre d’outils d’annotation située en haut de la fenêtre d’aperçu, cliquez sur le bouton d’annotation ou cliquez sur et sélectionnez un appareil :

Une fenêtre d’annotation s’ouvre sur votre appareil. Vous pouvez maintenant utiliser les outils de dessin à l’aide d’un Apple Pencil ou de votre doigt, ou toucher le et utiliser les outils d’annotation pour ajouter du texte, une signature, une loupe ou des formes et des flèches.
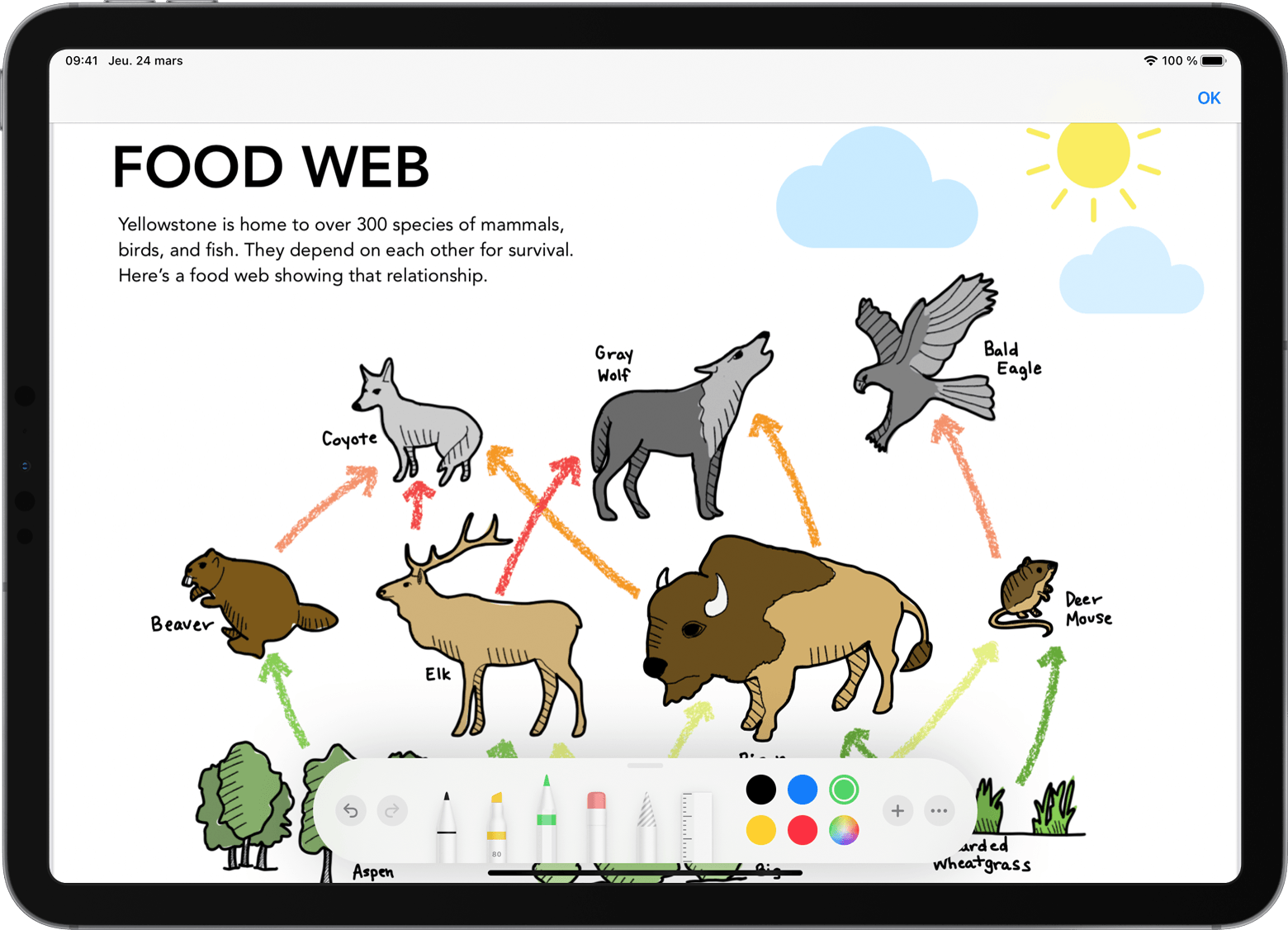
Les modifications que vous apportez sur votre appareil apparaissent en temps réel sur votre Mac :
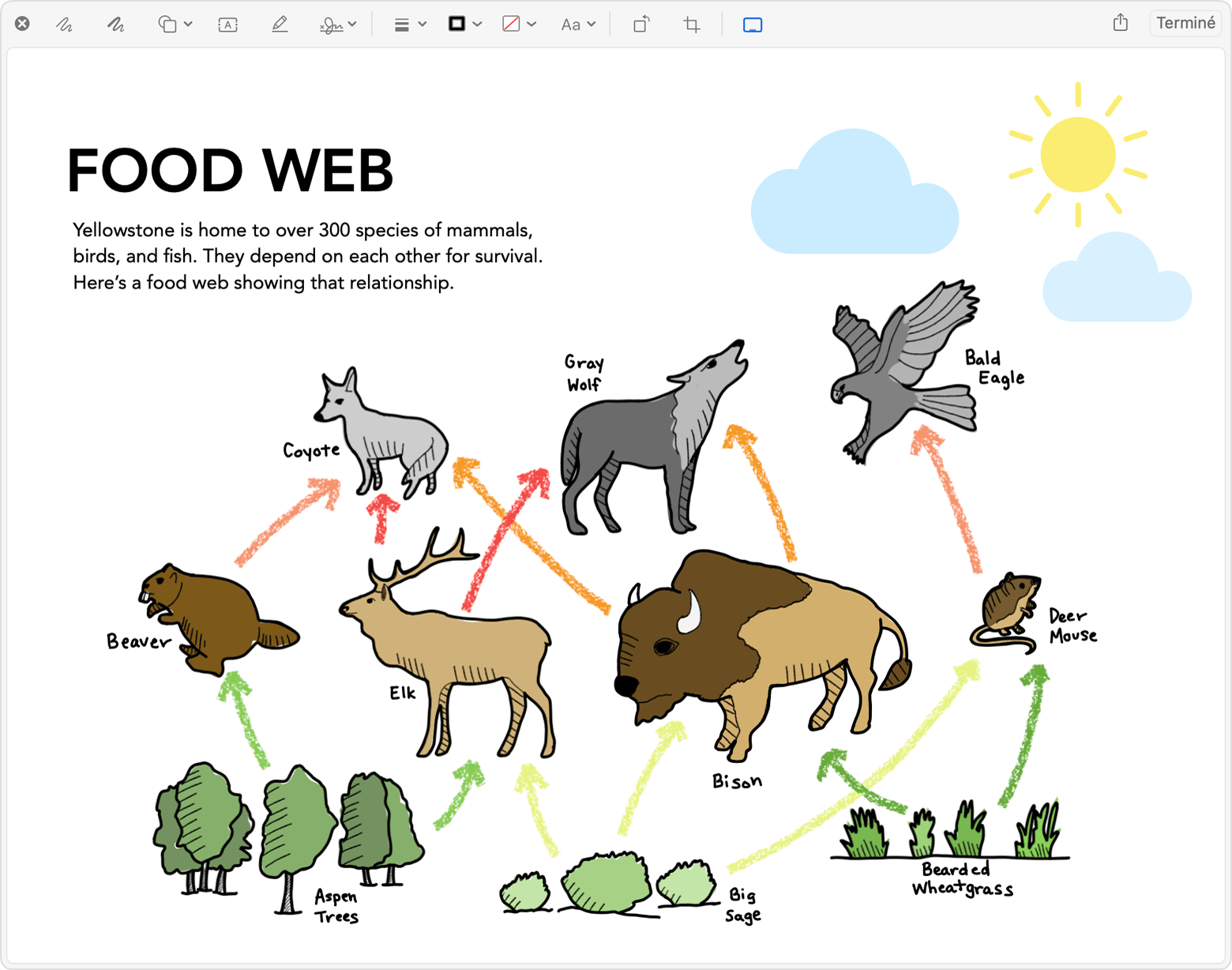
Lorsque vous avez terminé d’annoter le document, cliquez sur OK sur votre appareil.
Pour enregistrer les modifications, cliquez sur Terminé sur votre Mac.
