Créer un fichier MXF multicanal avec Final Cut Pro
Découvrez comment utiliser des mixages sonores ambiophoniques 5.1 et stéréo pour créer un fichier MXF multicanal.
Avec Final Cut Pro, vous pouvez créer un fichier MXF (Material Exchange File) qui convient à la diffusion ou aux sorties en salle. Une fois généré, le fichier MXF contient huit canaux audio, six canaux ambiophoniques 5.1 et deux canaux stéréo.
Conditions requises pour créer un fichier MXF :
Un fichier master vidéo du projet Final Cut Pro terminé.
Le mixage audio ambiophonique 5.1 final dans l’un des formats suivants :
Un seul fichier audio entrelacé à six canaux, dans lequel chaque canal correspond à l’un des canaux ambiophoniques 5.1 (G, D, C, LFE, LS et RS).
Six fichiers mono individuels, chacun correspondant à un canal ambiophonique 5.1.
Le mixage stéréo terminé dans l’un des formats suivants :
Un seul fichier audio stéréo entrelacé.
Deux fichiers mono individuels, l’un correspondant au canal gauche et l’autre au canal droit.
Si vous utilisez des fichiers audio mono pour le mixage ambiophonique ou stéréo final, assurez-vous de nommer correctement chaque fichier en fonction du canal audio qu’il représente.
Cliquez sur l’un des liens suivants pour obtenir des instructions en fonction de la version de Final Cut Pro utilisée.
Créer un fichier MXF multicanal avec Final Cut Pro 10.3
Pour créer un fichier MXF multicanal dans Final Cut Pro 10.3, utilisez Final Cut Pro pour importer les médias dans un projet, attribuer les canaux audio à des rôles et créer le fichier MXF final.
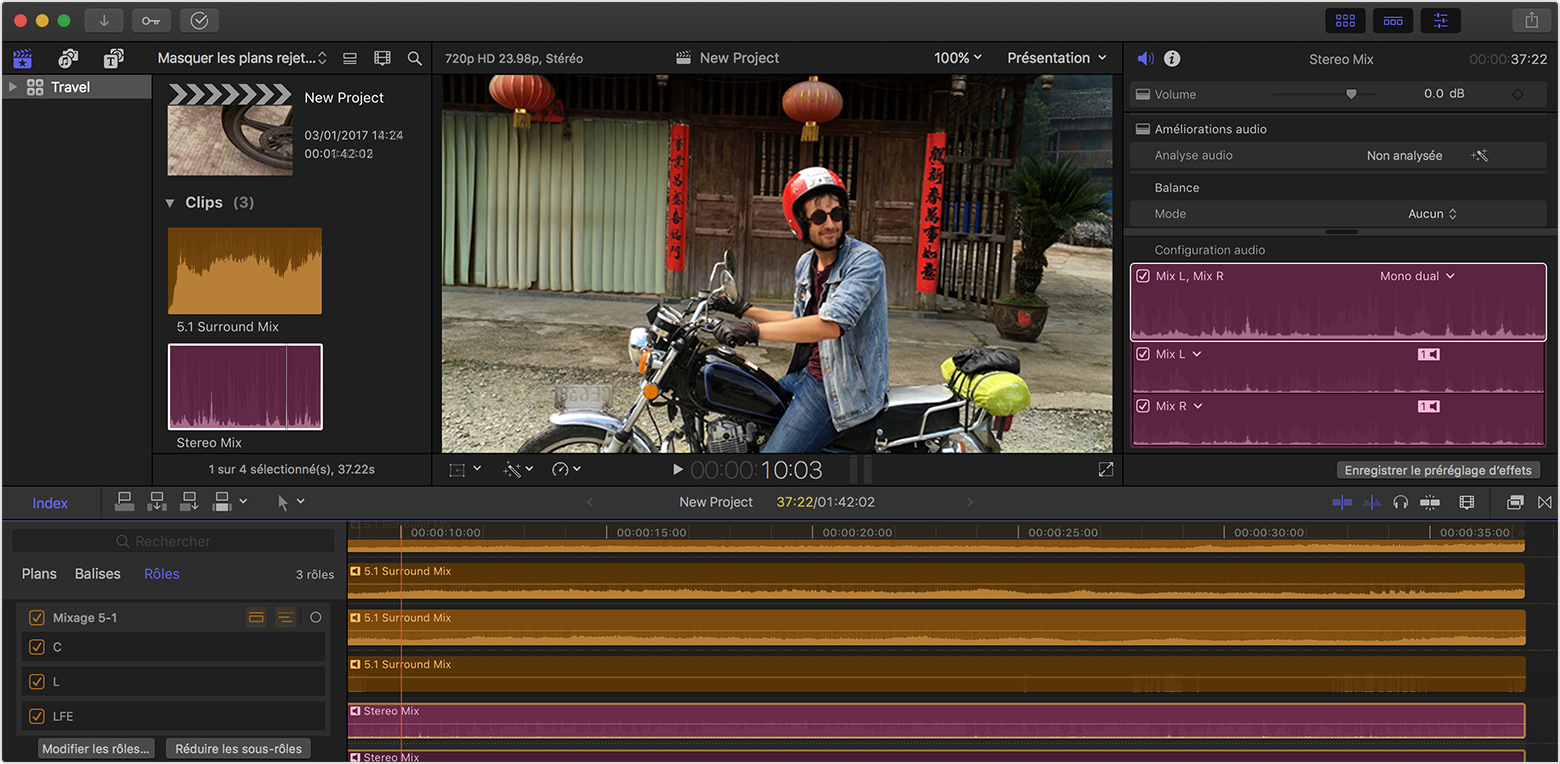
Importer des données
D’abord, importez des données dans un projet Final Cut Pro et augmentez le gain des fichiers audio. L’ajout de 3 dB de gain compense désormais 3 dB d’atténuation de downmix qui se produit lorsque vous partagez finalement ce projet sous la forme d’un fichier MXF.
Créez un projet stéréo dans Final Cut Pro.
Importez le fichier master vidéo du projet terminé, le mixage audio ambiophonique 5.1 final et le mixage stéréo final.
Sélectionnez le plan ambiophonique (soit un fichier entrelacé, soit six fichiers mono) et le plan stéréo (soit un fichier entrelacé, soit deux fichiers mono) dans le navigateur du projet. Choisissez Modifier > Régler le volume > Absolu, entrez « 3 » sous le visualiseur, puis appuyez sur la touche Entrée.
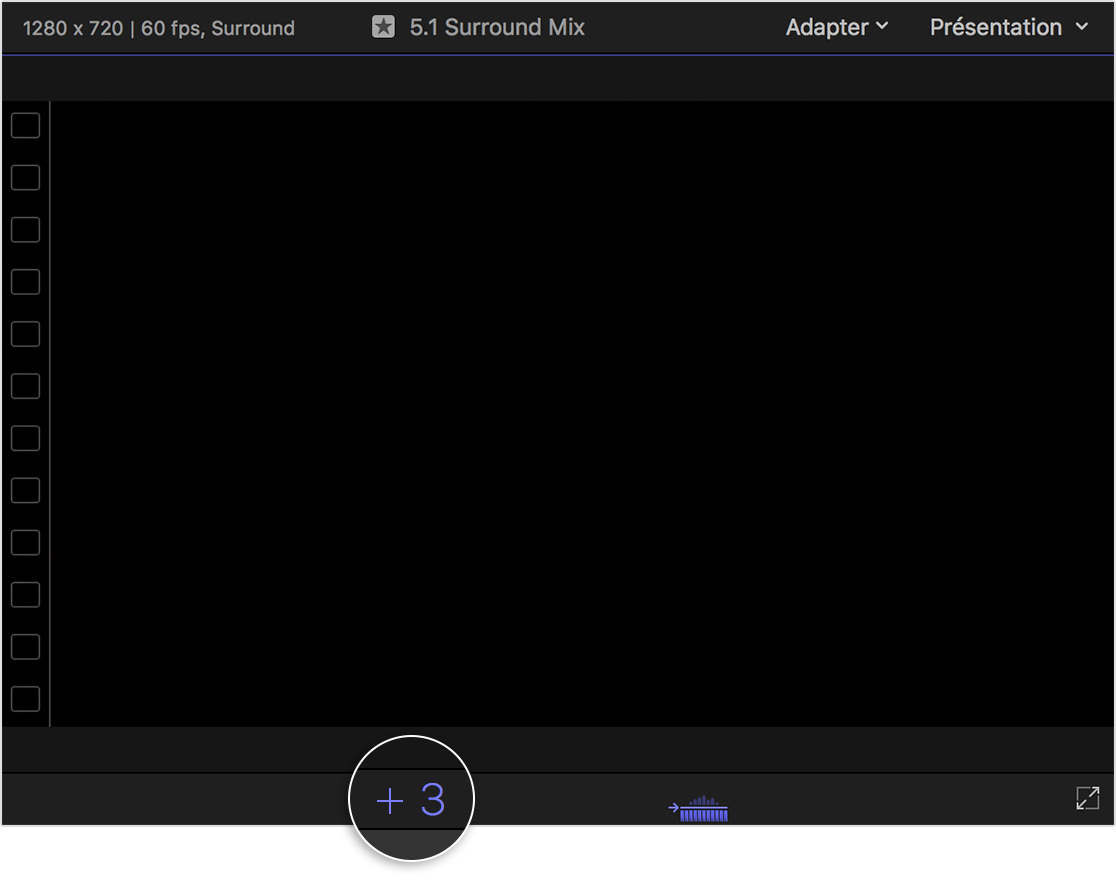
Attribuer des rôles et des sous-rôles
Ensuite, attribuez les canaux audio à des rôles et sous-rôles.
Dans l’index de la timeline, cliquez sur Rôles pour afficher les plans par rôle et sous-rôle.
Choisissez Modifier > Modifier les rôles.
Create a new custom audio role intitulé « Mixage 5-1 », avec six sous-rôles intitulés « L », « R », « C », « LFE », « LS » et « RS ».
Créez un autre rôle audio appelé « Mixage stéréo » avec deux sous-rôles intitulés « Mixage L » et « Mixage R ».
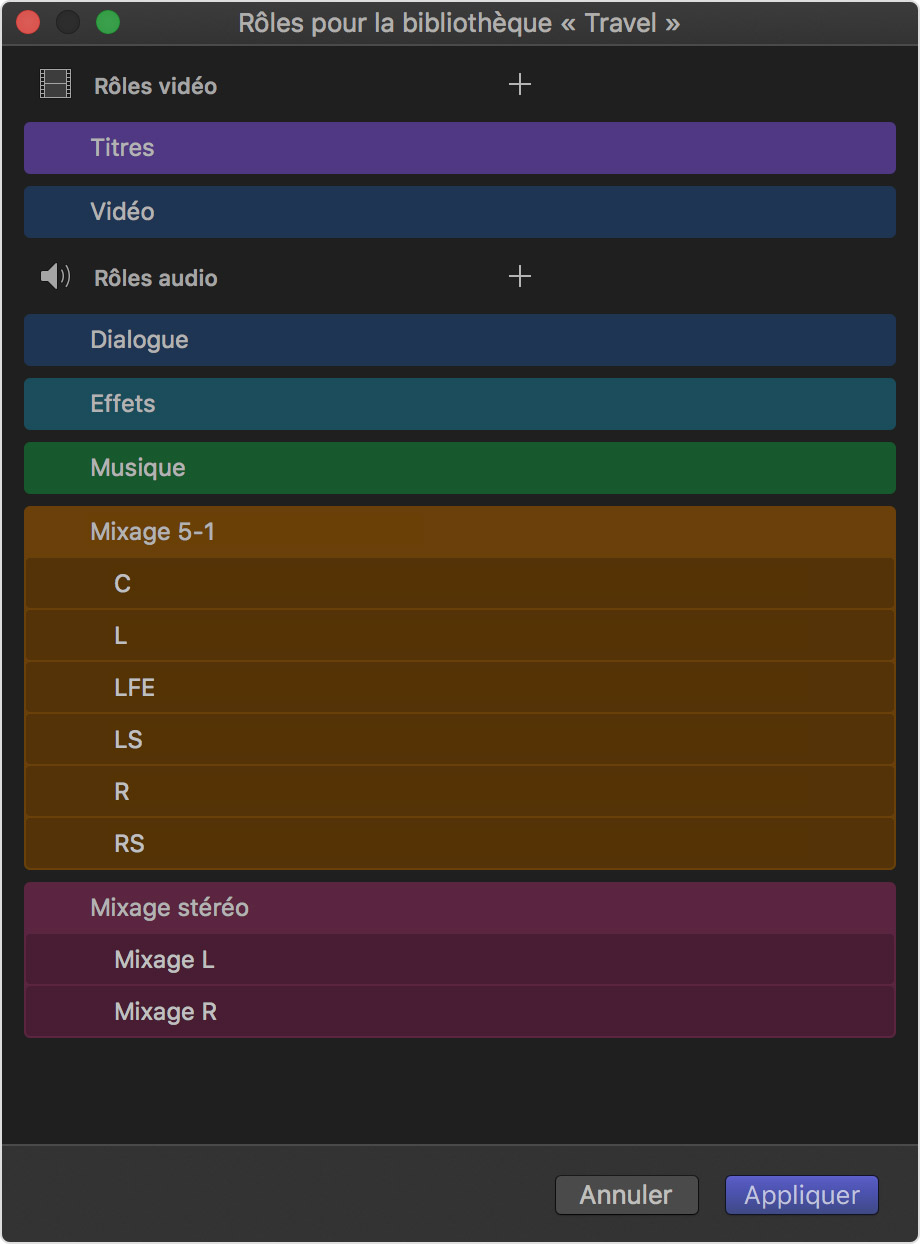
Si vous avez importé le plan ambiophonique sous la forme d’un fichier entrelacé unique :
Sélectionnez le plan ambiophonique dans le navigateur.
Dans l’inspecteur Audio, cliquez sur le menu contextuel Canaux et choisissez 6 Mono.
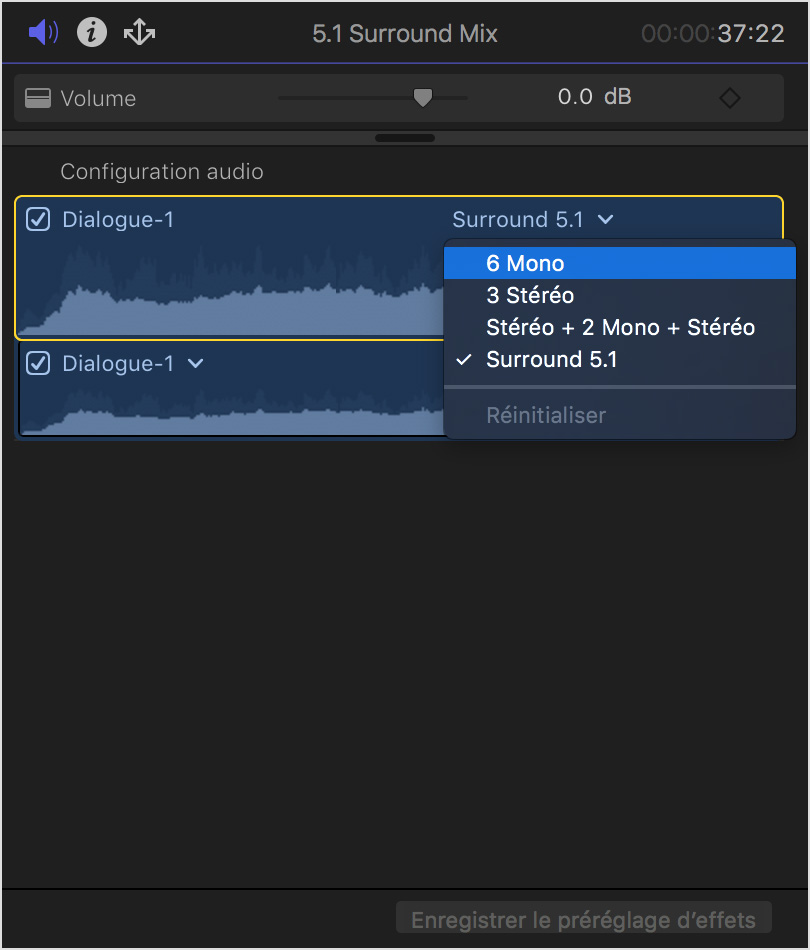
Dans l’inspecteur Audio, cliquez sur « Dialogue-1 » dans le premier composant du mixage ambiophonique 5.1 (et non dans le plan audio principal), puis choisissez le sous-rôle « L » du rôle Mixage 5-1. Attribuez tous les autres composants du fichier ambiophonique aux sous-rôles conformément au"Subrole assignments" table.
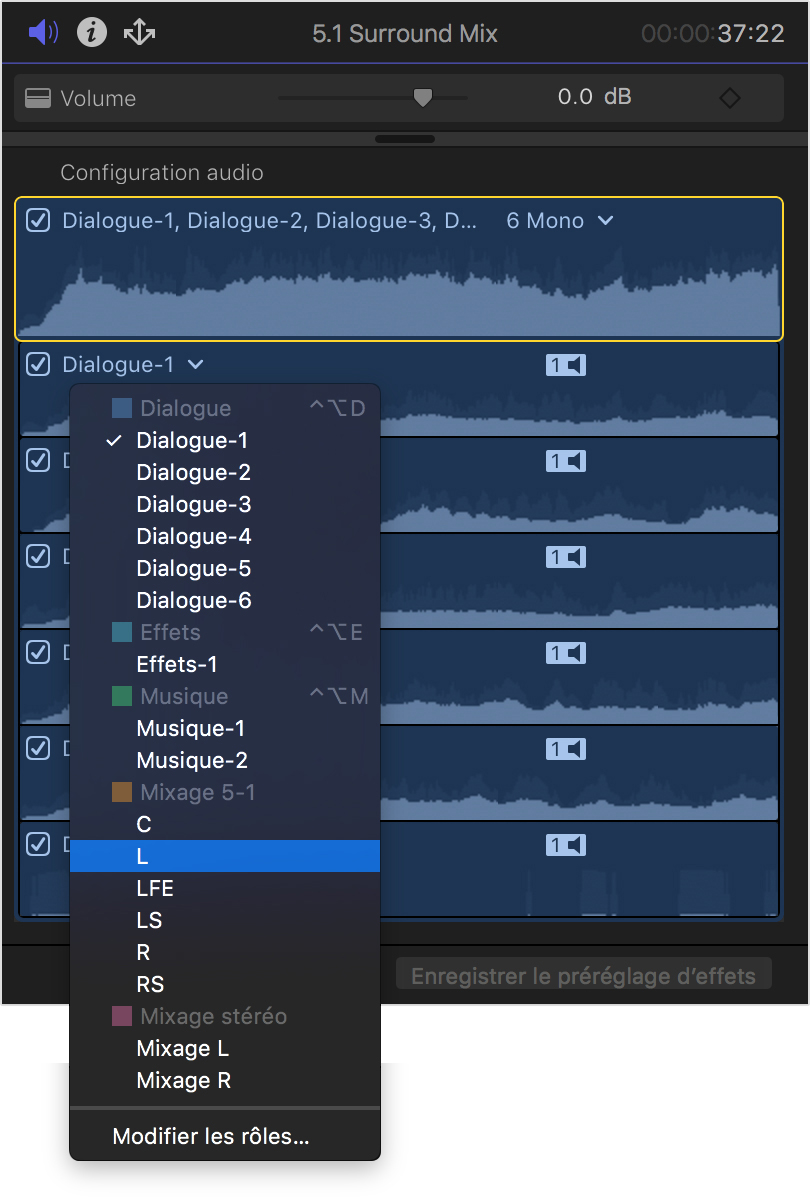
Si vous avez importé le mixage stéréo en tant que fichier entrelacé, procédez comme suit :
Sélectionnez le fichier dans le navigateur.
Dans l’inspecteur Audio, cliquez sur le menu contextuel Canaux et choisissez Mono dual.
Attribuez ses deux composants aux sous-rôles conformément au tableau « Attributions de sous-rôles ».
Si vous avez importé le mixage ambiophonique et le mixage stéréo sous la forme de fichiers mono individuels, attribuez chaque fichier au sous-rôle correspondant des rôles Mixage 5-1 et Mixage stéréo.
Modifiez le ou les plans audio ambiophoniques 5.1 et stéréo dans la timeline. Pour afficher les sous-rôles dans la timeline, cliquez sur l’ for each role.
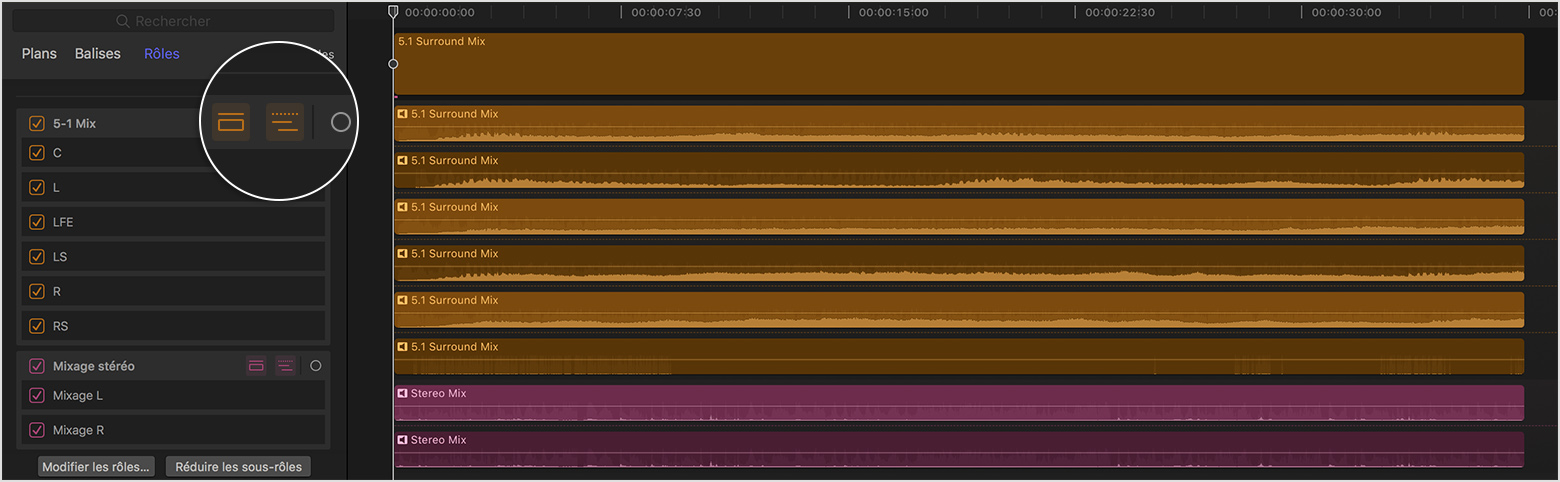
Partager le projet
Enfin, synchronisez les plans vidéo et audio dans la timeline, puis partagez le projet au moyen d’un fichier MXF.
Modifiez le plan vidéo dans la timeline, puis synchronisez l’audio avec la vidéo. Assurez-vous de désactiver tout autre contenu audio dans la timeline du projet afin d’entendre uniquement les nouveaux fichiers audio.
Choisissez Fichier > Partager > Fichier master.
Cliquez sur Réglages, puis choisissez MXF dans le menu contextuel Format.
Choisissez Film QuickTime multipiste dans le menu contextuel « Rôles en tant que ».
Cliquez sur Suivant, choisissez un emplacement, puis cliquez sur Enregistrer. Final Cut Pro crée un fichier MXF qui contient une piste vidéo et huit canaux mono. Les canaux de 1 à 6 correspondent aux pistes du mixage ambiophonique 5.1, et les canaux 7 et 8 correspondent aux canaux du mélange stéréo.
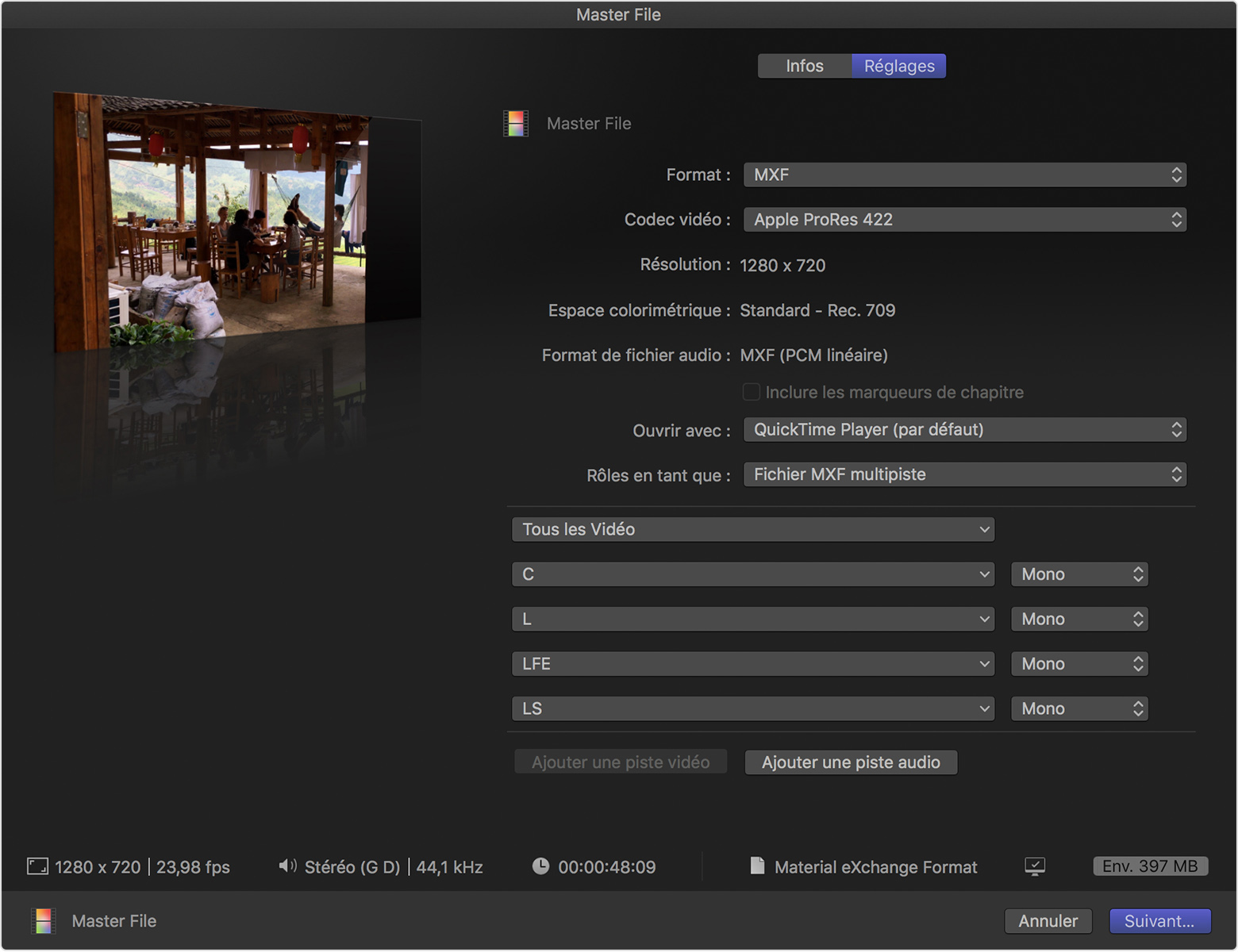
Créer un fichier MXF multicanal avec Final Cut Pro 10.1.4–10.2.3 et Compressor
Si vous utilisez les versions 10.1.4 à 10.2.3 de Final Cut Pro, utilisez Final Cut Pro pour importer les médias, attribuer les rôles et les sous-rôles, et partager le projet. Ensuite, utilisez Compressor 4.1.3 ou version ultérieure pour créer le fichier MXF multicanal.
Importer des données
D’abord, importez des données dans un projet Final Cut Pro et augmentez le gain des fichiers audio. L’ajout de 3 dB de gain compense désormais 3 dB d’atténuation de downmix qui se produit lorsque vous partagez finalement ce projet sous la forme d’un fichier MXF.
Créez un projet stéréo dans Final Cut Pro.
Importez le fichier master vidéo du projet terminé, le mixage audio ambiophonique 5.1 final et le mixage stéréo final.
Sélectionnez les plans ambiophoniques (soit un fichier ambiophonique entrelacé, soit six fichiers mono) et le plan stéréo (soit un fichier stéréo entrelacé, soit deux fichiers mono) dans la navigateur du projet. Choisissez Modifier > Régler le volume > Absolu, entrez « 3 » dans le Dashboard, puis appuyez sur la touche Entrée.
Attribuer des rôles et des sous-rôles
Ensuite, attribuez les canaux audio à des rôles et sous-rôles.
Dans l’index de la timeline, cliquez sur Rôles pour afficher les plans par rôle et sous-rôle
Choisissez Modifier > Rôles.
Créez un rôle audio personnalisé intitulé « Mixage 5-1 », avec six sous-rôles intitulés « L », « R », « C », « LFE », « LS » et « RS ».
Créez un autre rôle audio intitulé « Mixage stéréo » avec deux sous-rôles intitulés « Mixage L » et « Mixage R ».
Modifiez le ou les plans audio ambiophoniques 5.1 et stéréo dans la timeline.
Si vous avez importé les plans audio ambiophoniques et stéréo sous la forme de fichiers entrelacés, procédez comme suit pour chaque plan :
Sélectionnez le plan dans la timeline.
Dans l’onglet Audio de l’inspecteur, cliquez sur le menu contextuel Surround, puis choisissez 6 Mono pour le plan ambiophonique et Mono dual pour le plan stéréo.
Effectuez un clic droit sur la timeline, puis choisissez Développer les composants audio. Six plans de composant s’affichent sous le plan ambiophonique, et deux plans de composant s’affichent sous le plan stéréo.
Sélectionnez un plan de composant dans la timeline (ne sélectionnez pas le plan audio principal), sélectionnez Modifier > Assign roles (Attribuer des rôles), puis choisissez un sous-rôle dans la liste. Attribuez les plans de composant aux sous-rôles conformément au tableau « Affectations de sous-rôles ».
Si vous avez importé le mixage ambiophonique et le mixage stéréo sous la forme de fichiers mono individuels, attribuez chaque fichier au sous-rôle correspondant des rôles Mixage 5-1 et Mixage stéréo.
Partager le projet en tant que fichier master
Après avoir attribué les rôles et les sous-rôles, synchronisez les plans vidéo et audio dans la timeline, puis partagez le projet au moyen d’un fichier MXF.
Importez le plan vidéo terminé, modifiez-le dans la timeline, puis synchronisez l’audio avec la vidéo. Assurez-vous de désactiver tout autre contenu audio dans la timeline du projet afin d’entendre uniquement les nouveaux fichiers audio.
Choisissez Fichier > Partager > Fichier master.
Cliquez sur Réglages, choisissez Vidéo et audio dans le menu contextuel Format, puis choisissez Film QuickTime multipiste dans le menu contextuel « Rôles en tant que ».
Supprimez les rôles audio existants en plaçant le pointeur sur le rôle que vous souhaitez supprimer, puis en cliquant sur le bouton Supprimer (–) qui s’affiche à droite du menu contextuel. Ne supprimez pas le rôle Vidéo.
Créez huit rôles audio mono en cliquant sur Ajouter une piste audio. Configurez les rôles audio dans l’ordre suivant :
L
D
C
LFE
LS
RS
Mixage G
Mixage D
Cliquez sur Suivant (ou Partager), choisissez un emplacement, puis cliquez sur Enregistrer. Final Cut Pro crée un fichier QuickTime qui contient une piste vidéo et huit pistes audio mono dans l’ordre défini à l’étape précédente.
Créer le fichier MXF avec Compressor
Enfin, créez le fichier MXF avec Compressor. Avant de transcoder le fichier, assurez-vous de savoir quel format MXF vous est requis.
Dans Compressor, cliquez sur Ajouter un fichier, puis choisissez le film QuickTime multipiste que vous avez partagé à partir de Final Cut Pro.
Choisissez un réglage Personnalisé > MXF Compressor (comme « 1080i29.97 AVC-Intra 100 »).
Cliquez sur Lancer le lot pour créer un fichier MXF avec huit pistes audio mono qui contiennent les mixages 5.1 et stéréo sous forme de canaux discrets.
Attributions de sous-rôles
Les tableaux suivants affichent les attributions de sous-rôles pour les composants audio du mixage ambiophonique et du mixage stéréo, et ce, en fonction de la version de Final Cut Pro utilisée.
Attributions de sous-rôles pour Final Cut Pro 10.3
Composant ambiophonique | Attribution de sous-rôles du mixage 5-1 | Composant du mixage stéréo | Attribution de sous-rôles du mixage stéréo |
|---|---|---|---|
Dialogue 1 | L | Dialogue 1 | Mixage G |
Dialogue 2 | D | Dialogue 2 | Mixage D |
Dialogue 3 | C | ||
Dialogue 4 | LFE | ||
Dialogue 5 | LS | ||
Dialogue 6 | RS |
Attributions de sous-rôles pour Final Cut Pro 10.1 à 10.2.3
Composant ambiophonique | Attribution de sous-rôles du mixage 5-1 | Composant du mixage stéréo | Attribution de sous-rôles du mixage stéréo |
|---|---|---|---|
mono 1 | L | mono 1 | Mixage G |
mono 2 | D | mono 2 | Mixage D |
mono 3 | C | ||
mono 4 | LFE | ||
mono 5 | LS | ||
mono 6 | RS |