Transfert d’un PC vers un Mac avec l’Assistant migration
L’Assistant migration transfère (copie) vos contacts, calendriers, comptes de messagerie et plus encore de votre PC Windows vers les emplacements appropriés sur votre Mac.
Configurer votre Mac et votre PC
Utiliser l’Assistant migration pour connecter vos ordinateurs
Utiliser l’Assistant migration pour transférer vos informations
Type et emplacement des informations transférées
Configurer votre Mac et votre PC
Sur les deux ordinateurs :
Installez les dernières mises à jour du système d’exploitation : sur votre Mac, installez les dernières mises à jour de macOS, et sur votre PC, installez les dernières mises à jour de Windows.
Si vous avez installé un logiciel antivirus, un coupe-feu ou un logiciel VPN, désactivez-le jusqu’à ce que vous ayez terminé de transférer vos informations.
Vérifiez que le Wi-Fi est activé.
Si votre Mac utilise macOS Sonoma ou une version ultérieure, cela devrait être suffisant pour permettre à l’Assistant migration de se connecter et de transférer des informations. Dans le cas contraire, utilisez le Wi-Fi ou un réseau Ethernet pour connecter votre Mac et votre PC au même réseau. Ou encore, connectez-les directement ensemble à l’aide d’un câble Ethernet.
Si votre ancien PC ne prend pas en charge la fonctionnalité Bluetooth à basse consommation, l’Assistant migration peut indiquer qu’un adaptateur Bluetooth à basse consommation est nécessaire pour continuer. Les adaptateurs Bluetooth qui se connectent au port USB de votre PC se trouvent facilement.
Utiliser l’Assistant migration pour connecter vos ordinateurs
Déterminez quelle version de macOS votre Mac utilise, puis suivez les étapes appropriées.
Si votre Mac fonctionne sous macOS Sonoma 14.4 ou version ultérieure
Sur votre PC, téléchargez et installez l’Assistant migration Windows 3. Pour utiliser cette version, votre Mac doit utiliser macOS Sonoma 14.4 ou une version ultérieure. Si ce n’est pas le cas, suivez les étapes pour macOS Sonoma 14.3.1 ou une version antérieure, ce qui nécessite une version antérieure de l’Assistant migration Windows.
Sur votre Mac, ouvrez l’Assistant migration situé dans le sous-dossier Utilitaires du dossier Applications. Pour ouvrir directement le dossier Utilitaires, vous pouvez sélectionner Aller > Utilitaires dans la barre des menus du Finder. Ou utilisez Spotlight pour rechercher Assistant migration.
Suivez les instructions à l’écran jusqu’à ce que l’on vous demande comment vous souhaitez transférer vos informations. Sélectionnez « À partir d’un PC Windows », puis cliquez sur Continuer :
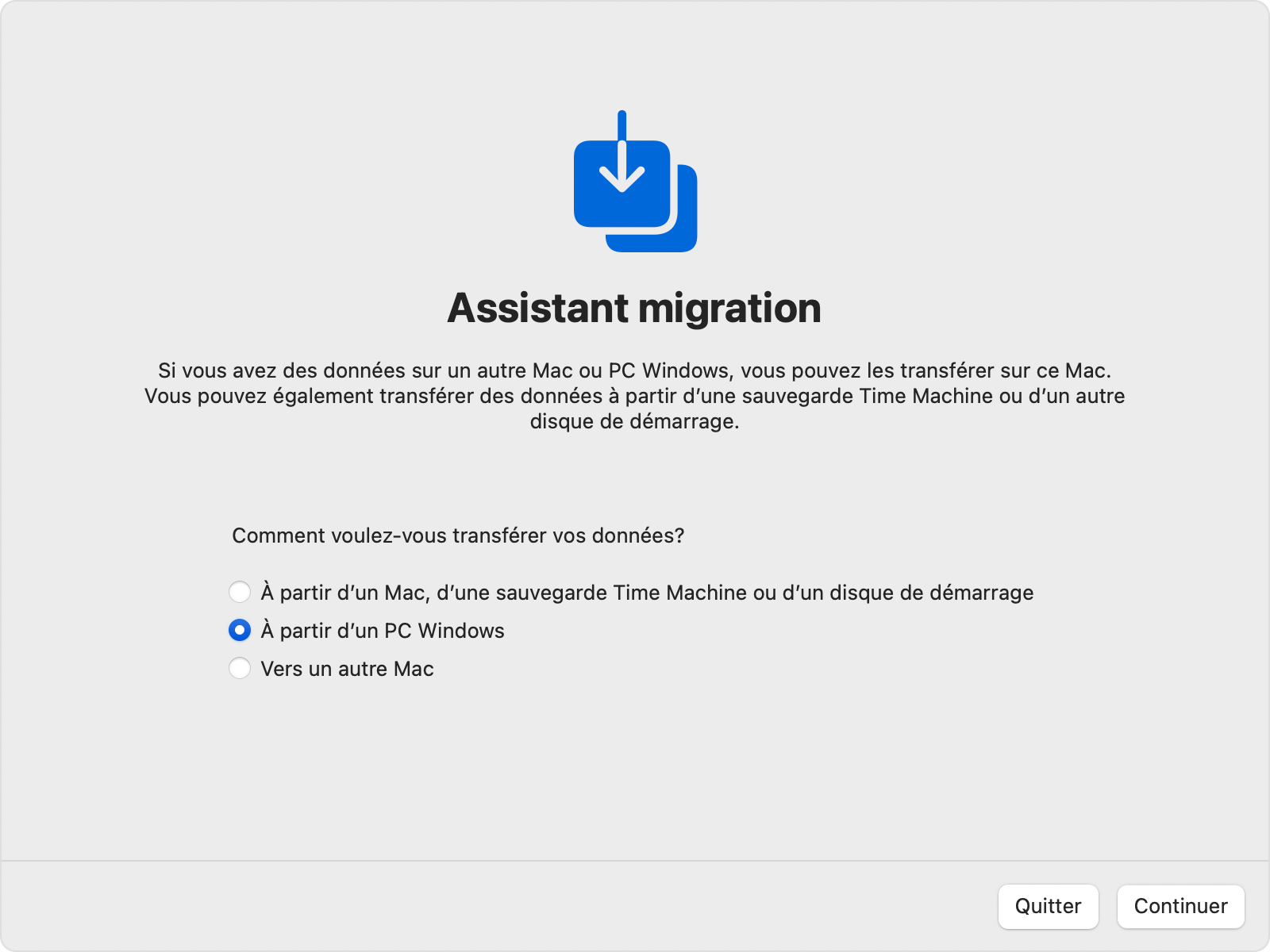
Lorsque votre Mac affiche un code et vous demande de le saisir sur votre PC, ouvrez l’Assistant migration Windows sur votre PC.
Sur votre PC, suivez les instructions à l’écran jusqu’à ce qu’on vous demande de saisir le code affiché sur votre Mac. Saisissez ce code, puis cliquez sur Continuer :
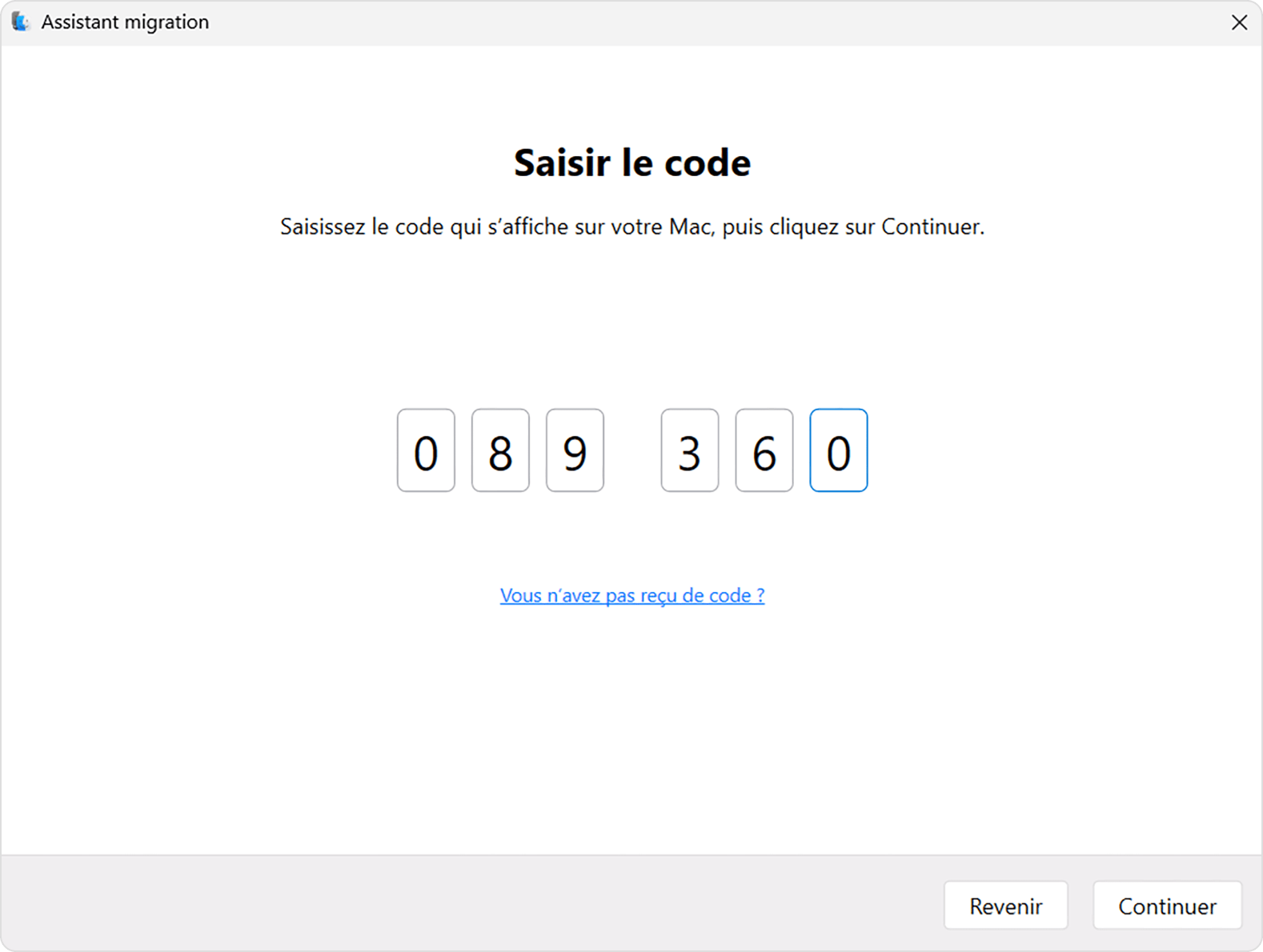
L’Assistant migration tente alors de se connecter à votre Mac :
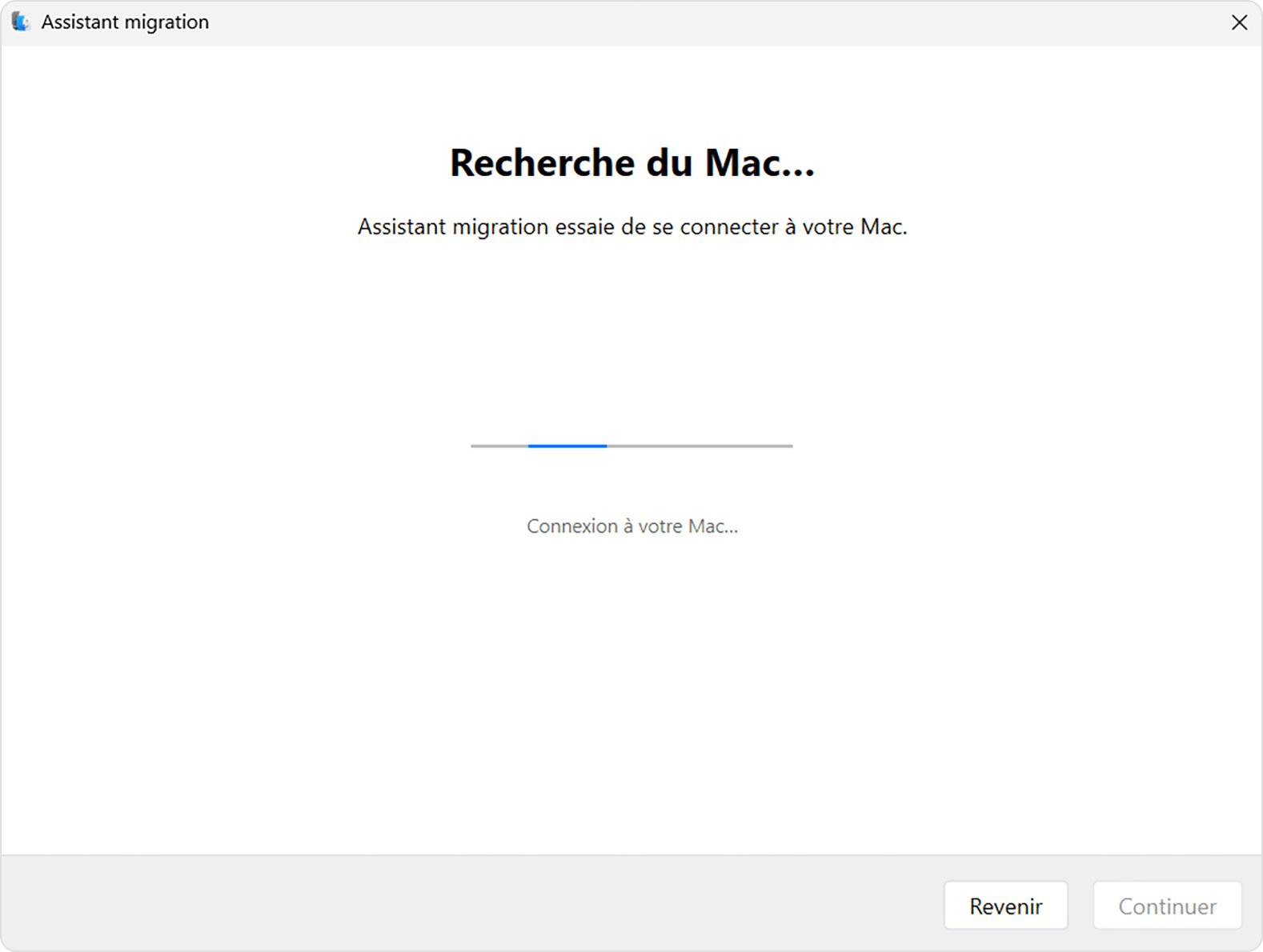
Une fois que l’Assistant migration a établi la connexion, suivez les étapes ci-dessous pour transférer vos informations.
Si votre Mac fonctionne sous macOS Sonoma 14.3.1 ou une version antérieure
Sur votre PC, téléchargez et installez l’Assistant migration Windows approprié :
Assistant migration Windows 2.4.5.0 si votre Mac utilise une version de macOS Sonoma 14.3.1 ou antérieure, ou s’il utilise macOS Ventura ou macOS Monterey
Assistant migration Windows 2.3.1.0 si votre Mac utilise macOS Big Sur
Assistant migration Windows 2.2.0.1 si votre Mac utilise macOS Catalina ou macOS Mojave
Assistant migration Windows 2.1.2.0 si votre Mac utilise macOS High Sierra ou macOS Sierra
Assistant migration Windows 1.0.5.7 si votre Mac utilise OS X El Capitan ou une version antérieure
Sur votre PC, ouvrez l’Assistant migration Windows, puis suivez les instructions à l’écran jusqu’à ce que l’Assistant migration tente de se connecter à votre Mac :
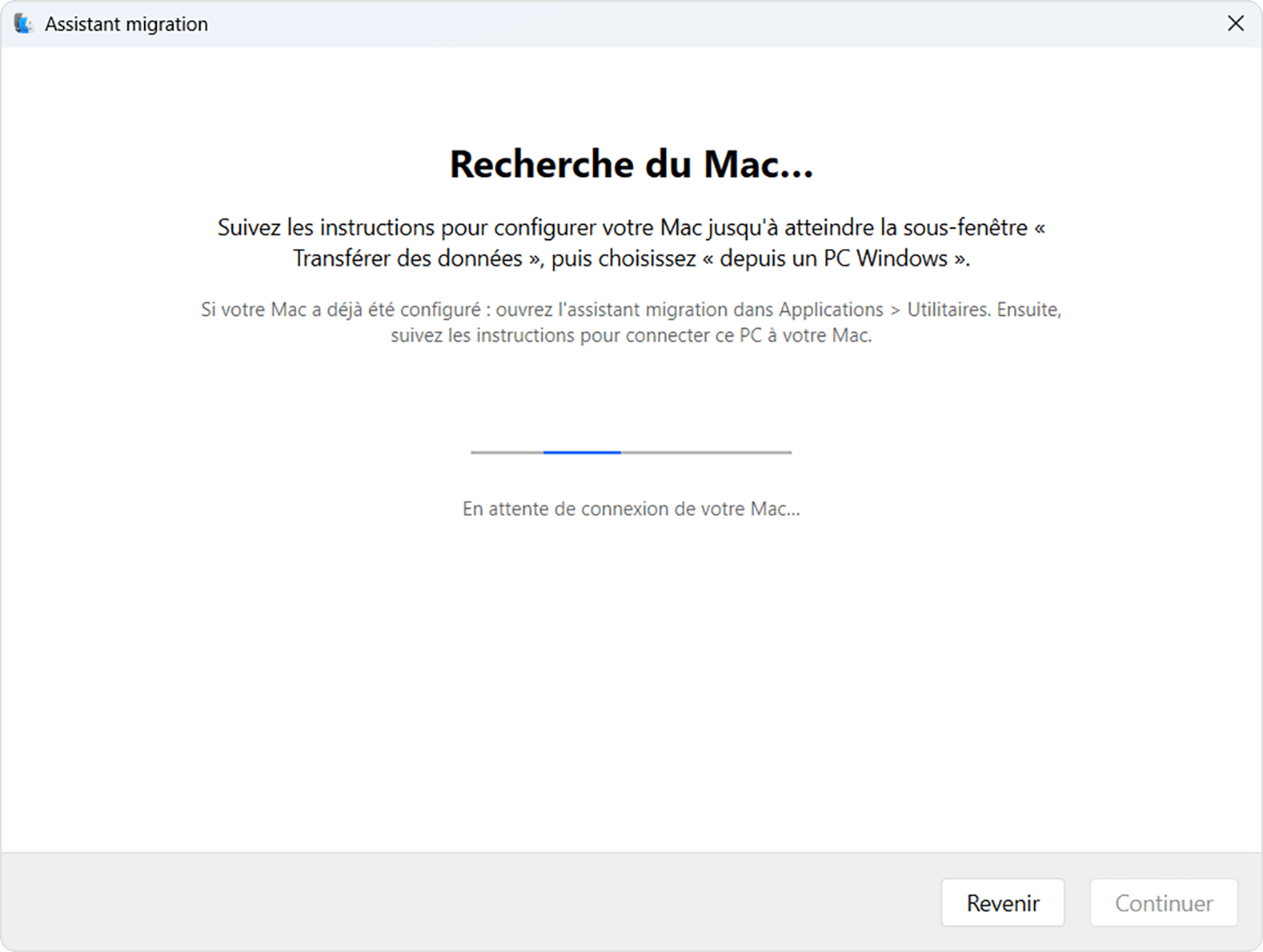
Sur votre Mac, ouvrez l’Assistant migration situé dans le sous-dossier Utilitaires du dossier Applications. Pour ouvrir directement le dossier Utilitaires, vous pouvez sélectionner Aller > Utilitaires dans la barre des menus du Finder. Ou utilisez Spotlight pour rechercher Assistant migration.
Suivez les instructions à l’écran jusqu’à ce que l’on vous demande comment vous souhaitez transférer vos informations. Sélectionnez « À partir d’un PC Windows », puis cliquez sur Continuer :
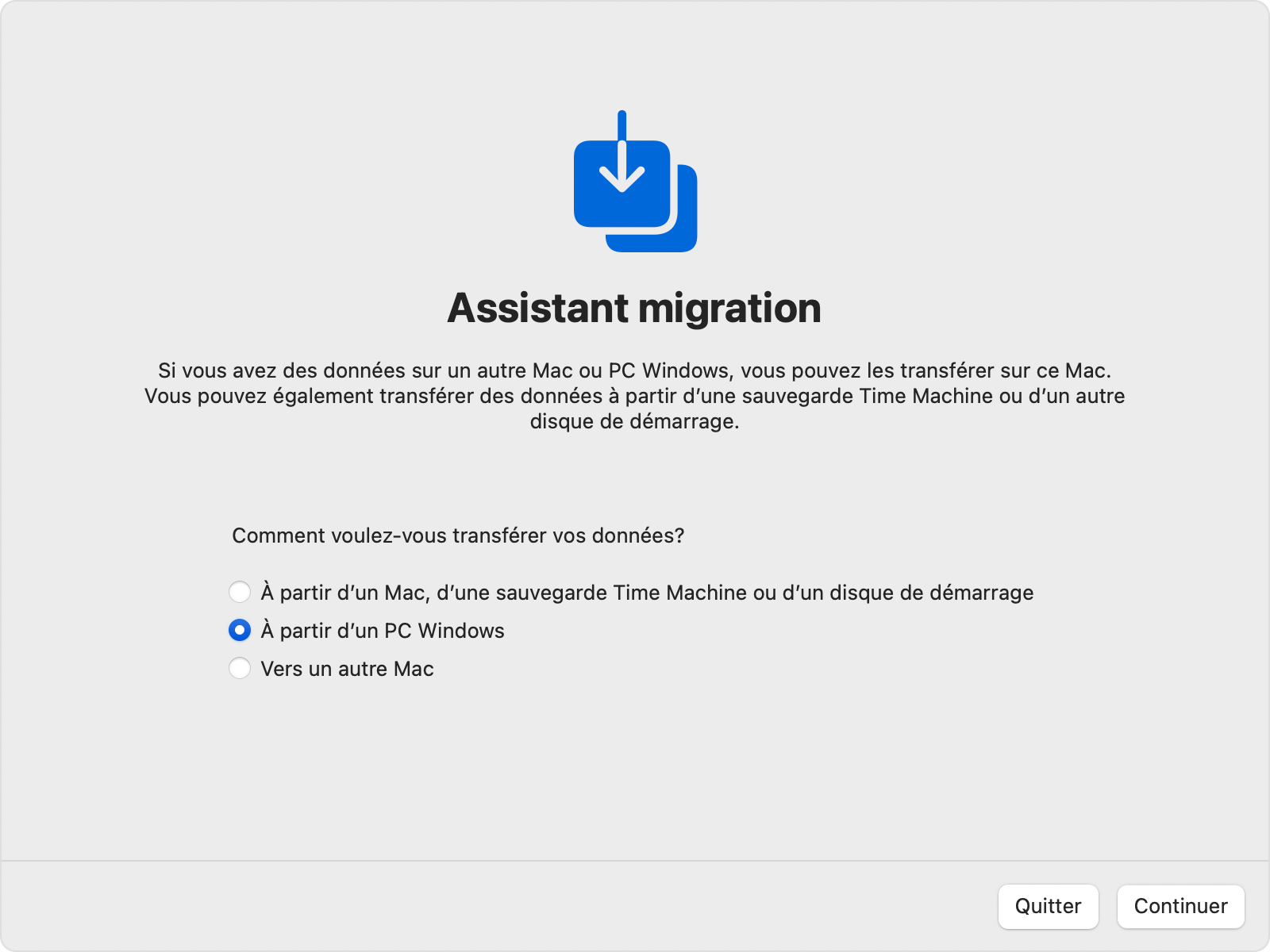
Sélectionnez l’icône représentant votre PC, puis cliquez sur Continuer :

Assurez-vous que votre PC et votre Mac affichent le même code d’accès, puis cliquez sur Continuer sur votre PC :
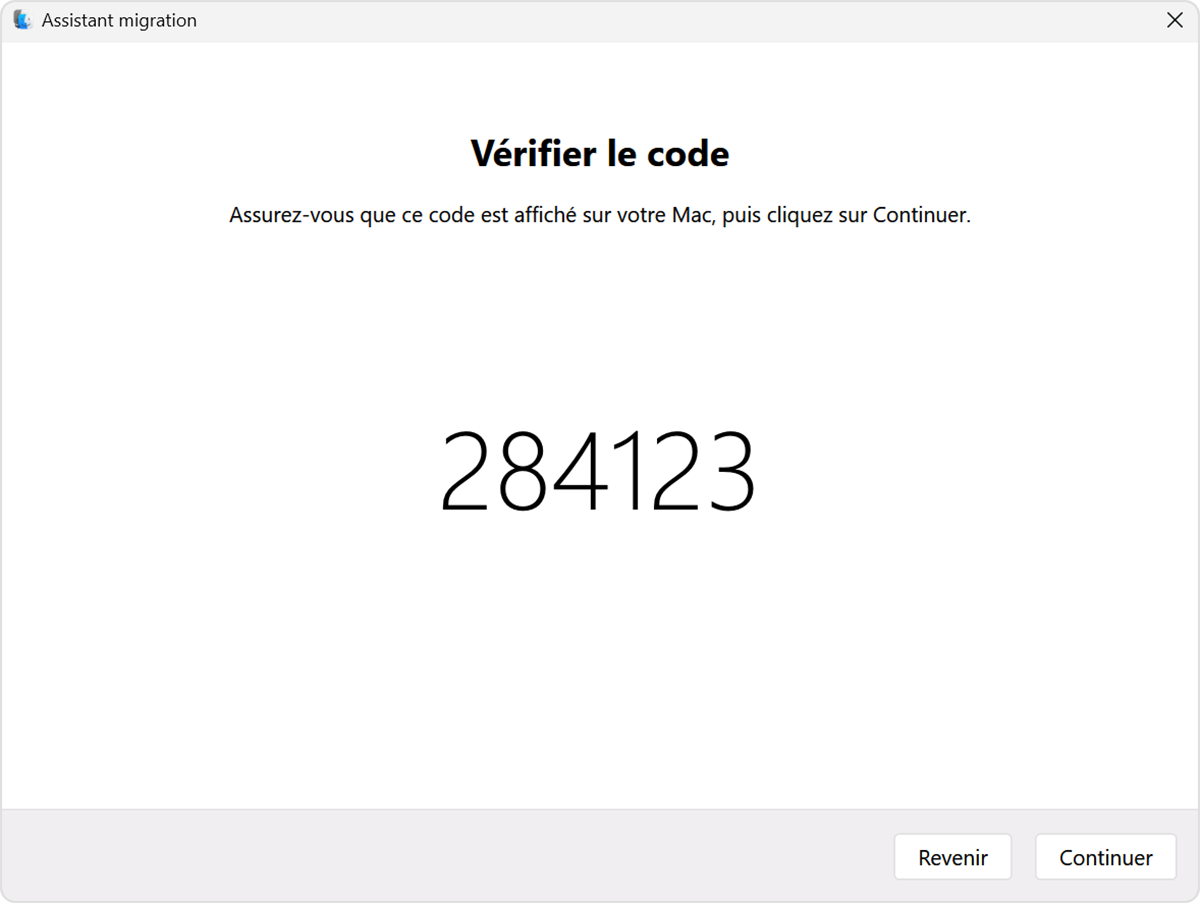
Une fois que l’Assistant migration a établi la connexion, suivez les étapes ci-dessous pour transférer vos informations.
Utiliser l’Assistant migration pour transférer vos informations
Après avoir connecté vos ordinateurs, l’Assistant migration catalogue les informations sur votre PC et calcule la quantité d’espace de stockage utilisée par chaque catégorie de fichiers. Cette étape peut prendre quelques minutes. Lorsque vous êtes prêt, sélectionnez les informations à transférer. Vous devrez peut-être faire défiler l’écran vers le bas pour afficher la liste complète.

Cliquez sur Continuer pour commencer le transfert. Les transferts volumineux peuvent prendre des heures et sembler faire une pause de temps en temps. Vous pouvez commencer le soir et laisser la migration se terminer pendant la nuit.
Lorsque le transfert est terminé, quittez l’Assistant migration sur les deux ordinateurs, puis connectez-vous au compte migré sur votre Mac pour afficher ses fichiers. Le compte utilise le même nom que le compte sur votre PC.
Autorisez votre Mac à effectuer des achats à l’aide de l’identifiant Apple. Vous devez autoriser votre ordinateur avant de synchroniser ou de lire du contenu téléchargé à partir d’Apple.
Si vous devez transférer des informations à partir d’un autre compte d’utilisateur Windows, connectez-vous à ce compte sur votre PC, puis répétez les étapes de cet article.
Type et emplacement des informations transférées
Transférés vers l’app Mail : courriels et réglages de courriel à partir d’Outlook et de Windows Mail.
Transférés vers l’app Contacts : contacts de l’application People (Windows 10 ou version ultérieure), Outlook et le dossier Contacts de votre répertoire de départ.
Transférés vers l’app Calendrier : rendez-vous du calendrier (Windows 10 ou version ultérieure) et Outlook.
Transférées vers l’app Rappels : tâches d’Outlook. Nécessite une migration vers un Mac doté de macOS Ventura ou version ultérieure.
Transférés respectivement vers l’app Musique, l’app Balados, l’app Livres et l’app TV : musique, balados, livres audio, films et émissions télé.
Transférés vers Safari : page d’accueil et signets de Chrome, Edge, Firefox, Internet Explorer et Safari.
Transférés vers Réglages système ou Préférences Système : images du bureau, réglages de langue et réglages d’emplacement personnalisés. Si le Mac utilise macOS Ventura ou version ultérieure, les réseaux Wi-Fi connus sont également déplacés.
Transférés vers votre dossier de départ : documents et autres fichiers de votre répertoire de départ. Et des photos, que vous pouvez ajouter manuellement à l’app Photos ou laisser Photos rechercher des photos à importer sur votre Mac.
Transférés vers le dossier partagé de votre dossier de départ : fichiers et documents non système du disque système (généralement le lecteur C) et d’autres disques disponibles. Nécessite l’utilisation de l’Assistant migration lorsque vous êtes connecté à votre PC en tant qu’administrateur.
Si le transfert échoue
Assurez-vous d’avoir installé les dernières mises à jour de macOS sur votre Mac et les dernières mises à jour de Windows sur votre PC. Ensuite, assurez-vous d’utiliser la bonne version de l’Assistant migration Windows sur votre PC.
Si vous avez installé un logiciel antivirus, un coupe-feu ou un logiciel VPN sur le Mac ou sur le PC, désactivez-le avant d’utiliser l’Assistant migration.
À l’aide de l’utilitaire de vérification du disque (chkdsk) sur votre PC, vérifiez les problèmes qui pourraient empêcher le transfert de vos informations :
Faites un clic droit sur le bouton Démarrer, puis cliquez sur Exécuter.
Saisissez
cmdet appuyez sur Entrée. L’invite de commande s’ouvre.À l’invite, saisissez
chkdsket appuyez sur Entrée.Si l’utilitaire détecte des problèmes, saisissez
chkdsk lecteur: /F, où lecteur est la lettre représentant votre disque de démarrage Windows, telle que C.Appuyez sur Entrée.
À l’invite, saisissez
Y, puis redémarrez votre PC.Répétez ce processus jusqu’à ce que plus aucun problème ne soit relevé. Si l’utilitaire ne peut pas résoudre tous les problèmes détectés, vous devrez peut-être faire réparer votre PC.
Si vous ne parvenez pas à résoudre le problème, utilisez un périphérique de stockage externe ou le partage de fichiers pour copier des fichiers importants de votre PC vers votre Mac.
En savoir plus
Vous pouvez également transférer des informations depuis un autre Mac, depuis une sauvegarde Time Machine d’un Mac, ou depuis un iPhone.
Les renseignements sur les produits qui ne sont pas fabriqués par Apple ou sur les sites Web indépendants qui ne sont pas gérés ou vérifiés par Apple sont fournis sans recommandation ni approbation de la part d’Apple. Apple se dégage de toute responsabilité quant à la sélection, au bon fonctionnement ou à l’utilisation de sites Web ou de produits de tiers. Apple ne fait aucune déclaration et n’offre aucune garantie quant à l’exactitude ou à la fiabilité de ces sites Web de tiers. Communiquez avec le vendeur pour de plus amples renseignements.
