Mac Pro (fin 2013) : retrait et installation de stockage flash
Le Mac Pro (fin 2013) peut comporter jusqu’à 1 To de stockage flash PCIe interne. Suivez les instructions de cet article pour retirer le périphérique de stockage flash et en installer un autre.
Le Mac Pro (fin 2013) comporte un logement de stockage flash accessible par l’utilisateur, qui prend en charge des périphériques de stockage flash d’une capacité de 256 Go, 512 Go ou 1 To.
Avant de retirer le stockage flash, assurez-vous que vos données sont sauvegardées. Aussi, veillez à utiliser un périphérique de stockage flash compatible.
1re partie : retrait du boîtier
Avant d’ouvrir votre Mac Pro, éteignez-le en choisissant Éteindre dans le menu Apple ().
Si l’ordinateur est chaud, patientez 5 à 10 minutes afin que celui-ci refroidisse.
Touchez la paroi métallique externe de votre Mac Pro pour vous décharger de toute électricité statique.
Important : déchargez-vous toujours de toute électricité statique avant de toucher des pièces ou d’installer des composants dans votre Mac Pro. Pour éviter de générer de l’électricité statique, ne vous déplacez pas tant que vous n’avez pas fini d’installer le périphérique de stockage flash et replacé le boîtier de l’ordinateur.
Débranchez tous les câbles ainsi que le cordon d’alimentation de votre Mac Pro. N’essayez pas d’installer un périphérique de stockage flash tant que le Mac Pro est branché.
Déplacez le verrou du boîtier vers la droite pour retirer ce dernier.
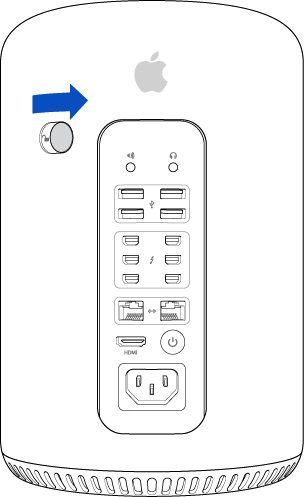
Ensuite, soulevez le boîtier pour le retirer de l’ordinateur, puis mettez-le délicatement de côté.
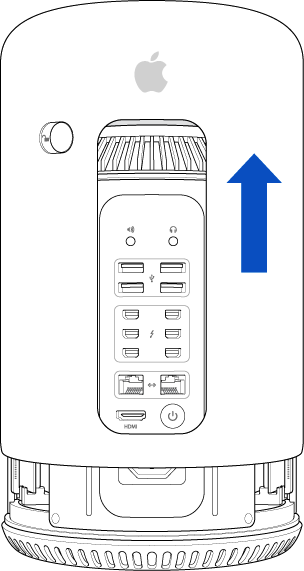
2e partie : retrait de la mémoire flash existante
Le périphérique de stockage flash (A) est attaché à la carte graphique au moyen d’une vis Torx T8.
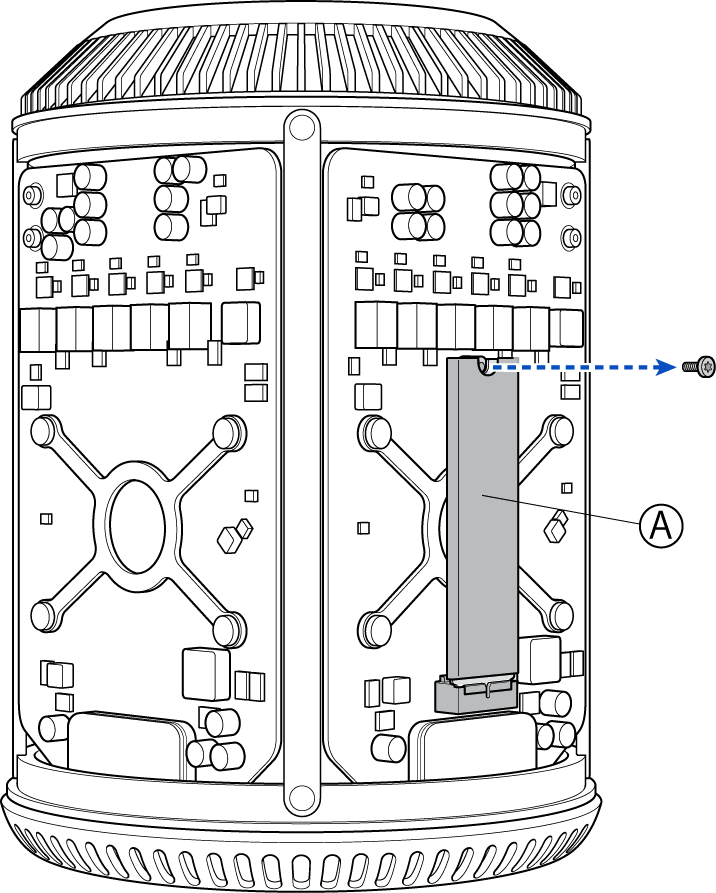
Au moyen d’un tournevis T8, retirez la vis qui attache le périphérique de stockage flash à la carte graphique. Évitez tout contact du tournevis avec d’autres parties de la carte graphique, car cela pourrait entraîner des dommages.
Mettez sécuritairement le tournevis Torx T8 de côté. Vous en aurez besoin pour installer l’autre périphérique de stockage flash.
Avec une main, tenez délicatement le périphérique de stockage flash par les côtés et soulevez-le pour l’extraire du connecteur de stockage flash situé en bas du périphérique.
Une fois extrait du connecteur de stockage flash, détachez le périphérique de stockage flash de la carte graphique et placez-le dans un sac antistatique.
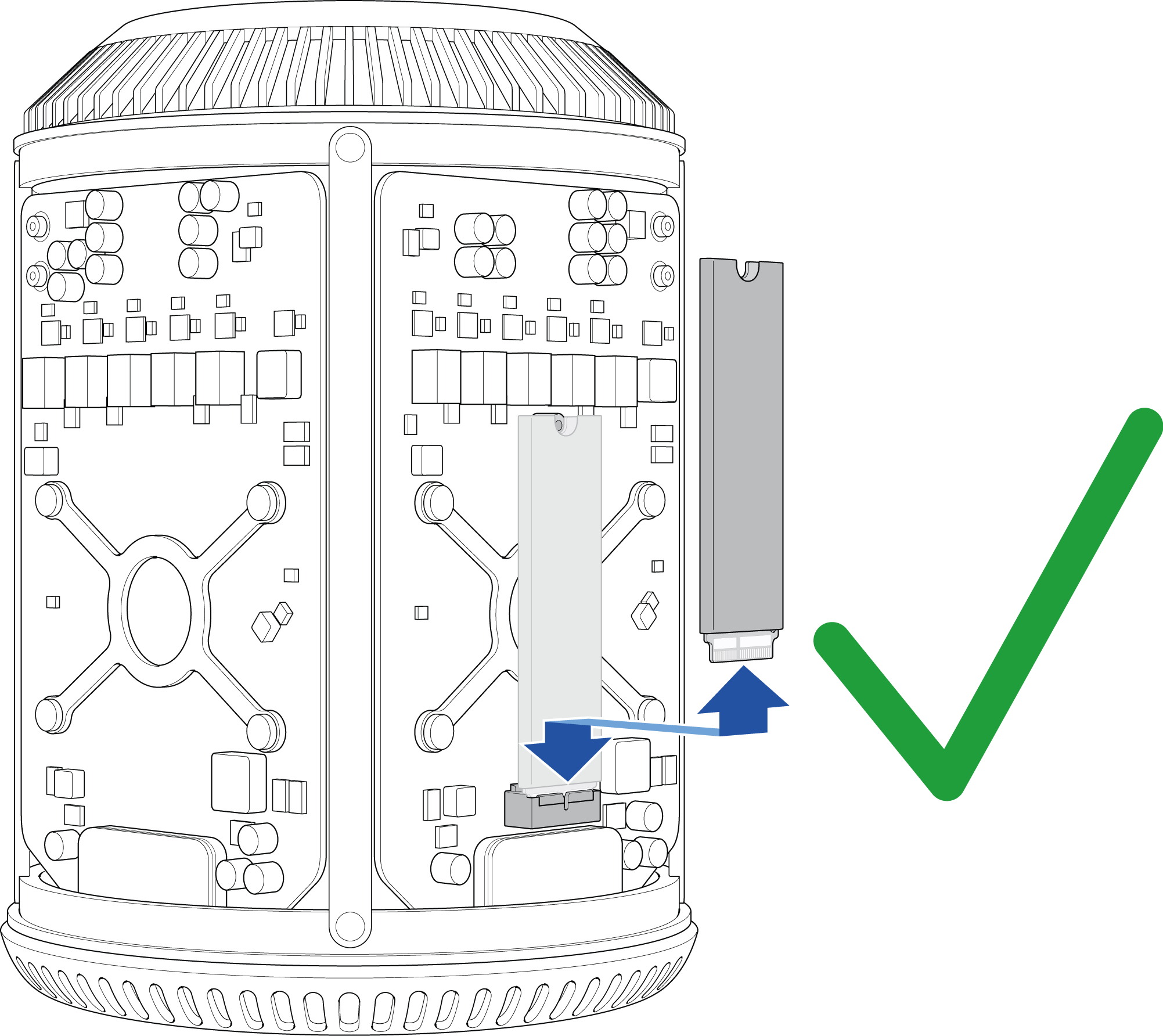
NE retirez PAS le périphérique de stockage flash de la carte graphique tant qu’il n’est pas totalement extrait du connecteur de stockage flash afin de ne pas endommager ce dernier.
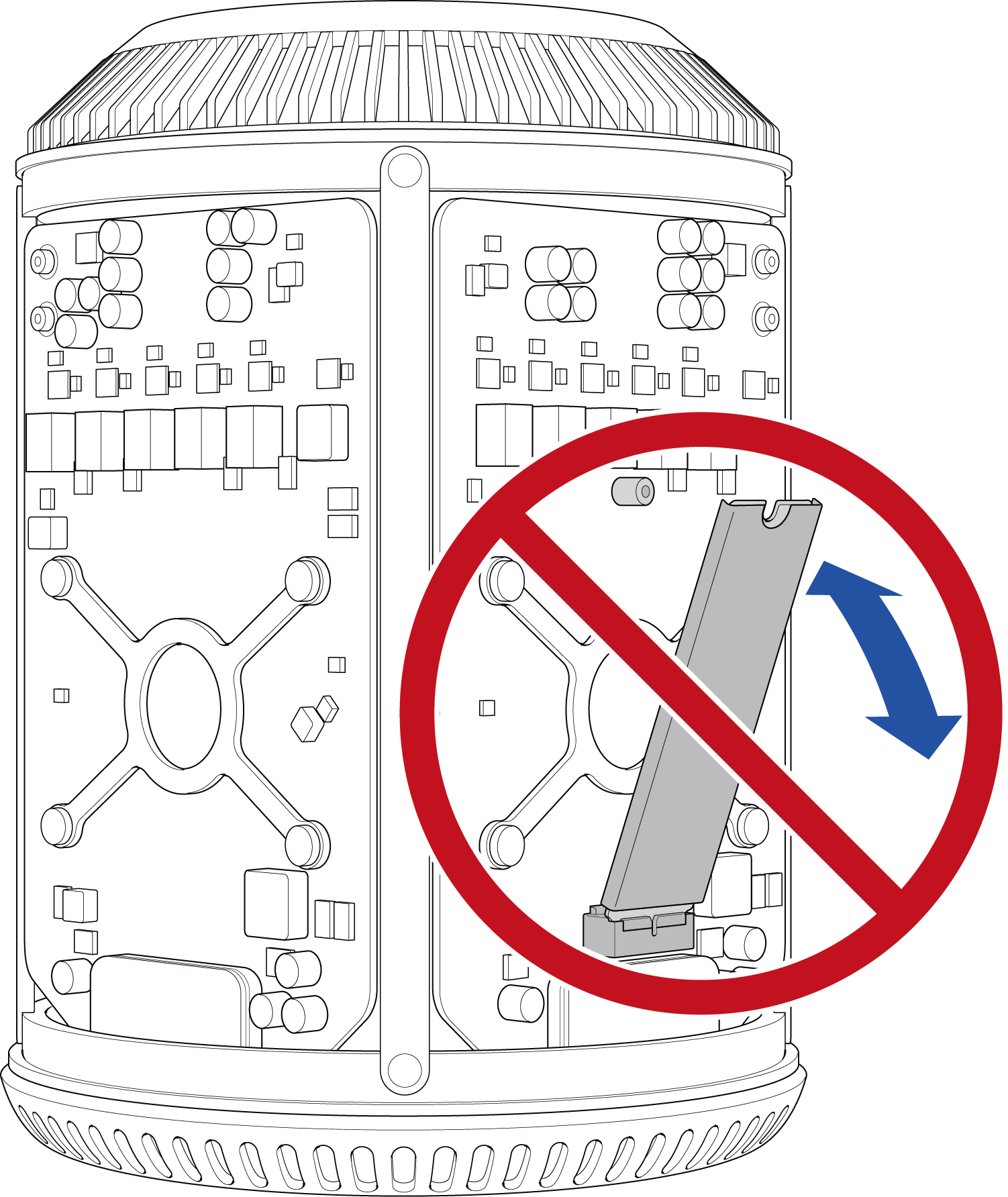
3e partie : installation de la mémoire flash
Avant d’installer le périphérique de remplacement, examinez attentivement le connecteur. Le périphérique de stockage flash comporte une encoche pour faciliter son insertion dans le connecteur de stockage flash.
Orientez le périphérique de stockage flash de sorte qu’il puisse s’insérer dans le connecteur de stockage flash.
Tout en tenant le périphérique de stockage flash parallèle à la carte graphique, placez les contacts du périphérique dans le connecteur de stockage flash de la carte graphique.
Poussez-le délicatement vers le bas jusqu’à ce qu’il soit complètement inséré. Ne forcez pas l’insertion du périphérique de stockage flash. Si vous n’arrivez pas insérer le périphérique de stockage flash, vérifiez sa compatibilité et assurez-vous que son encoche est correctement orientée de façon à pouvoir insérer le périphérique dans le connecteur de stockage flash de la carte graphique.
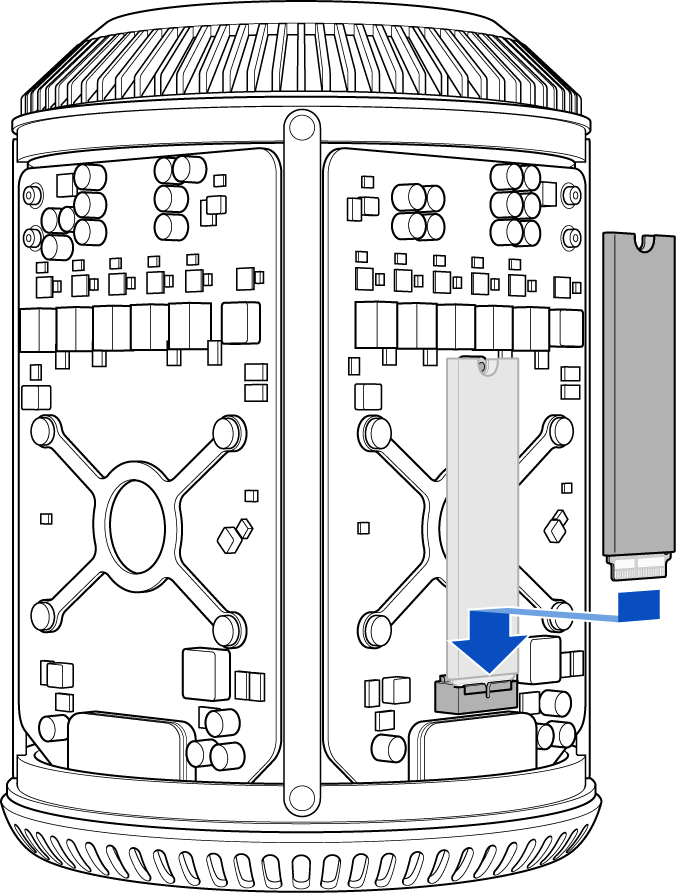
-
Une fois le périphérique de stockage flash inséré, vissez la vis T8 que vous avez précédemment retirée. Évitez tout contact du tournevis avec d’autres parties de la carte graphique, car cela pourrait entraîner des dommages.
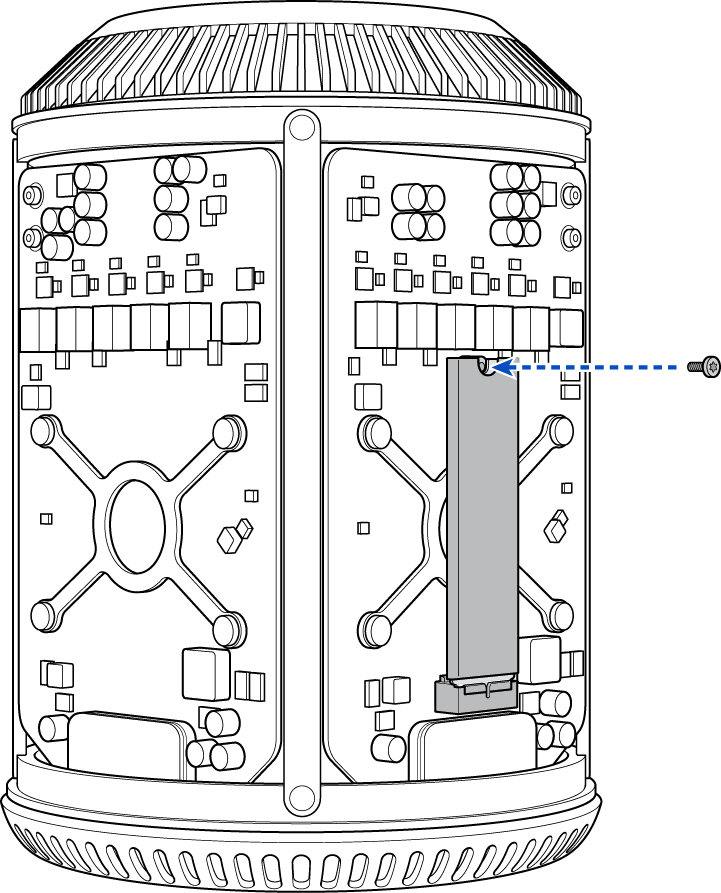
4e partie : réinstallation du boîtier
Placez délicatement le boîtier du Mac Pro en prenant garde à ne pas toucher les circuits imprimés.
Appliquez une légère pression si nécessaire pour mettre le boîtier en place.
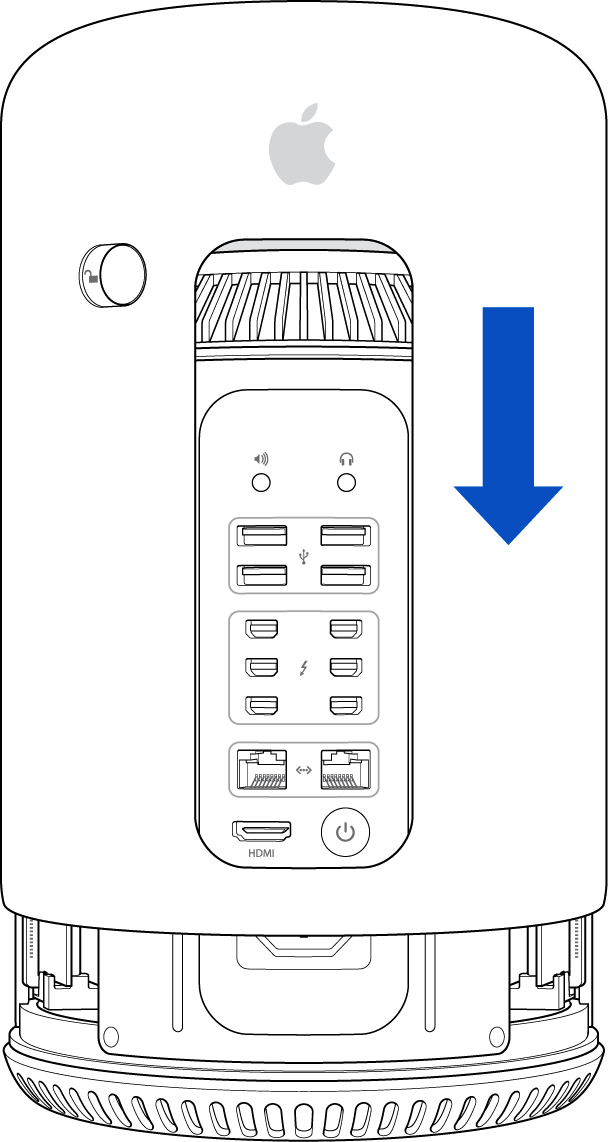
Une fois le boîtier correctement positionné, déplacez le verrou de maintien vers la gauche pour le verrouiller.

Si le verrou ne se déplace pas entièrement vers la gauche, vérifiez que le boîtier est correctement installé, puis réessayez.
Vous pouvez désormais connecter un cordon d’alimentation, un écran ou d’autres périphériques.
Si le lecteur ne comporte pas de système de fichiers ou de système d’exploitation démarrable, démarrez votre ordinateur en mode de récupération Internet en appuyant simultanément sur les touches Commande, Option et R. Une fois l’ordinateur démarré, vous pouvez formater votre disque et installer OS X, ou restaurer vos données au moyen d’une sauvegarde Time Machine, le cas échéant.