Utilisez les emplacements réseau sur Mac
Utilisez la fonctionnalité emplacement réseau dans macOS pour basculer rapidement entre différents ensembles de réglages réseau.
Pouvoir basculer entre différents ensembles de réglages réseau (emplacements) peut s’avérer pratique dans les circonstances suivantes :
Vous utilisez le même service réseau (par exemple, Wi-Fi ou Ethernet) sur votre lieu de travail et à votre domicile, mais les réglages réseau que vous utilisez au travail ne permettent pas à votre Mac de se connecter automatiquement au même type de réseau à votre domicile.
Votre Mac se connecte à plus d’un service réseau (par exemple, le Wi-Fi et Ethernet) sur votre lieu de travail et à votre domicile, mais, au travail, vous souhaitez que votre Mac essaie de se connecter au réseau Ethernet en premier lieu et, à la maison, vous voulez qu’il essaie tout d’abord de se connecter au réseau Wi-Fi. En d’autres termes, vous voulez un ordre des services différent en fonction du lieu.
Votre Mac n’est pas connecté à votre réseau et vous voulez réinitialiser rapidement vos réglages réseau à des fins de test, sans perdre vos réglages réseau actuels.
Ajouter ou supprimer un emplacement réseau
Si vous ne parvenez pas à voir les réglages décrits ici, installez les dernières mises à jour macOS.
macOS Ventura ou une version ultérieure
Sélectionnez le menu Apple > Réglages système, puis cliquez sur Réseau dans la barre latérale.
Dans le sous la liste des services, choisissez Emplacements > Modifier les emplacements.
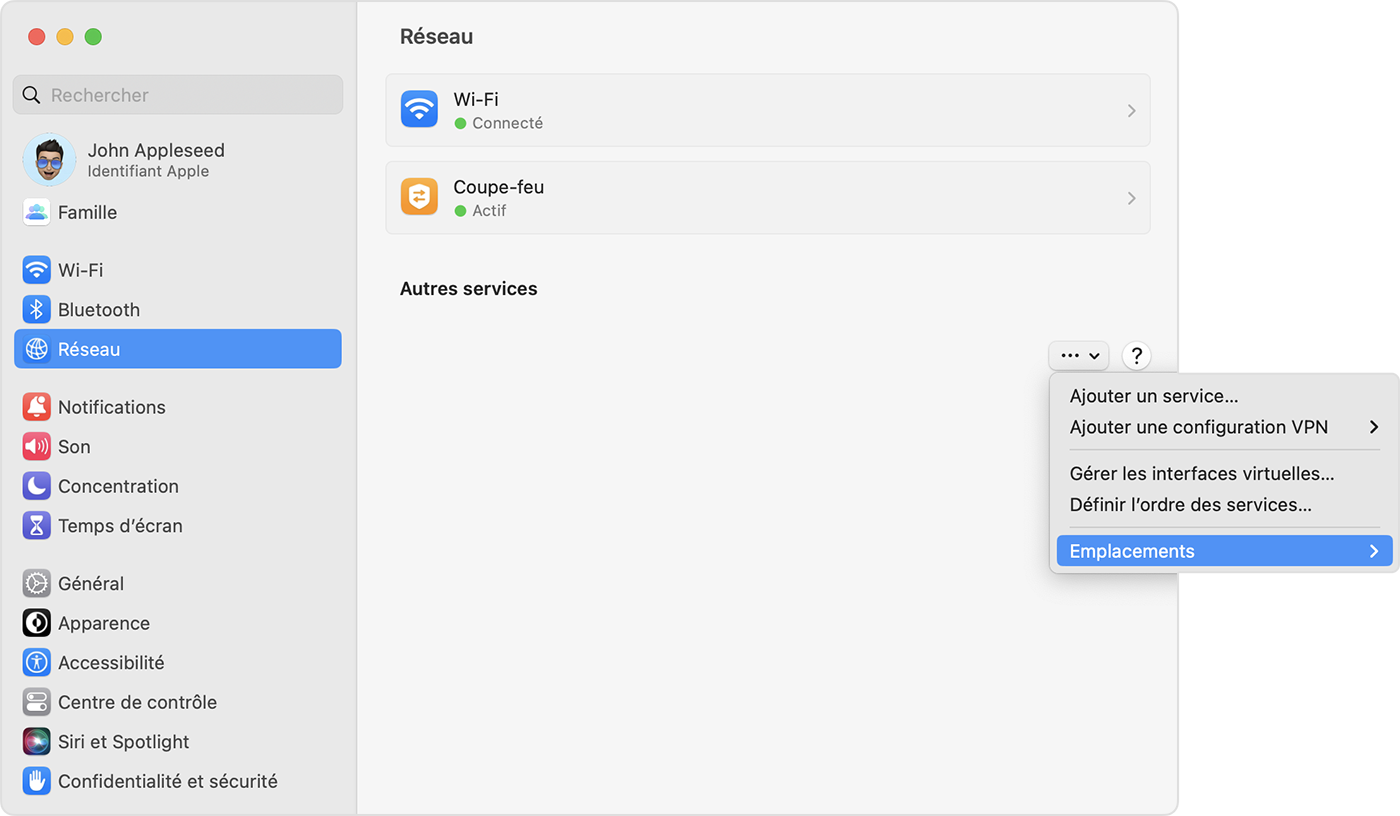
Cliquez sur le bouton Ajouter (+) sous la liste des emplacements, puis saisissez un nom pour le nouvel emplacement, tel que Travail, Domicile ou Mobile. Pour supprimer un emplacement, cliquez sur le bouton Supprimer (-).
Cliquez sur OK. Toutes les modifications que vous apporterez à vos réglages réseau Wi-Fi, Ethernet ou autres seront enregistrées dans ce nouvel emplacement. Les réglages réseau de votre emplacement précédent ne changent pas, vous pouvez donc y revenir à tout moment.
Pour enregistrer vos modifications et basculer dans le nouvel emplacement, quittez les réglages réseau ou les réglages système.
Versions antérieures de macOS
Choisissez le menu Apple > Préférences Système, puis cliquez sur Réseau.
Dans le menu contextuel Emplacement, choisissez Modifier les emplacements.
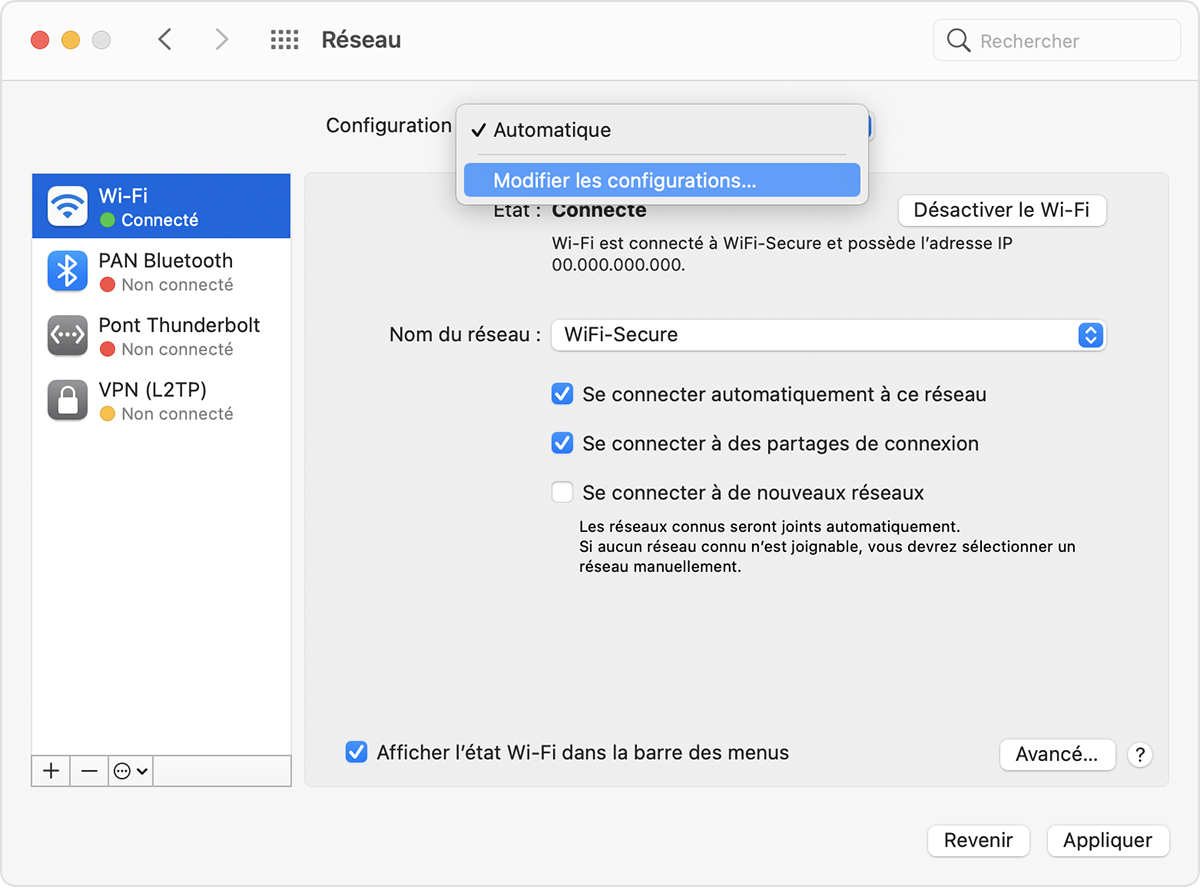
Cliquez sur le bouton Ajouter (+) sous la liste des emplacements, puis saisissez un nom pour le nouvel emplacement, tel que Travail, Domicile ou Mobile. Pour supprimer un emplacement, cliquez sur le bouton Supprimer (-).
Cliquez sur OK. Toutes les modifications que vous apporterez à vos réglages réseau Wi-Fi, Ethernet ou autres seront enregistrées dans cet emplacement. Les réglages réseau de votre emplacement précédent ne changent pas, vous pouvez donc y revenir à tout moment.
Pour enregistrer vos modifications et basculer vers le nouvel emplacement, cliquez sur Appliquer.
Basculer entre des emplacements réseau
Choisissez le menu Apple > Emplacement dans la barre des menus, puis sélectionnez votre emplacement dans le sous-menu. Cette option apparaît uniquement si vous avez plus d’un emplacement dans les réglages réseau.
Vous pouvez également utiliser le menu Emplacement dans Réglages réseau, comme décrit ci-dessus.
Modifier l’ordre des services réseau
Si vous utilisez des emplacements réseau parce que vous souhaitez que chacun soit associé à un service réseau différent lorsque vous vous connectez, vous pouvez changer l’ordre des services (également appelé priorité des ports) pour chaque emplacement :
Modifier l’ordre des ports réseau utilisés par votre Mac
Désactiver un service réseau
Si vous voulez vous assurer que votre Max n’utilise pas un service réseau particulier dans votre emplacement réseau, vérifiez que le service réseau n’est pas en cours d’utilisation, puis suivez les étapes suivantes :
Pour macOS Ventura ou les versions ultérieures : choisissez le menu Apple > Réglages système, puis cliquez sur Réseau dans la barre latérale. Faites contrôle-clique sur le service réseau actif que vous voulez désactiver, puis choisissez Désactiver le service.
Pour les versions antérieures de macOS : Choisissez le menu Apple > Préférences Système, puis cliquez sur Réseau. Cliquez sur le service réseau actif que vous voulez désactiver, puis cliquez sur le en dessous de la liste des services et choisissez Désactiver le service.
