Déplacer votre photothèque afin de libérer de l’espace sur votre Mac
Pour économiser de l’espace de stockage sur votre Mac, vous pouvez déplacer votre photothèque vers un autre périphérique de stockage.
Préparer votre périphérique de stockage
Assurez-vous que votre périphérique de stockage externe, comme un disque USB ou un disque Thunderbolt, est formaté pour Mac : format APFS ou Mac OS étendu (journalisé).
Vous ne pouvez pas stocker votre photothèque sur un périphérique de stockage utilisé pour les sauvegardes Time Machine. Pour éviter d’éventuelles pertes de données, ne stockez pas votre photothèque sur un périphérique de stockage amovible comme une carte SD ou une clé USB ni sur un appareil partagé sur votre réseau ou sur Internet, y compris sur un service de stockage dans le nuage.
Déplacer la photothèque vers le périphérique de stockage
Fermez Photos.
Dans le Finder, ouvrez le dossier qui contient la photothèque. Par défaut, la photothèque est stockée dans le dossier Images de votre dossier de départ. Vous pouvez ouvrir votre dossier de départ en sélectionnant Aller > Départ à partir de la barre des menus du Finder.
Faites glisser la photothèque vers un emplacement de votre périphérique de stockage externe. Découvrez la marche à suivre en cas d’erreur.
Une fois le déplacement terminé, ouvrez la photothèque en double-cliquant dessus dans son nouvel emplacement.
Si vous utilisez Photos iCloud ou souhaitez accéder à la photothèque via le sélecteur de photos dans d’autres apps, désignez cette photothèque en tant que photothèque système.
Si vous souhaitez supprimer la photothèque d’origine pour économiser de l’espace de stockage sur votre Mac, vous pouvez la faire glisser de son emplacement d’origine (le dossier Images de votre dossier de départ) vers la corbeille. Ensuite, videz la corbeille.
Assurez-vous toujours que votre périphérique de stockage est allumé et disponible avant d’ouvrir Photos. Si l’app Photos ne trouve pas l’appareil, elle cesse d’utiliser la photothèque Photos qui y est stockée et crée une nouvelle photothèque vide à l’emplacement par défaut (~/Photos).
Si vous souhaitez ouvrir une autre photothèque
Fermez Photos.
Rouvrez Photos, tout en maintenant la touche Option enfoncée.
Sélectionnez la photothèque que vous souhaitez ouvrir, puis cliquez sur Choisir une photothèque. Les photos utilisent cette photothèque tant que vous n’en ouvrez pas une nouvelle.
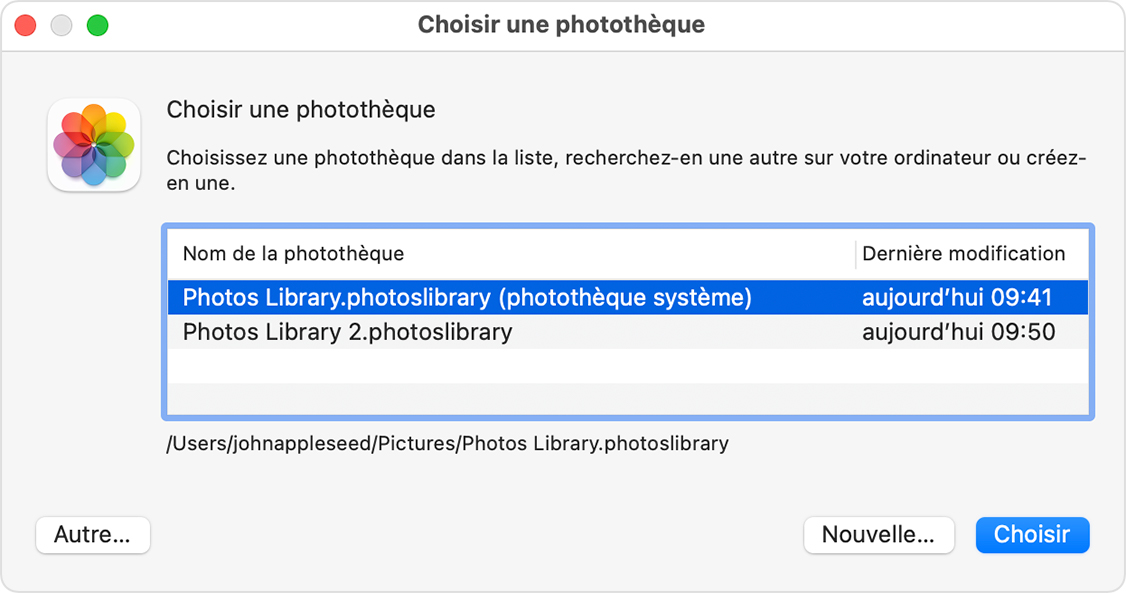
Si une erreur s’affiche lors du déplacement de la photothèque
Sélectionnez votre périphérique de stockage externe dans le Finder, puis sélectionnez Fichier > Lire les informations.
Si les informations de la section Partage et autorisations ne sont pas affichées, cliquez sur le pour en afficher davantage.

Assurez-vous que la case « Ignorer les autorisations de ce volume » est sélectionnée. Pour modifier ce réglage, vous devrez peut-être d’abord cliquer sur le pour le déverrouiller. Si le périphérique de stockage n’est pas formaté correctement pour Mac ou s’il a été utilisé pour des sauvegardes Time Machine et qu’il n’a pas été effacé, cette case ne sera pas affichée ou elle ne pourra pas être sélectionnée après le déverrouillage. Dans cette situation, commencez par effacer le périphérique de stockage.
Si vous éprouvez un autre problème d’autorisation associé à votre photothèque, vous pouvez tenter de le résoudre à l’aide de l’outil de réparation de la photothèque.
