
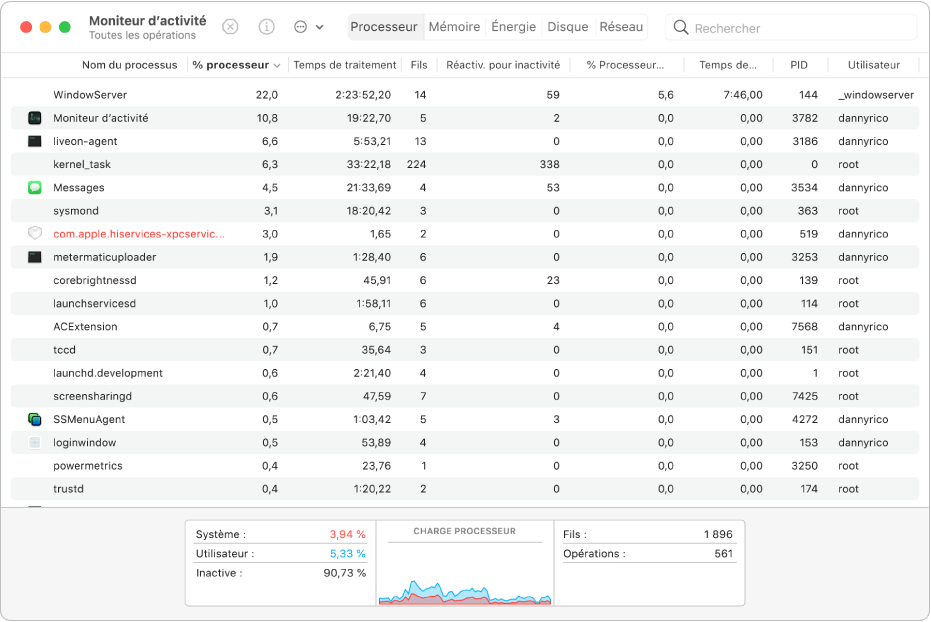
Fermer les applications et les opérations qui ne répondent pas
Lorsque votre système semble lent ou qu’il ne répond tout simplement pas, il est possible qu’une application ou une opération soit à l’origine du problème. Vous pouvez utiliser Moniteur d’activité pour repérer l’application ou l’opération qui pose problème et la forcer à quitter.
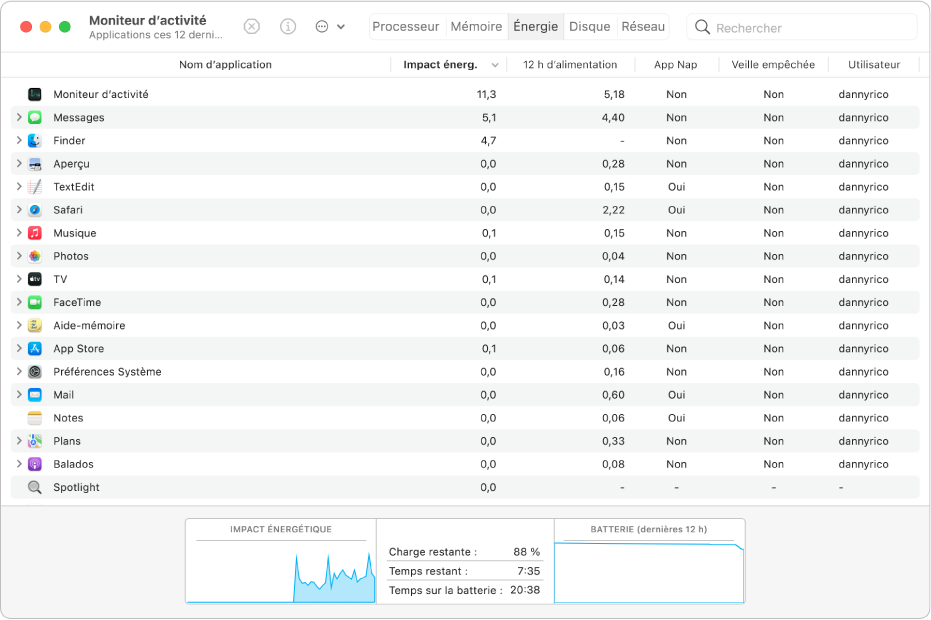
Afficher la consommation de votre Mac
Vous pouvez connaître la consommation de votre Mac et afficher les applications ou opérations qui consomment le plus.
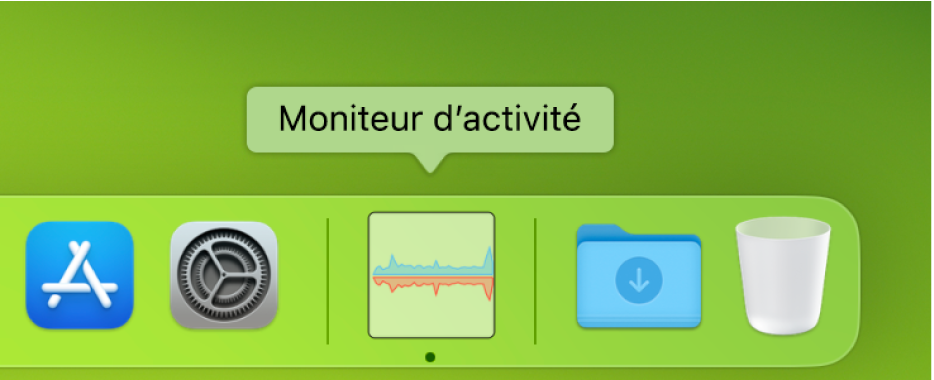
Afficher l’état du processeur, du réseau et du disque en temps réel dans le Dock
Garder un œil sur l’état de votre système, sans même avoir à ouvrir la fenêtre Moniteur d’activité, s’avère des plus faciles : vous pouvez surveiller votre utilisation du processeur, réseau ou disque sous forme de représentation graphique en temps réel directement dans le Dock.
Pour explorer le guide d’utilisation de Moniteur d’activité, cliquez sur Table des matières en haut de la page, ou entrez un mot ou une phrase dans le champ de recherche.