Utilisation d’une souris, d’un clavier ou d’un pavé tactile Bluetooth avec votre Mac
Consultez cet article pour savoir comment connecter des périphériques d’entrée Bluetooth à votre Mac, et les utiliser.
Désactivation du jumelage d’un appareil Bluetooth et de votre Mac
Connexion aux appareils Bluetooth après une réactivation ou un démarrage
Réactivation de votre ordinateur à l’aide d’appareils Bluetooth
Connexion de plusieurs appareils Bluetooth à un même ordinateur
Résolution de problèmes d’interférence liés aux autres appareils ménagers
Utilisation de touches au démarrage avec les claviers Bluetooth
Qu’est-ce que le Bluetooth?
Bluetooth est une technologie sans fil qui permet d’établir des connexions entre des appareils (entre votre Mac et votre souris ou clavier, par exemple) situés à moins de 10 mètres (environ 30 pieds) les uns des autres.
Lorsque vous activez Bluetooth sur votre iPhone ou iPad, ce dernier peut partager sa connexion avec votre Mac et ainsi lui donner accès à Internet par votre fournisseur d’accès sans fil. Apprenez-en davantage sur la création d’un partage de connexion avec votre appareil iOS.
Votre Mac dispose-t-il de la technologie Bluetooth?
La plupart des ordinateurs Mac sont équipés de la technologie Bluetooth. Vous pouvez vérifier si votre ordinateur prend en charge la technologie Bluetooth :
Si vous la voyez, c’est que votre ordinateur est équipé de la technologie Bluetooth.
Sélectionnez Préférences Système dans le menu Apple, puis cliquez sur Bluetooth. Si les préférences Bluetooth comprennent des options permettant d’activer la technologie Bluetooth et de rendre votre périphérique détectable, Bluetooth est installé.
Dans le menu Apple menu, choose About this Mac, then click More Info. Select Bluetooth from the Hardware section. If the Hardware Setting section shows information, your system has Bluetooth installed.
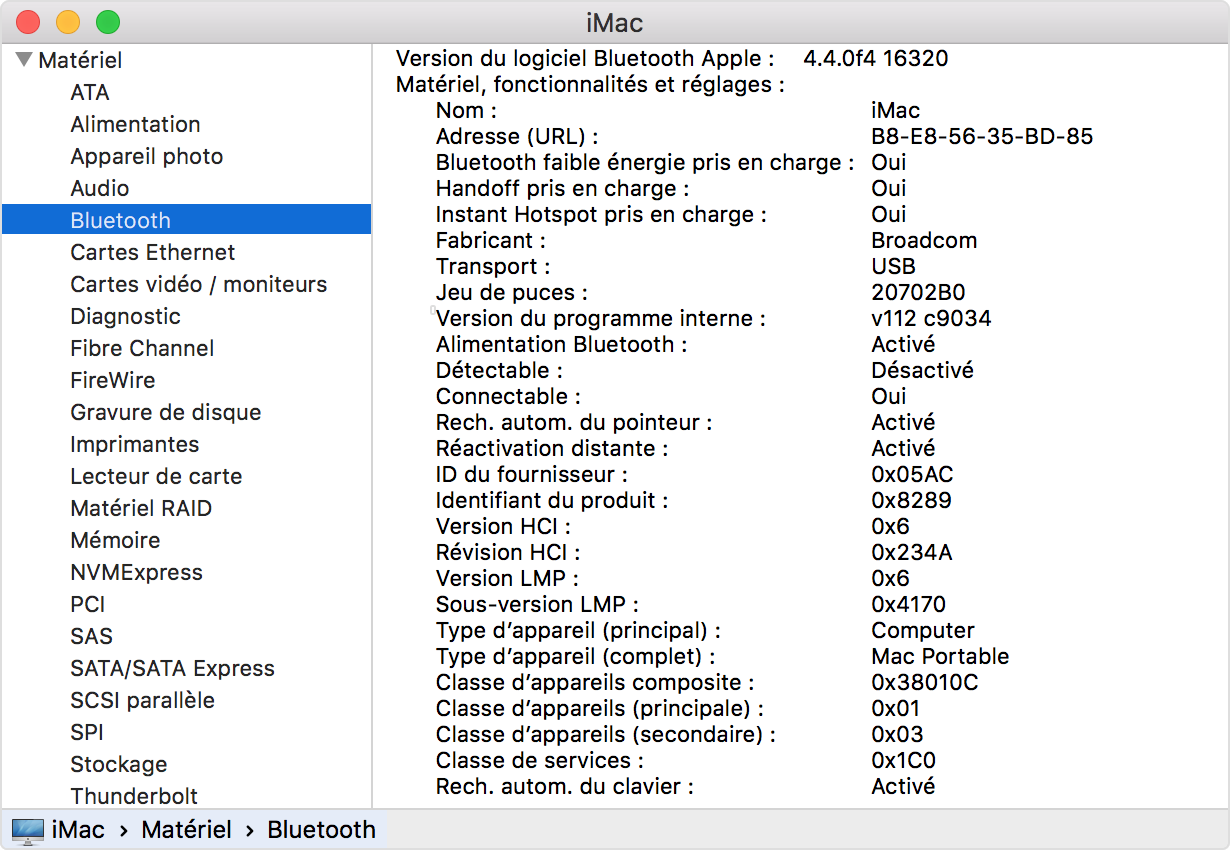
À propos des icônes Bluetooth de la barre des menus
L’icône Bluetooth dans la barre des menus, dans le coin supérieur droit de votre écran, fournit de l’information sur l’état du Bluetooth et des périphériques connectés :
Bluetooth est activé, mais aucun périphérique n’est connecté au Mac. Si vous croyez qu’un périphérique devrait être connecté, assurez-vous qu’il est activé.
Le Bluetooth est activé et au moins un périphérique sans fil est connecté.
Au moins un périphérique sans fil a une batterie faible. Cliquez sur l’icône Bluetooth pour trouver le périphérique dont vous devez remplacer les piles.
Bluetooth est désactivé. Cliquez sur l’icône Bluetooth en utilisant une souris ou un pavé tactile filaire, ou le pavé tactile intégré de votre ordinateur portable Mac, puis sélectionnez Activer Bluetooth.
Sur les ordinateurs Mac qui ne sont pas équipés d’un pavé tactile intégré, la désactivation du Bluetooth est possible uniquement si une souris USB est connectée.
Bluetooth est désactivé et ne peut pas être utilisé. Redémarrez votre Mac. Si l’état du Bluetooth ne change pas, déconnectez tous les périphériques USB et redémarrez une nouvelle fois votre Mac. Si vous ne pouvez toujours pas utiliser le Bluetooth, la réparation de votre Mac peut être nécessaire.
Jumelage de votre Mac et d’un périphérique Bluetooth
Les périphériques sans fil Bluetooth sont associés à votre ordinateur par un processus appelé « jumelage ». Une fois le jumelage terminé, la connexion au Mac se fait automatiquement lorsque le périphérique se trouve à portée.
Si votre Mac était fourni avec un clavier, un pavé tactile ou une souris sans fil, le jumelage a déjà été effectué en usine. Allumez le périphérique pour que votre Mac s’y connecte automatiquement au démarrage.
Si vous avez acheté votre périphérique sans fil Apple séparément, découvrez comment procéder au jumelage avec votre Mac.
Une fois le périphérique Bluetooth jumelé à votre Mac, il s’affiche dans les préférences Bluetooth :
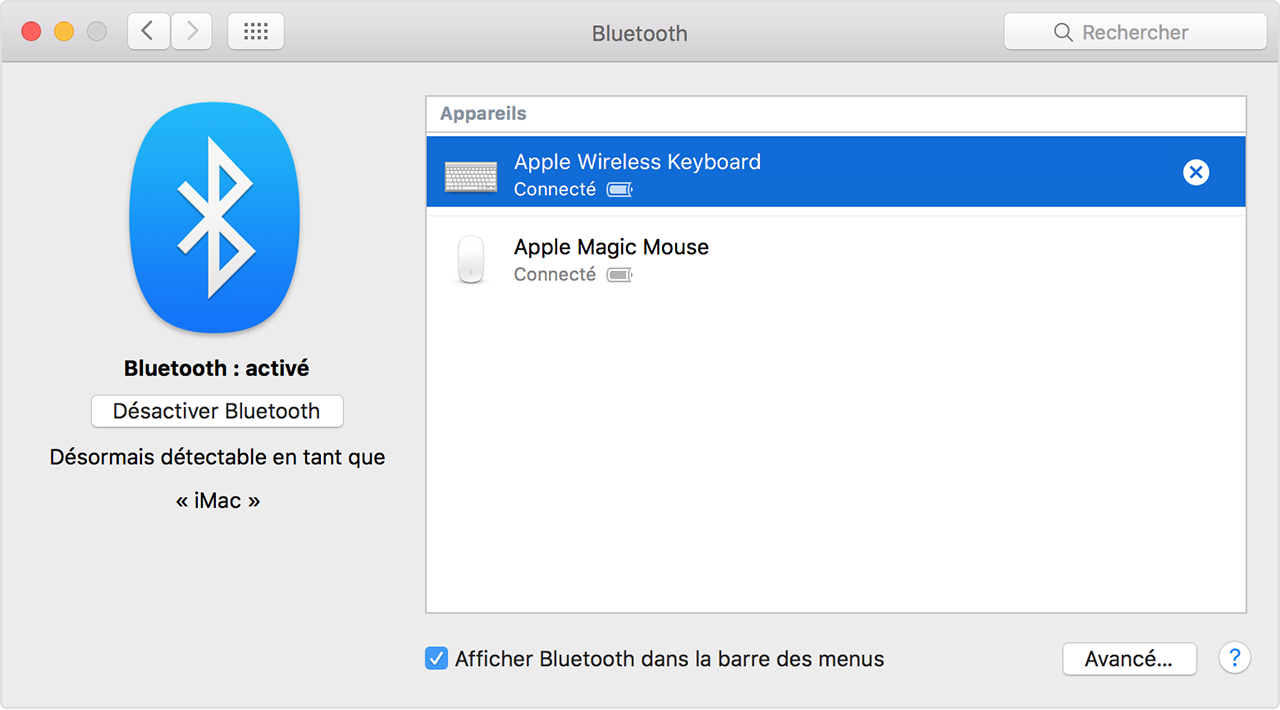
Désactivation du jumelage d’un périphérique Bluetooth et de votre Mac
Pour désactiver le jumelage entre un périphérique Bluetooth et votre Mac, et ainsi le supprimer de la liste des appareils associés, procédez comme suit :
Sélectionnez le menu Apple > Préférences Système, puis cliquez sur Bluetooth.
À l’aide du pointeur de votre souris, survolez l’appareil à supprimer, puis bouton qui s’affiche à côté de son nom.
Une fois le périphérique Bluetooth supprimé, vous devez refaire le processus de jumelage pour l’utiliser de nouveau.
Connexion à un périphérique Bluetooth après un démarrage ou une réactivation
En règle générale, les périphériques Bluetooth sont utilisables quelques instants après le démarrage de votre Mac. Après une réactivation, votre Mac devrait détecter immédiatement les périphériques sans fil Apple. Un délai de 5 secondes est parfois requis avec les autres périphériques. Il peut être nécessaire de cliquer sur un bouton de votre souris sans fil pour la réactiver.
Certains périphériques ou accessoires Bluetooth, tels que les casques audio, peuvent se déconnecter pour préserver les piles, si aucun son ou aucune donnée n’est transmis pendant un certain temps. Dans un tel cas, il peut être nécessaire d’appuyer sur un bouton de l’appareil pour le réactiver. Consultez la documentation fournie avec votre appareil pour en savoir plus.
Réactivation de votre ordinateur à l’aide de périphériques Bluetooth
Pour réactiver votre Mac, vous pouvez appuyer sur un bouton de votre souris Bluetooth jumelée ou sur une touche de votre clavier Bluetooth jumelé. Dans certaines circonstances, il peut être nécessaire d’appuyer sur la barre d’espacement du clavier.
Si votre ordinateur ne se réactive pas, il se peut que vous deviez autoriser les périphériques sans fil à réactiver votre ordinateur :
Sélectionnez le menu Apple > Préférences Système, puis cliquez sur Bluetooth.
Cliquez sur Avancé.
Cochez la case située à côté de l’option Autoriser les appareils Bluetooth à réactiver l’ordinateur.

Connexion de plusieurs périphériques Bluetooth à un même ordinateur
Officiellement, le nombre maximal de périphériques Bluetooth pouvant être connectés simultanément à votre Mac est de sept.
En réalité, la limite est généralement de trois ou quatre, selon le type de périphérique que vous utilisez. Certains périphériques requièrent en effet davantage de données Bluetooth que d’autres. L’utilisation de périphériques nécessitant une quantité importante de données est susceptible de réduire le nombre de périphériques pouvant être activés simultanément.
Si un périphérique Bluetooth n’est pas répertorié dans les préférences Bluetooth, si sa connexion s’effectue lentement ou s’il ne fonctionne pas correctement, essayez de désactiver les appareils que vous n’utilisez pas, ou dedésactiver leur jumelage avec votre Mac.
Résolution de problèmes d’interférence liés aux appareils ménagers
Le Bluetooth partage la bande ISM 2,4 GHz avec d’autres appareils ménagers comme les téléphones sans fil, les réseaux sans fil, les interphones de surveillance et les fours à micro-ondes. Si vous rencontrez des problèmes et si vous pensez que ceux-ci sont dus à l’encombrement des fréquences, consultez l’article AirPort et Bluetooth : sources potentielles d’interférences avec les communications sans fil.
Utilisation de touches au démarrage avec les claviers Bluetooth
Au démarrage de votre Mac, certaines touches permettent, par exemple, de sélectionner un disque de démarrage, d’utiliser la partition de récupération, ou de réinitialiser la mémoire NVRAM.
Pour en savoir plus, consultez l’article Combinaisons de touches utilisables au démarrage du Mac.
Les renseignements sur les produits qui ne sont pas fabriqués par Apple ou sur les sites Web indépendants qui ne sont pas gérés ou vérifiés par Apple sont fournis sans recommandation ni approbation de la part d’Apple. Apple se dégage de toute responsabilité quant à la sélection, au bon fonctionnement ou à l’utilisation de sites Web ou de produits de tiers. Apple ne fait aucune déclaration et n’offre aucune garantie quant à l’exactitude ou à la fiabilité de ces sites Web de tiers. Communiquez avec le vendeur pour de plus amples renseignements.